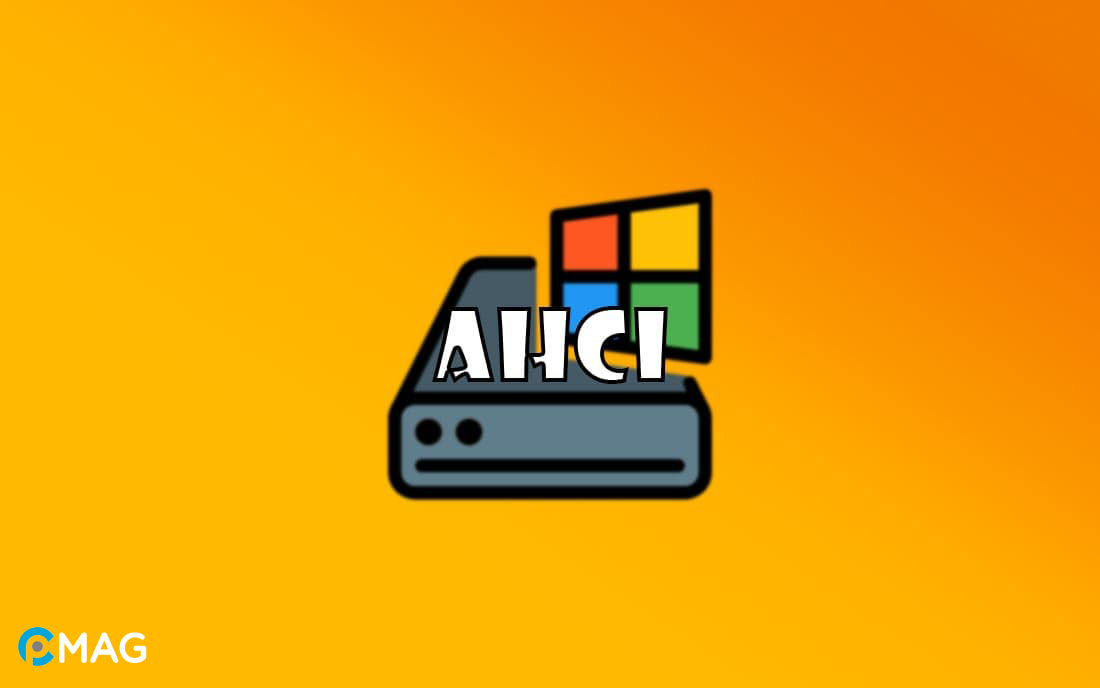Để cải thiện tốc độ và hiệu suất của máy tính, một biện pháp được khuyến nghị là chuyển đổi giao diện kết nối ổ đĩa cứng sang AHCI thông qua BIOS. AHCI là gì và làm thế nào để kích hoạt AHCI, bài viết PCMag này sẽ hướng dẫn bạn cụ thể.
AHCI là gì?
AHCI (Advanced Host Controller Interface) là một giao thức phần cứng được thiết kế để kết nối ổ đĩa cứng HDD hoặc ổ SSD với máy tính. Giao diện này tạo ra một chuẩn kết nối giữa hệ điều hành và thiết bị lưu trữ, cho phép truyền tải dữ liệu một cách nhanh chóng và hiệu quả, vượt trội so với các chuẩn kết nối truyền thống như IDE.
AHCI mang lại nhiều lợi ích như khả năng hot swapping, tức là thay thế ổ đĩa ngay cả khi máy đang chạy, Native Command Queuing (NCQ) giúp sắp xếp và xử lý các lệnh đọc/ghi một cách hiệu quả hơn, cũng như hỗ trợ tính năng TRIM dành cho SSD, qua đó cải thiện đáng kể hiệu suất và kéo dài tuổi thọ của ổ đĩa.
Lịch sử phát triển của AHCI
AHCI là một phát minh của Intel, đã được công bố lần đầu tiên vào năm 2004, đánh dấu một bước tiến quan trọng so với giao diện IDE (Integrated Drive Electronics) truyền thống, được sử dụng rộng rãi trước đó. IDE, mặc dù phổ biến, nhưng bị giới hạn về tốc độ truyền dữ liệu và khả năng tương thích với các thiết bị lưu trữ mới.
AHCI ra đời nhằm đáp ứng nhu cầu về hiệu suất cao hơn và hỗ trợ tốt hơn cho công nghệ ổ đĩa SSD đang phát triển mạnh mẽ. Nó mang lại các tính năng như Native Command Queuing (NCQ), hot swapping, và hot plugging, giúp cải thiện đáng kể quản lý và truy cập dữ liệu.
Tuy nhiên, so với giao diện NVMe (Non-Volatile Memory Express) mới hơn và nhanh hơn, AHCI bắt đầu thể hiện sự hạn chế về tốc độ và hiệu suất. NVMe, được thiết kế đặc biệt cho ổ đĩa SSD, cung cấp khả năng truyền dữ liệu cực kỳ nhanh và hiệu suất cao, vượt trội hơn so với AHCI.
AHCI hoạt động như thế nào?
AHCI mang lại một chuẩn giao diện cho việc kết nối và quản lý các thiết bị lưu trữ như ổ đĩa cứng, SSD hoặc ổ đĩa quang với hệ điều hành, giúp việc truy cập và quản lý thiết bị được thực hiện một cách hiệu quả và mềm dẻo hơn.
Khi kích hoạt AHCI qua BIOS máy tính, hệ điều hành sẽ giao tiếp với các thiết bị lưu trữ thông qua trình điều khiển AHCI. Trình điều khiển này cung cấp khả năng điều khiển và quản lý nâng cao cho các thiết bị lưu trữ thông qua một loạt lệnh và chức năng.
AHCI còn hỗ trợ các tính năng nâng cao như hot-plugging, cho phép kết nối hoặc ngắt kết nối thiết bị lưu trữ mà không cần khởi động lại máy tính, Native Command Queuing (NCQ) giúp tối ưu hóa quá trình xử lý lệnh đọc/ghi, và TRIM, một tính năng quan trọng giúp cải thiện hiệu suất và kéo dài tuổi thọ của ổ SSD.
Các tính năng của AHCI
- Hot-plugging: Với AHCI, người dùng có thể kết nối hoặc ngắt kết nối các thiết bị lưu trữ mà hệ thống vẫn đang chạy, không yêu cầu phải khởi động lại máy.
- Native Command Queuing (NCQ): AHCI hỗ trợ NCQ, cải thiện hiệu suất bằng cách cho phép ổ đĩa xử lý các lệnh đọc và ghi một cách thông minh và hiệu quả, giảm đáng kể thời gian chờ đợi.
- Hot-swapping: AHCI cung cấp khả năng thay thế ổ đĩa mà không cần tắt hệ thống, giúp tăng cường tính linh hoạt và tiện lợi.
- TRIM command: AHCI hỗ trợ lệnh TRIM, giúp duy trì hiệu suất ổ đĩa SSD ổn định và kéo dài tuổi thọ của nó bằng cách làm sạch các block dữ liệu không được sử dụng.
- Port multiplier: AHCI được hỗ trợ nguyên bản bởi hầu hết các hệ điều hành hiện đại, bao gồm Windows, Linux, và macOS, đảm bảo tương thích và quá trình cài đặt dễ dàng trên nhiều nền tảng.
- Native support: AHCI nhận được sự hỗ trợ rộng rãi từ các hệ điều hành mới nhất như Windows, Linux và macOS, đảm bảo tương thích và dễ dàng triển khai trên các hệ thống máy tính.
Nhược điểm của AHCI
- Hạn chế tương thích: AHCI không tương thích với các hệ thống cũ sử dụng giao diện IDE, yêu cầu việc cài đặt lại hệ điều hành hoặc tìm kiếm giải pháp thay thế để sử dụng AHCI trên những hệ thống này.
- Khả năng mở rộng hạn chế: AHCI không hỗ trợ các tính năng tiên tiến như NVMe, chuẩn mới dành cho ổ SSD, giới hạn khả năng cải thiện hiệu suất và mở rộng của ổ SSD mới.
- Không hỗ trợ RAID: AHCI không hỗ trợ trực tiếp tính năng RAID, điều cần thiết cho việc tạo và quản lý mảng ổ đĩa để nâng cao hiệu suất và độ tin cậy. Để sử dụng RAID, cần phải dùng đến bộ điều khiển RAID riêng biệt.
So sánh AHCI vs IDE
| IDE | AHCI | |
|---|---|---|
| Tên đầy đủ | Integrated Drive Electronics | Advanced Host Controller Interface |
| Ngày xuất hiện | 1986 | 2004 |
| Tích hợp trong BIOS | Có (hỗ trợ cơ bản) | Có (hỗ trợ nâng cao) |
| Hiệu suất | Thấp hơn so với AHCI | Cao hơn so với IDE |
| Hỗ trợ Hot-Swapping | Hiếm khi được hỗ trợ | Thường được hỗ trợ |
| NCQ (Native Command Queuing) | Không hỗ trợ | Có (tăng hiệu suất đọc/ghi) |
| Hỗ trợ TRIM (SSD) | Không hỗ trợ | Có (tối ưu hóa hiệu suất SSD) |
| Hỗ trợ múi tiến | Không hỗ trợ | Có (có thể kết nối nhiều thiết bị) |
| Hỗ trợ RAID | Có (RAID cơ bản) | Có (RAID tiên tiến) |
| Tương thích với SATA | Có (nhưng giới hạn hiệu suất) | Có (tối ưu hóa hiệu suất SATA) |
| Hỗ trợ thiết bị lưu trữ hiện đại | Hạn chế | Có (tối ưu hóa cho SSD, NVMe,…) |
Cách kiểm tra AHCI đã kích hoạt chưa?
Để xác định liệu AHCI đã được bật trên Windows, bạn có thể thực hiện theo các bước dưới đây:
Bước 1: Mở Device Manager bằng cách nhấn tổ hợp phím Windows + X và lựa chọn Device Manager từ menu tùy chọn.
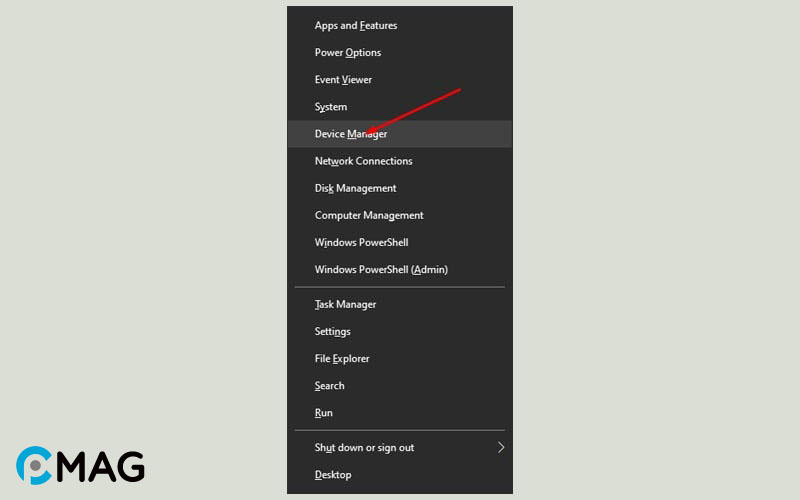
Bước 2: Trong Device Manager, tìm và mở rộng danh sách ở mục IDE ATA/ATAPI controllers (hoặc Storage controllers).
Bước 3: Tìm kiếm mục Standard SATA AHCI Controller trong danh sách. Nếu mục này xuất hiện, tức là AHCI đã được kích hoạt trên hệ thống của bạn.
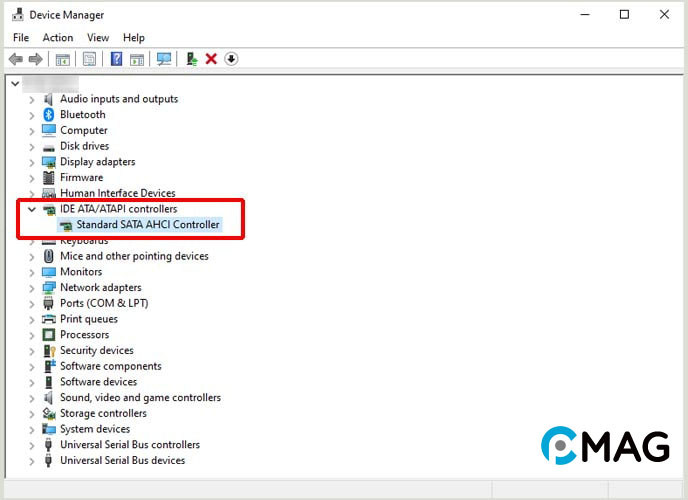
Nếu mục Standard SATA AHCI Controller không xuất hiện, có thể do một trong các nguyên nhân sau:
- AHCI chưa được bật trong cài đặt BIOS/UEFI của máy. Bạn cần khởi động lại máy và truy cập vào BIOS/UEFI để kiểm tra và bật tùy chọn AHCI.
- Driver AHCI chưa được cài đặt hoặc gặp vấn đề. Bạn có thể tải và cài đặt lại driver AHCI từ website của nhà sản xuất máy tính hoặc bo mạch chủ để giải quyết vấn đề.
Cách kích hoạt chế độ AHCI
Bước 1: Nhấn phím Windows + R, nhập “regedit” và nhấn Enter để mở Registry Editor.
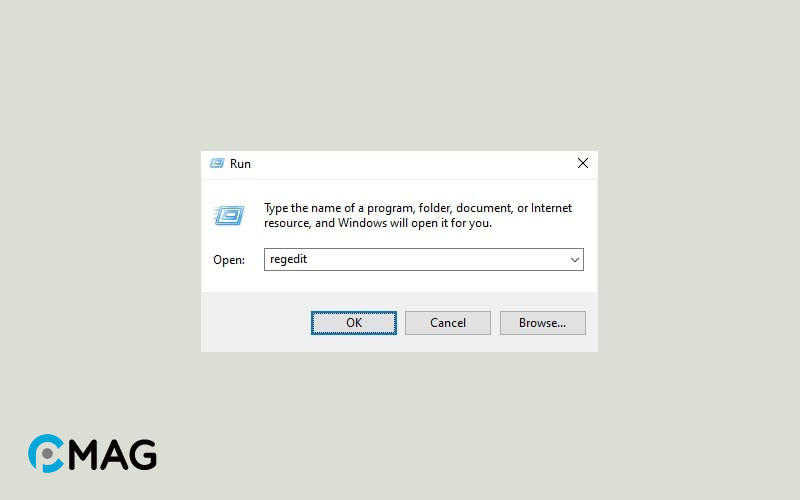
Bước 2: Truy cập vào đường dẫn HKEY_LOCAL_MACHINE\SYSTEM\CurrentControlSet\Services\iaStorV. Trong phần cửa sổ bên phải, double-click vào mục Start, thay đổi giá trị trong Value data thành 0 và nhấn Enter để lưu cài đặt.
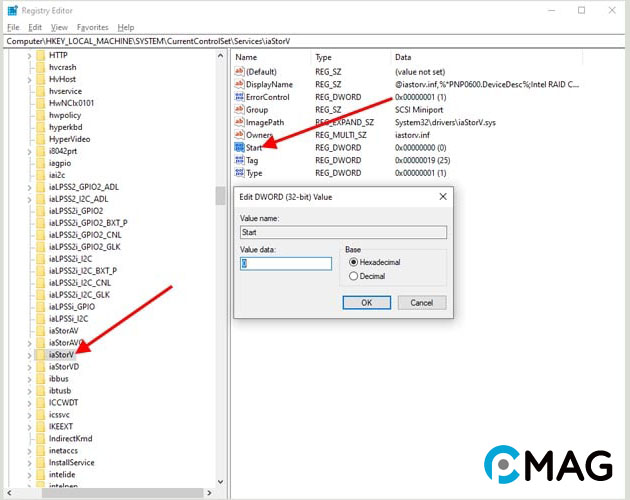
Bước 3: Làm tương tự với các đường dẫn sau:
HKEY_LOCAL_MACHINE\SYSTEM\CurrentControlSet\Services\storahci
HKEY_LOCAL_MACHINE\SYSTEM\CurrentControlSet\Services\storahci\StartOverride
Bước 4: Sau khi hoàn tất, đóng Registry Editor và khởi động lại máy. Khi máy khởi động, nhấn F2 hoặc Del (tùy theo loại bo mạch chủ) để vào màn hình BIOS.
Bước 5: Tìm đến phần Advanced, tìm kiếm và chọn mục SATA Mode, sau đó đặt giá trị là AHCI.
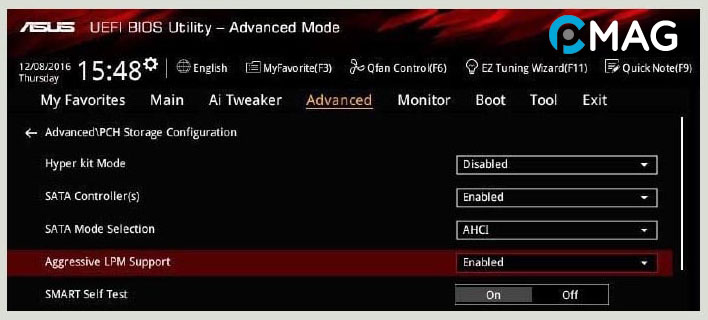
Bật AHCI có làm máy tính nhanh hơn không?
Kích hoạt chế độ AHCI có thể giúp máy tính của bạn hoạt động mượt mà hơn. Chế độ này mang lại hiệu suất tốt hơn và các tính năng mở rộng cho ổ đĩa, đặc biệt là với ổ SSD. AHCI cho phép hệ điều hành sử dụng đầy đủ các tính năng như Native Command Queuing (NCQ) và hot swapping, từ đó tăng cường tốc độ truy cập dữ liệu và nâng cao hiệu suất chung của hệ thống.
Tuy nhiên, lợi ích của việc kích hoạt AHCI cũng tùy thuộc vào đặc điểm phần cứng và các ứng dụng bạn đang dùng.