Phân chia ổ cứng thành nhiều phân vùng có thể làm cho việc quản lý dữ liệu trở nên dễ dàng hơn so với việc sử dụng một phân vùng duy nhất. Bài viết này PCMag sẽ hướng dẫn cách thực hiện việc chia và tạo phân vùng ổ cứng.
Phân vùng ổ cứng là gì?
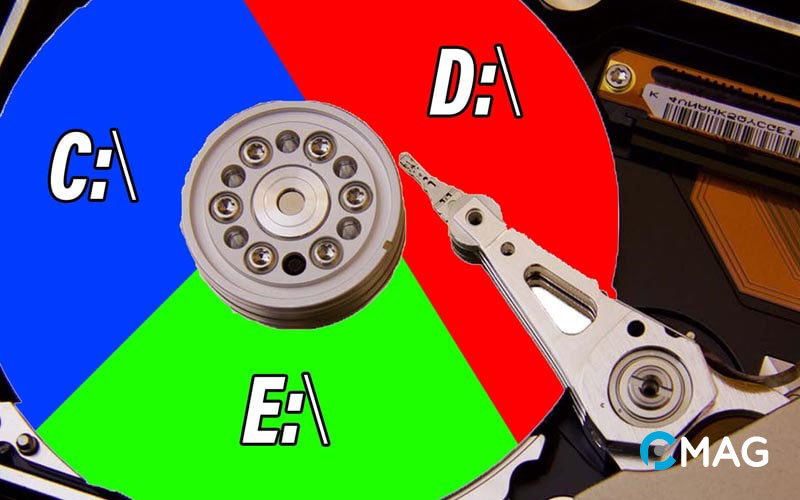
Chia ổ cứng thành các phân vùng hay còn gọi là phân vùng ổ cứng là việc phân chia ổ cứng thành nhiều khu vực nhỏ hơn, được biết đến là phân vùng, nhằm mục đích quản lý và sử dụng dữ liệu một cách có hiệu quả.
Mỗi phân vùng này có thể sử dụng một hệ thống tệp tin riêng biệt, ví dụ như: NTFS, FAT32 hoặc exFAT và được chỉ định một chữ cái ổ đĩa để dễ dàng truy cập. Việc phân chia ổ cứng thành các phân vùng giúp người dùng phân loại và quản lý dữ liệu hiệu quả, đồng thời tạo điều kiện thuận lợi cho việc cài đặt các hệ điều hành và ứng dụng trên các phân vùng độc lập.
Lợi ích của việc chia ổ cứng

Quản lý dữ liệu dễ dàng
Tạo phân vùng trên ổ cứng giúp sắp xếp và quản lý dữ liệu một cách thuận tiện. Bạn có thể phân chia ổ đĩa thành các khu vực riêng biệt dành cho hệ điều hành, ứng dụng, thông tin cá nhân, dữ liệu công việc, và hơn thế nữa. Phương pháp này làm cho việc tìm kiếm và truy cập vào dữ liệu trở nên nhanh chóng và hiệu quả.
Tăng hiệu suất
Chia nhỏ ổ cứng thành các phân vùng cũng là một cách để nâng cao hiệu suất hệ thống. Khi bạn phân chia ổ đĩa thành nhiều khu vực nhỏ hơn, việc lưu trữ và truy xuất dữ liệu trở nên hiệu quả hơn. Điều này giúp giảm bớt thời gian truy cập và cải thiện tốc độ đọc/ghi, từ đó tăng hiệu suất tổng thể của hệ thống.
Bảo mật dữ liệu
Tạo phân vùng trên ổ cứng cũng đóng vai trò quan trọng trong việc bảo vệ dữ liệu. Bằng cách mã hóa một phân vùng đặc biệt, bạn có thể bảo vệ thông tin nhạy cảm khỏi các truy cập không được phép. Trong trường hợp máy tính bị virus hoặc tấn công bởi malware, thông tin trên các phân vùng không bị ảnh hưởng vẫn được bảo toàn an toàn.
Dễ dàng sao lưu và khôi phục
Chia ổ cứng thành các phân vùng cũng làm tăng khả năng sao lưu và phục hồi dữ liệu một cách dễ dàng. Việc lưu trữ bản sao dữ liệu trên một phân vùng độc lập cho phép bạn nhanh chóng khôi phục thông tin khi cần thiết mà không làm ảnh hưởng đến dữ liệu trên các phân vùng khác.
Cài đặt hệ điều hành khác nhau
Tạo phân vùng trên ổ cứng cũng mở ra khả năng cài đặt và chạy nhiều hệ điều hành trên một máy tính. Bằng cách phân chia ổ đĩa, bạn có thể dành riêng các khu vực cho Windows và Linux, giúp bạn tận dụng ưu điểm, ứng dụng và tính năng đặc trưng của mỗi hệ điều hành.
Cách phân vùng ổ cứng trên Windows
Bước 1: Nhấn phím Windows + X và chọn Disk Management.
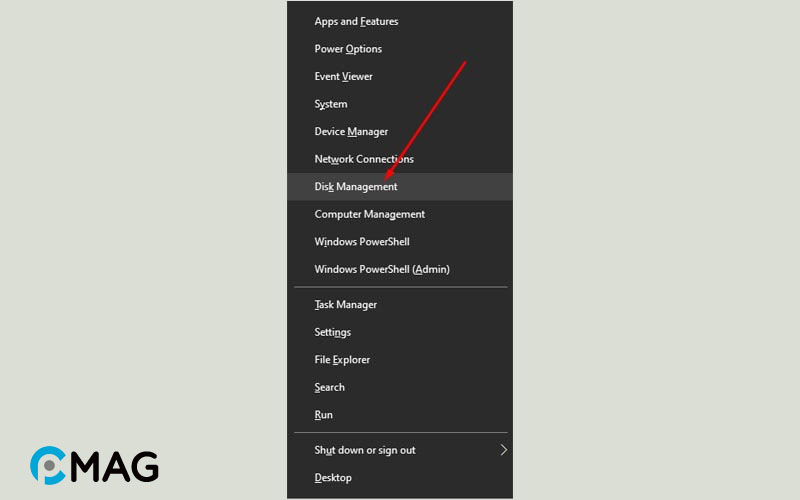
Bước 2: Kích chuột phải vào ổ cứng bạn muốn chia và lựa chọn Shrink Volume.
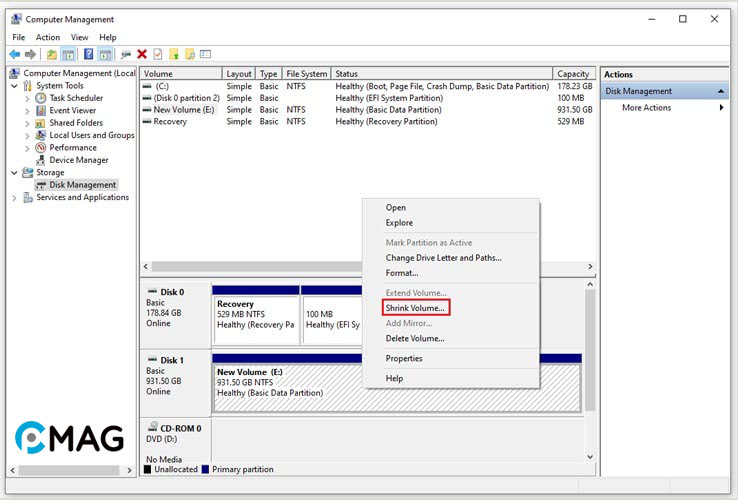
Bước 3: Trong ô Enter the amount of space to shrink in MB, điền vào dung lượng bạn muốn chia. Tiếp theo, nhấn Shrink để khởi đầu quá trình phân chia (dung lượng được tính bằng MB, với 1024 MB tương đương 1 GB).
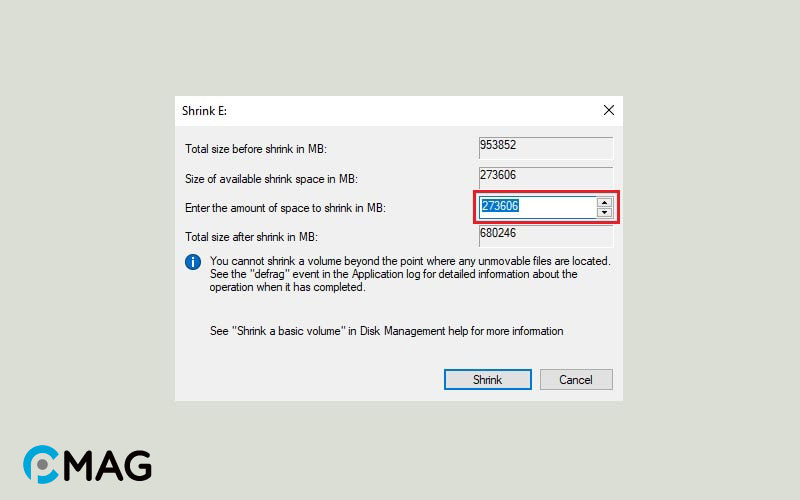
Bước 4: Khi quá trình chia hoàn tất, một vùng màu đen sẽ xuất hiện. Chuột phải vào phân vùng này và chọn New Simple Volume.
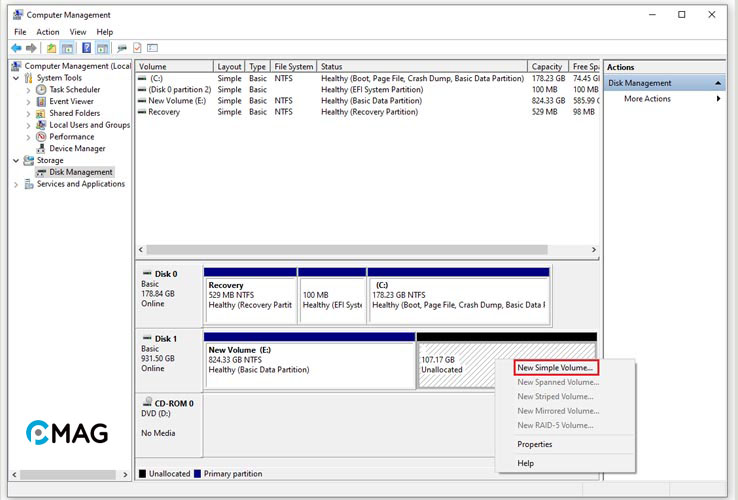
Bước 5: Một cửa sổ mới mở ra, nhấn Next.
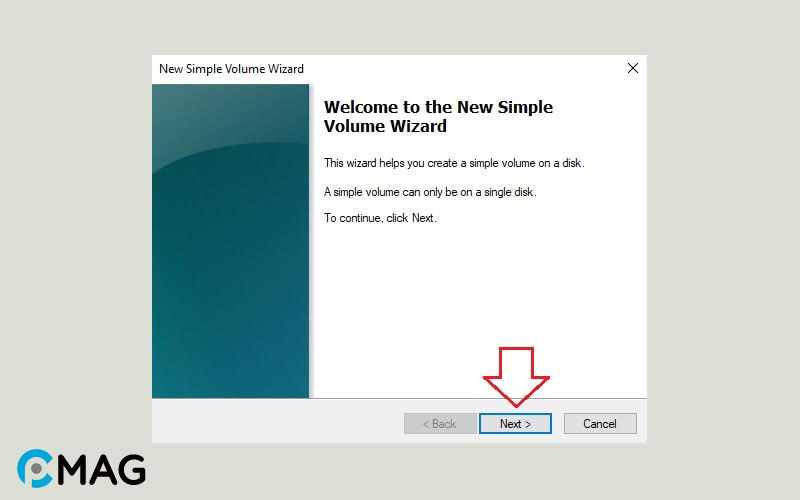
Bước 6: Đặt dung lượng cho ổ mới, với giá trị mặc định là dung lượng còn trống tối đa. Nhấn Next để tiếp tục.
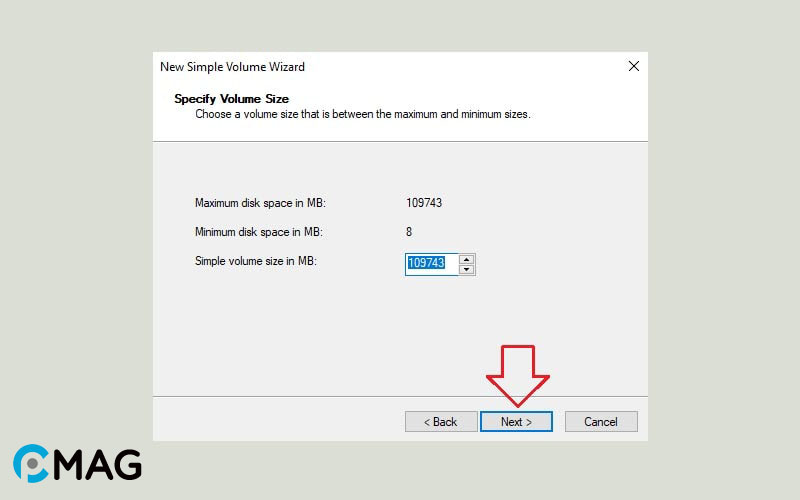
Bước 7: Lựa chọn tên cho ổ đĩa mới, có thể là A, B, C, D,… tùy thuộc vào sở thích của bạn, nhưng không được trùng với các ổ đĩa đã có trên máy.
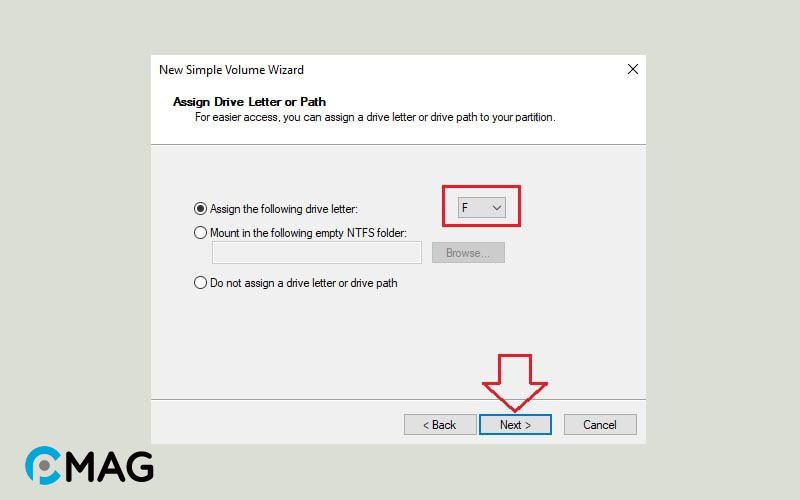
Bước 8: Chọn Format this volume with the following settings. Đánh dấu vào ô Perform a quick format và nhấn Next để xác nhận định dạng lại ổ đĩa mới (điều này là bắt buộc).
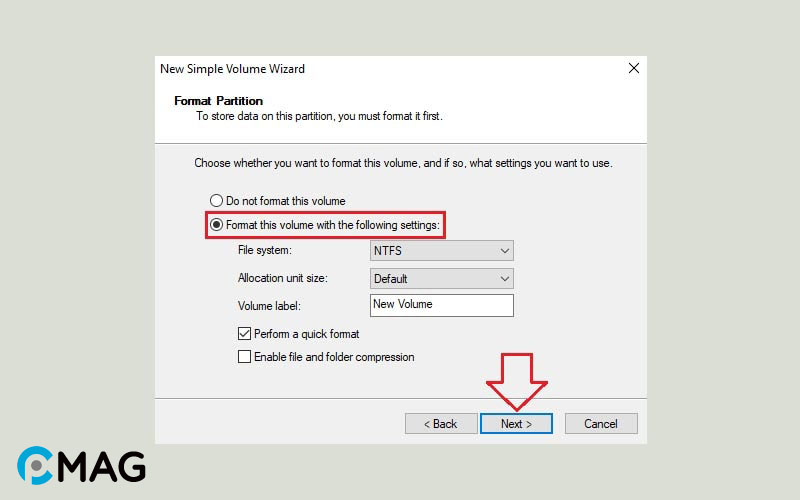
Bước 9: Nhấn Finish để kết thúc quá trình phân chia và tạo phân vùng mới cho ổ đĩa.
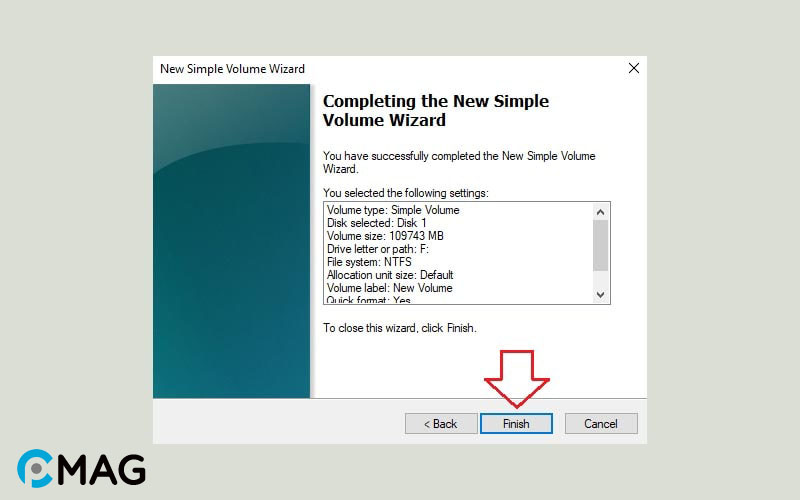
Cách gộp ổ cứng trên Windows
Người dùng Windows có thể dễ dàng thực hiện việc gộp các ổ cứng mà không gặp bất kỳ hạn chế nào. Để gộp ổ cứng trong Windows, hãy tuân theo các bước dưới đây.
Bước 1: Nhấn tổ hợp phím Windows + X và chọn Disk Management.
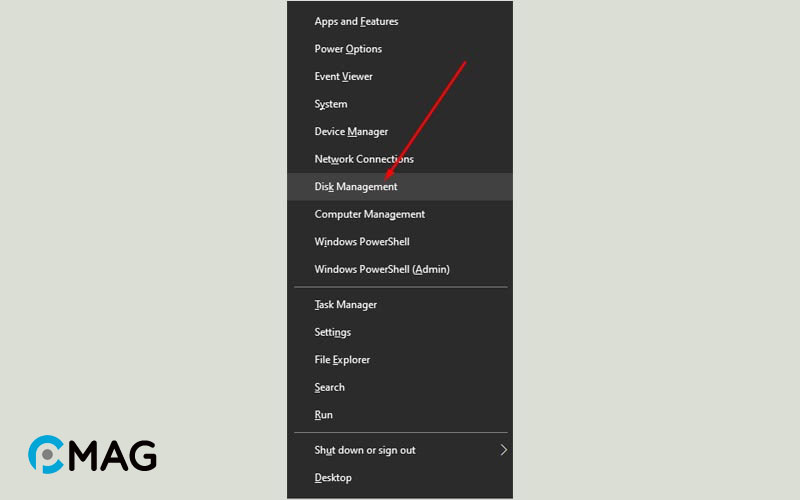
Bước 2: Đầu tiên, để gộp ổ cứng, bạn cần phải xóa bỏ các phân vùng không cần thiết. Chuột phải vào phân vùng bạn muốn xóa và chọn Delete Volume.
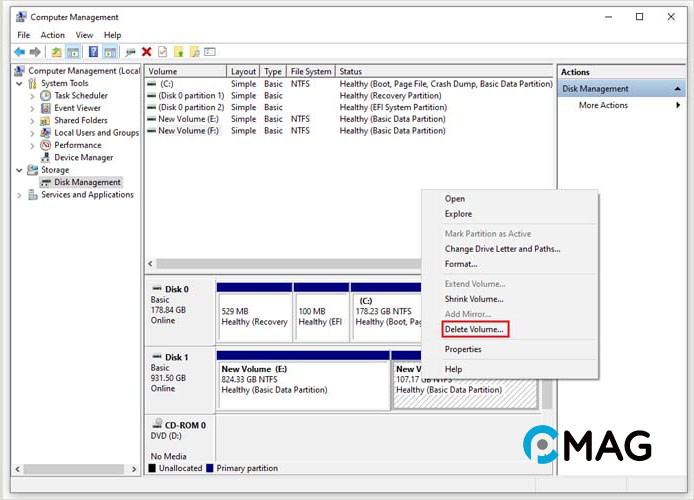
Bước 3: Sau đó, hệ thống sẽ yêu cầu bạn xác nhận quyết định xóa phân vùng. Chọn Yes để tiếp tục.
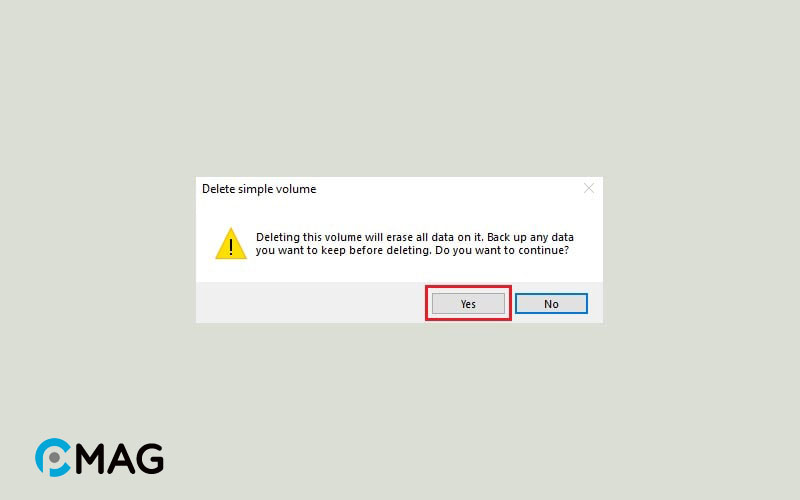
Bước 4: Sau khi xóa, chuột phải vào phân vùng chính (ví dụ: New Volume (E:)) và chọn Extend Volume.
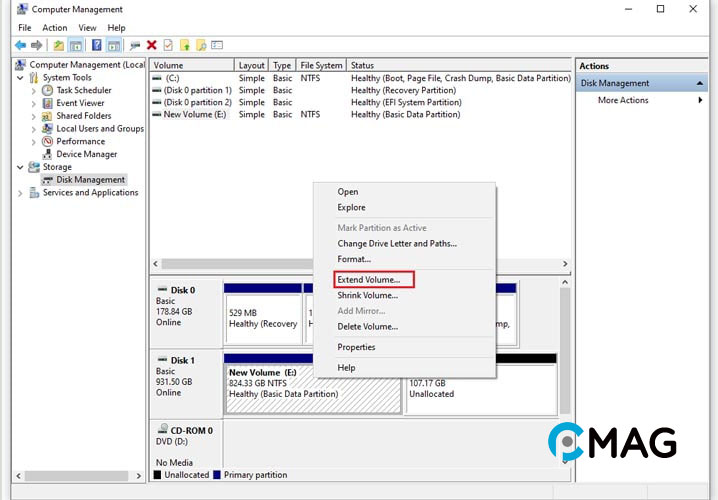
Bước 5: Một cửa sổ mới sẽ xuất hiện, nhấn Next để tiếp tục.
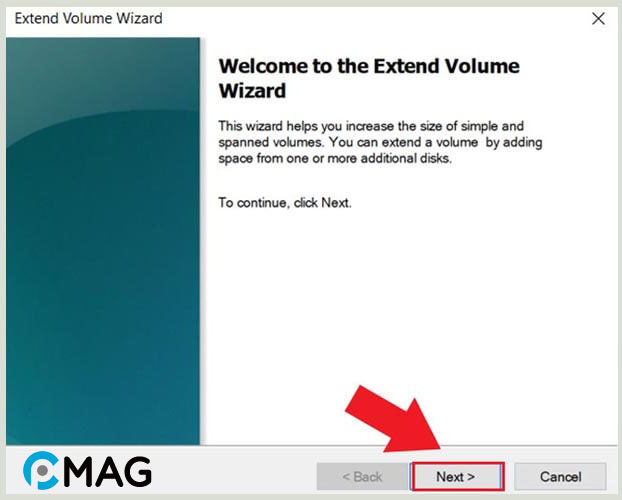
Bước 6: Trong mục Selected, chọn Disk 1 hoặc phân vùng tương ứng và điều chỉnh dung lượng bạn muốn gộp. Nếu muốn gộp toàn bộ, hãy giữ nguyên cài đặt mặc định và nhấn Next.
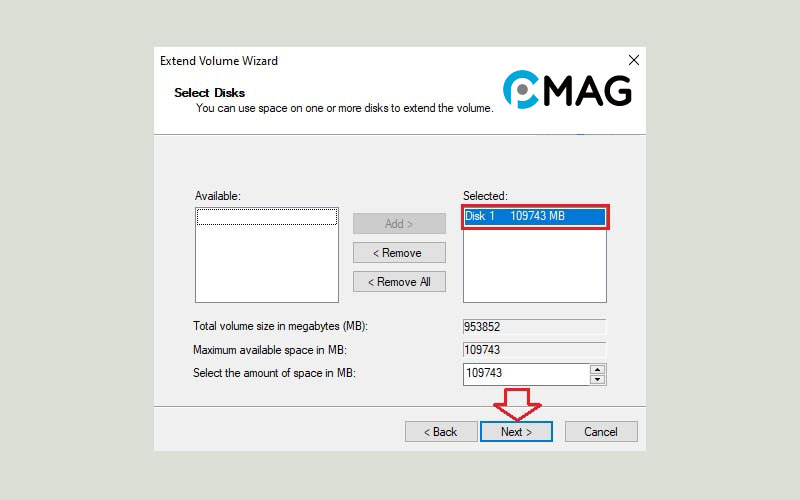
Bước 7: Chờ đợi quá trình gộp ổ đĩa hoàn tất, sau đó nhấn Finish để kết thúc.
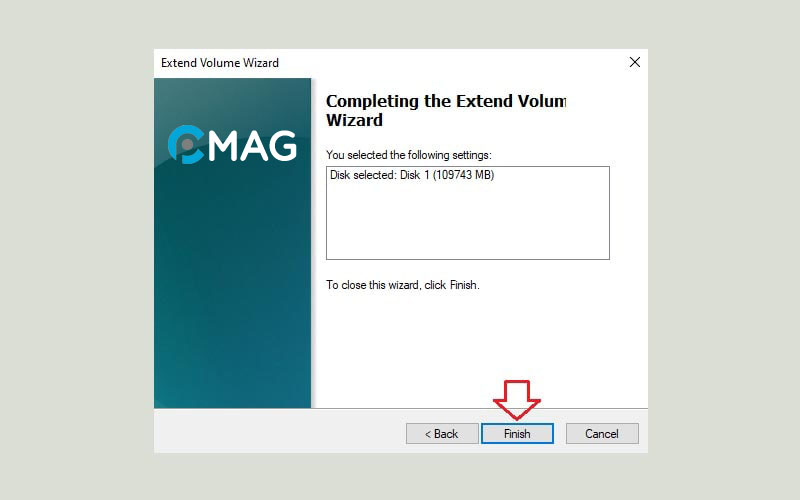
Những câu hỏi thường gặp (FAQ)
Chia ổ cứng có an toàn không?
Chia ổ cứng có thể là một quá trình an toàn khi thực hiện một cách chính xác và thận trọng. Tuy nhiên, việc thực hiện không đúng cách hoặc thiếu kiến thức và kỹ năng cần thiết có thể dẫn đến việc mất dữ liệu hoặc hư hại ổ cứng.
Phân vùng có làm giảm hiệu suất của ổ cứng không?
Tạo phân vùng trên ổ cứng không gây ảnh hưởng đến hiệu suất chung của ổ, nhưng có thể ảnh hưởng đến hiệu suất của các phân vùng riêng lẻ.
Quá trình phân vùng giúp tối ưu hóa việc sử dụng dung lượng và cải thiện khả năng quản lý dữ liệu. Tuy nhiên, hiệu suất của một phân vùng cụ thể có thể bị ảnh hưởng nếu phân vùng đó gần đầy hoặc gặp phải lỗi.
Phân vùng cũng có thể tác động đến tốc độ truy xuất dữ liệu. Ví dụ, chia ổ cứng thành các phân vùng khác nhau có thể giúp phân biệt giữa dữ liệu hệ thống và dữ liệu cá nhân, nhưng điều này cũng có thể làm giảm hiệu suất chung nếu một phân vùng chứa quá nhiều dữ liệu hoặc hoạt động không hiệu quả.
