Khi chọn mua ổ cứng SSD, điều mà đa số chúng ta thường xem xét là tốc độ đọc và ghi của ổ. Vậy thực sự, chỉ số này có ý nghĩa như thế nào và nó ảnh hưởng đến hiệu suất của máy tính như thế nào? Bài viết này PCMag sẽ giải thích về tầm quan trọng của tốc độ đọc ghi và hướng dẫn bạn cách kiểm tra tốc độ đọc ghi chuẩn của ổ cứng SSD trên hệ điều hành Windows.
Tốc độ đọc ghi ổ cứng SSD là gì?

Tốc độ đọc và ghi của SSD là những chỉ số quan trọng mà các nhà sản xuất thường dùng để quảng bá khả năng truy cập và lưu trữ dữ liệu của ổ cứng của họ. Dù thường được nhắc đến cùng nhau, hai chỉ số này lại đề cập đến hai quá trình riêng biệt trên máy tính.
Tốc độ đọc của SSD chỉ ra quãng thời gian nhanh như thế nào để ổ đĩa có thể truy xuất dữ liệu từ bộ nhớ và truyền đến hệ thống, thường được đo bằng MB/s hoặc GB/s. Tốc độ này phụ thuộc vào nhiều yếu tố như loại công nghệ NAND được sử dụng, loại giao diện kết nối (ví dụ: SATA, PCIe), và thiết kế phần cứng của ổ.
Mặt khác, tốc độ ghi đo lường khả năng của ổ cứng ghi dữ liệu vào bộ nhớ, cũng được đo bằng MB/s hoặc GB/s. Tốc độ ghi quyết định hiệu suất và tốc độ xử lý của máy tính, đặc biệt quan trọng trong các hoạt động đòi hỏi việc ghi lượng lớn dữ liệu như sao lưu dữ liệu, biên tập video, hoặc cài đặt ứng dụng. Các nhà sản xuất thường chú trọng vào việc quảng bá tốc độ ghi trên các thông số kỹ thuật của sản phẩm.

Có thể dễ dàng nhận thấy sự khác biệt mà một ổ SSD với tốc độ đọc ghi cao mang lại, đặc biệt khi nó được sử dụng làm bộ nhớ chính cho hệ điều hành, chạy ứng dụng hay trò chơi. Kết quả là việc khởi động máy tính hoặc mở ứng dụng sẽ trở nên nhanh chóng hơn nhiều so với sử dụng ổ đĩa cứng HDD truyền thống.
Cách test tốc độ đọc ghi ổ cứng SSD trên Windows
Thông qua Command Prompt
Bước 1: Nhấn vào phím Windows, nhập cmd và chọn “Run as administrator” để khởi động Command Prompt với quyền quản trị viên.
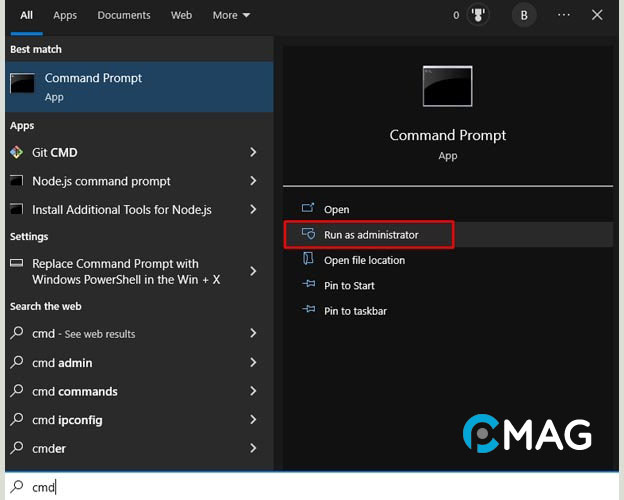
Bước 2: Để kiểm tra tốc độ đọc, hãy thực thi câu lệnh dưới đây và quan sát giá trị tại mục “Disk Random 16.0 Read“.
winsat disk -ran -write -drive c
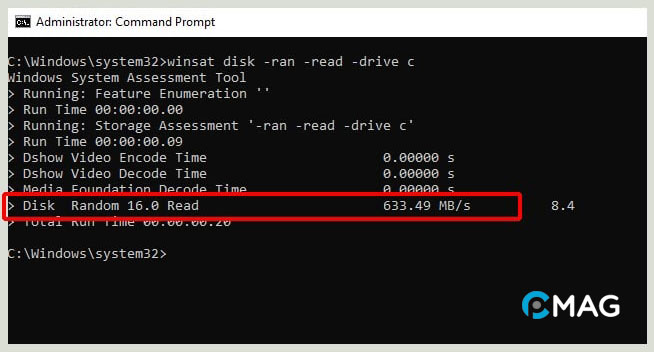
Bước 3:Tương tự, để đánh giá tốc độ ghi, thực thi câu lệnh khác và nhìn vào giá trị ở mục “Disk Random 16.0 Write”.
winsat disk -ran -write -drive c
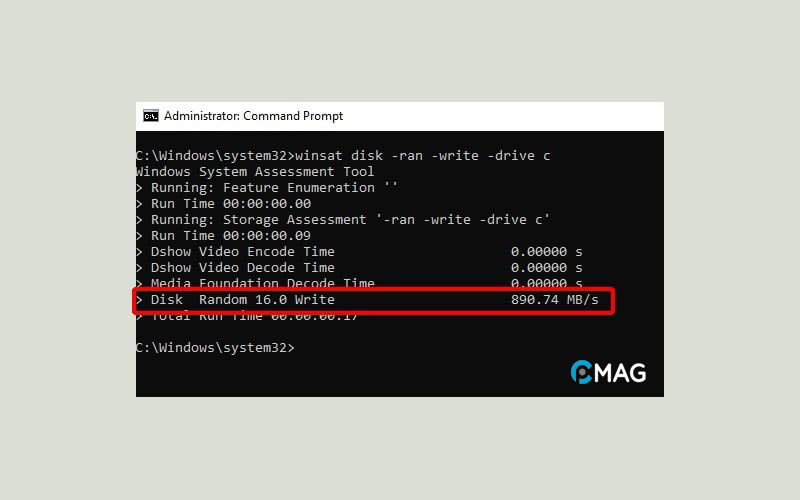
Thông qua CrystalDiskMark
Bước 1: Để bắt đầu, hãy truy cập trang web chính thức và tải xuống CrystalDiskMark, sau đó tiến hành cài đặt như bình thường.
Bước 2: Khi đã cài đặt xong, mở phần mềm CrystalDiskMark.
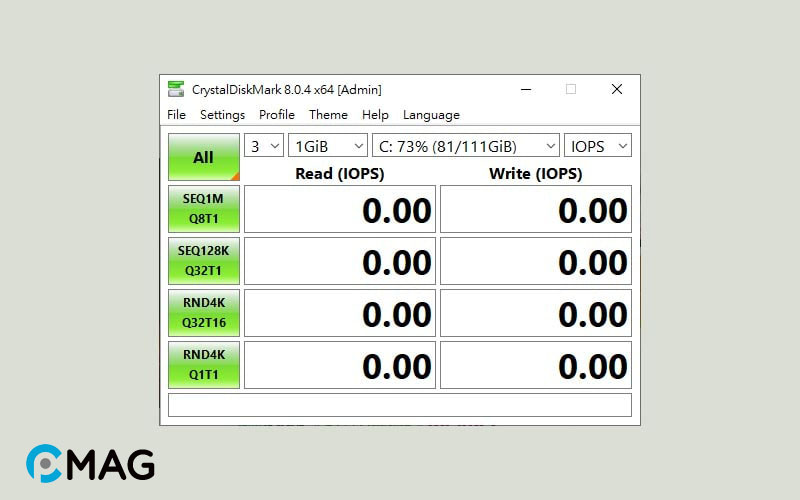
Bước 3: Lựa chọn ổ đĩa mà bạn muốn kiểm tra tốc độ.
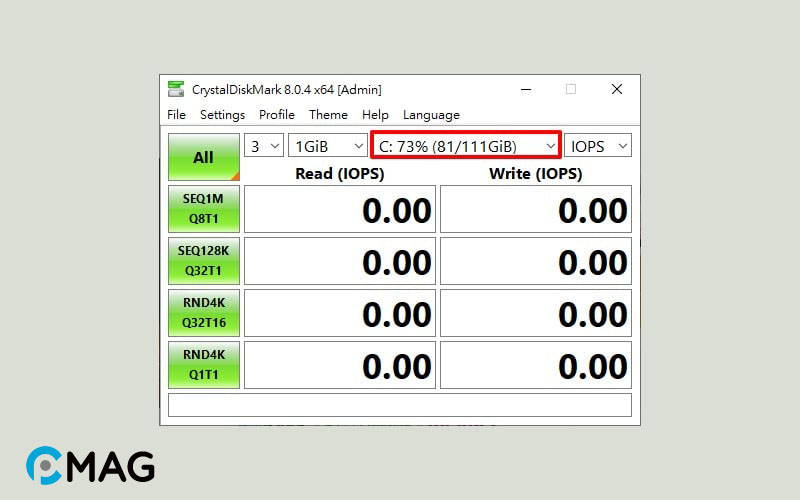
Bước 4: Chọn Test Count (Recommend 3 lần).
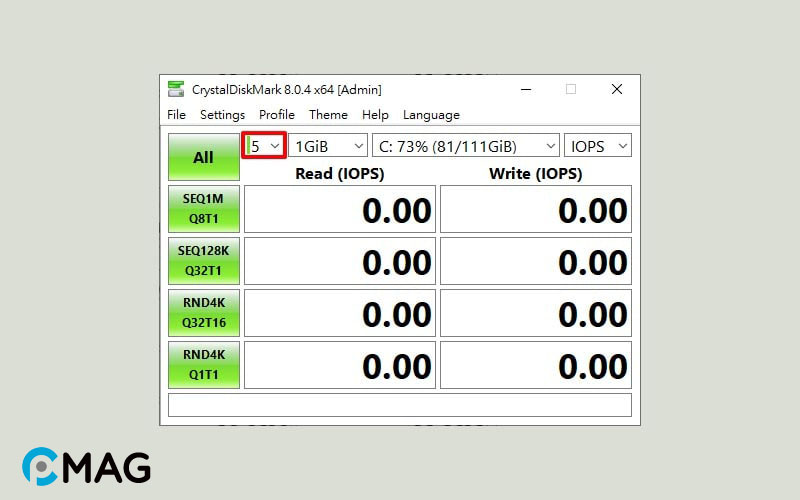
Bước 5: Chọn Test Size (Recommend giá trị mặc định, 1GiB).
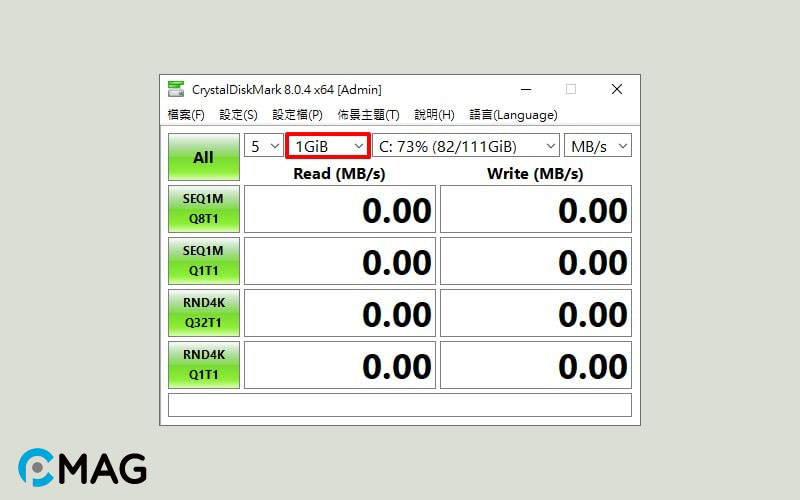
Bước 6: Nếu ổ cứng của bạn sử dụng giao diện NVMe, hãy chọn NVMe SSD.
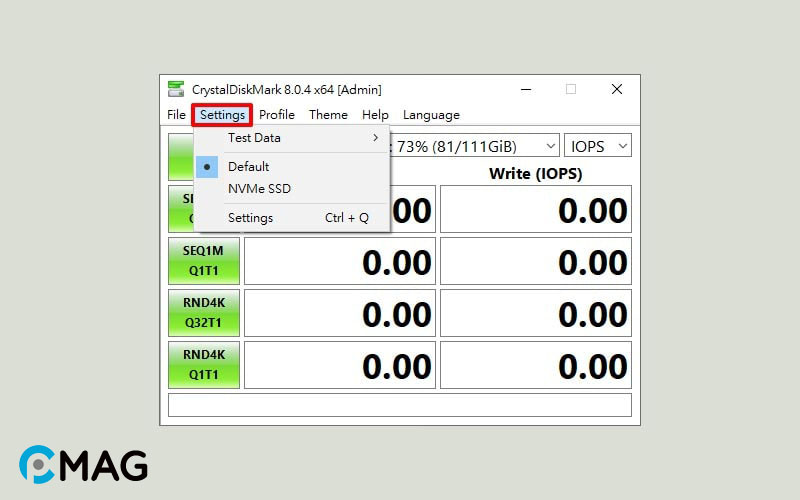
Bước 7: Ấn vào “All” để thực hiện toàn bộ các bài test.
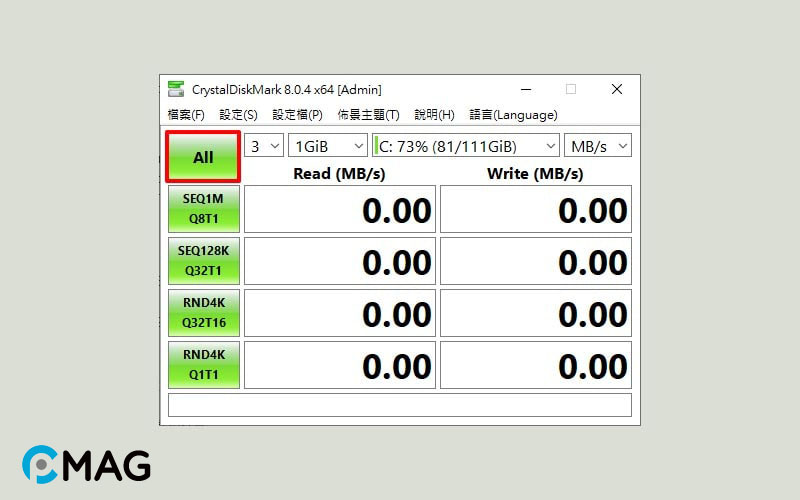
Bước 8: Chờ đợi quá trình kiểm tra hoàn tất để xem kết quả.
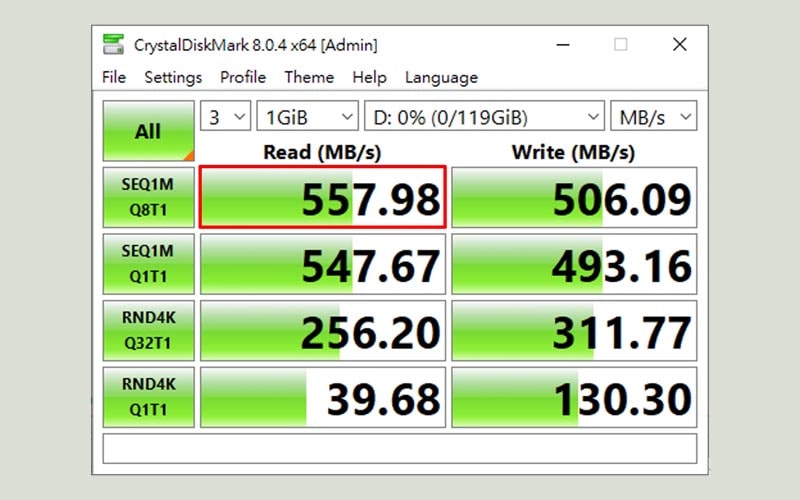
Cách test tốc độ đọc ghi ổ cứng SSD trên Linux
Bước 1: Bắt đầu bằng việc khởi động Terminal.
Bước 2: Tiếp theo, thực hiện câu lệnh sau đây để đánh giá tốc độ ghi.
sync; dd if=/dev/zero of=tempfile bs=1M count=1024; sync
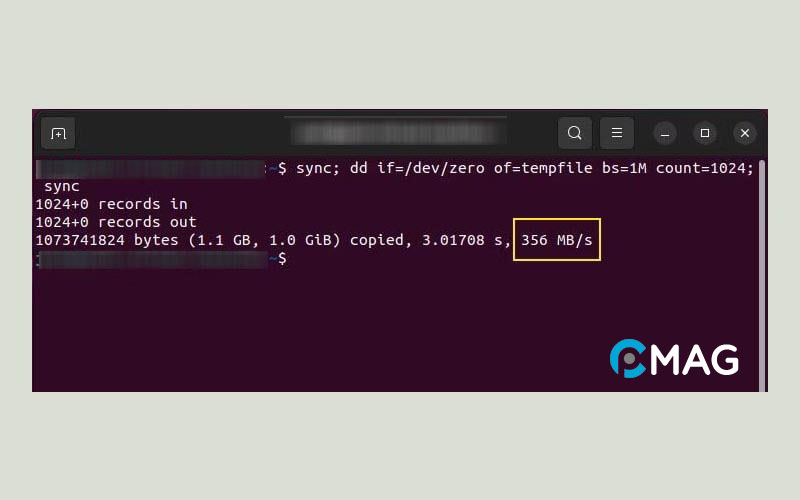
Bước 3: Trước khi kiểm tra tốc độ đọc, cần phải xóa bộ nhớ cache sinh ra từ việc kiểm tra tốc độ ghi trước đó để đảm bảo kết quả được chính xác. Thực hiện câu lệnh tiếp theo để xóa cache.
sudo /sbin/sysctl -w vm.drop_caches=3
Bước 4: Sau cùng, thực hiện câu lệnh dưới đây để kiểm tra tốc độ đọc của ổ cứng.
dd if=tempfile of=/dev/null bs=1M count=1024
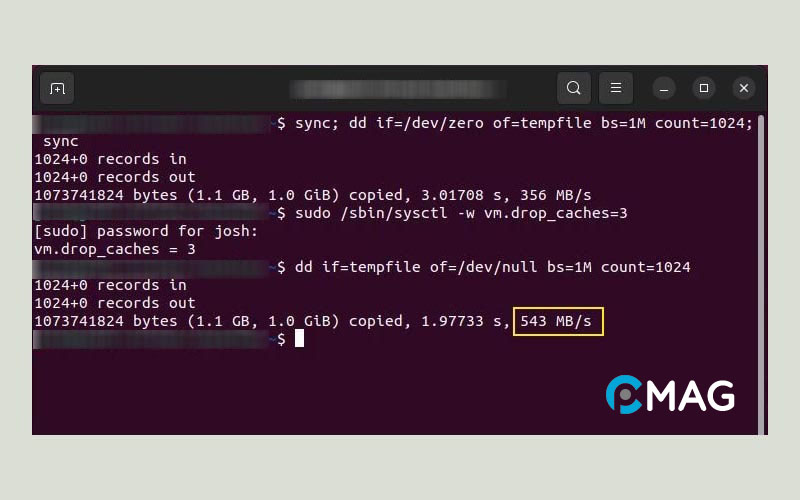
Cách test tốc độ đọc ghi ổ cứng SSD trên MacOS
Bước 1: Đầu tiên, hãy tải phần mềm Novabench và thực hiện quá trình cài đặt như thông thường.
Bước 2: Sau khi đã cài đặt xong, khởi động Novabench và chọn “Start Tests” để bắt đầu các bài kiểm tra.
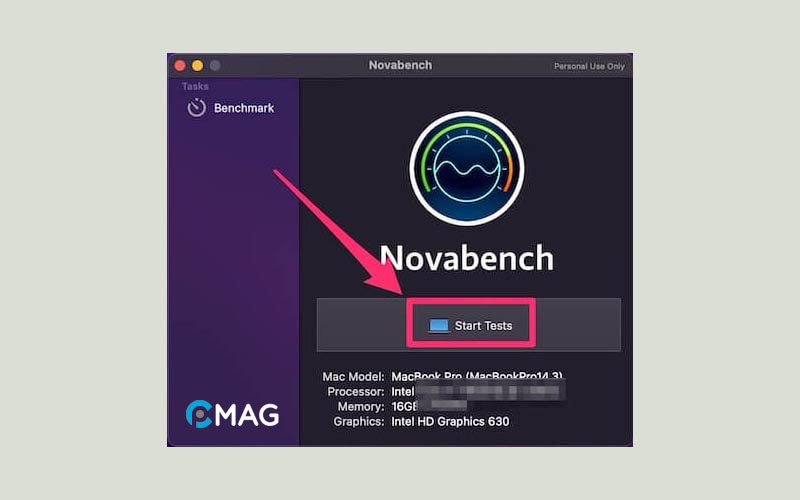
Bước 3: Khi các bài test hoàn tất, kết quả sẽ được lưu lại trong ứng dụng, cho phép bạn xem lại bất cứ lúc nào bằng cách mở phần mềm.
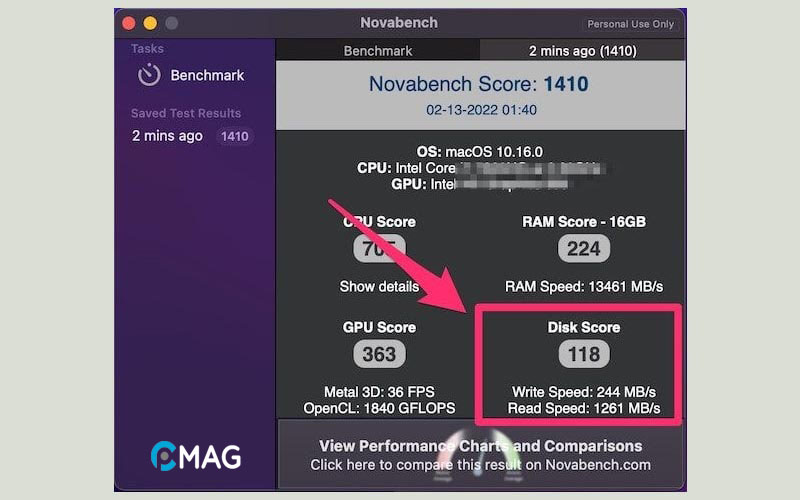
Những câu hỏi thường gặp (FAQ)
Tốc độ đọc ghi SSD như thế nào được coi là tốt?
Chuyển từ HDD sang SSD sẽ là một bước tiến đáng kể trong việc cải thiện hiệu suất máy tính của bạn. Khi bạn đang tìm kiếm một ổ SSD thích hợp để nâng cấp máy tính hiện tại hoặc lắp ráp một máy PC mới, hãy chọn loại có tốc độ đọc và ghi tối thiểu 500MB/s.
Đối với những người dùng thực hiện các công việc đòi hỏi nhiều tài nguyên hơn như chơi game hoặc biên tập video, việc lựa chọn một ổ SSD với tốc độ đọc và ghi lên đến 2.000MB/s hoặc 3.000MB/s sẽ là một lựa chọn tối ưu.
Lợi ích của việc test tốc độ đọc, ghi của ổ cứng
Kiểm tra tốc độ đọc ghi của ổ cứng mang lại nhiều lợi ích thiết thực như sau:
- Xác định Hiệu Suất: Kiểm tra giúp xác định khả năng đọc ghi thực tế của ổ cứng, giúp người dùng biết liệu ổ đó có thể đáp ứng nhu cầu công việc của họ hay không.
- Hiểu về Khả Năng Xử lý Dữ liệu: Qua việc kiểm tra, người dùng có thể nhận biết được khả năng xử lý dữ liệu của ổ cứng. Tốc độ đọc ghi chậm có thể dẫn đến trạng thái máy tính giật, lag, làm ảnh hưởng đến hiệu quả công việc.
- Cải Thiện Hiệu Suất: Kiểm tra giúp người dùng hiểu được những yếu tố nào ảnh hưởng đến hiệu suất của ổ cứng, từ đó có thể thực hiện các điều chỉnh cần thiết để tối ưu hóa, chẳng hạn như thay đổi loại ổ cứng, dung lượng, hoặc giao thức kết nối.
- Đánh Giá Sự Ổn Định: Kiểm tra tốc độ đọc ghi cũng giúp kiểm tra độ ổn định của ổ cứng. Sự không ổn định trong tốc độ có thể là dấu hiệu của sự cố kỹ thuật hoặc hỏng hóc, giúp người dùng phát hiện sớm và xử lý kịp thời.
- Hỗ Trợ Quyết Định Mua Sắm: Kiểm tra tốc độ đọc ghi giúp người dùng so sánh hiệu suất giữa các ổ cứng khác nhau, hỗ trợ họ trong việc lựa chọn sản phẩm phù hợp với yêu cầu sử dụng của bản thân, đảm bảo tìm được ổ cứng với hiệu suất đọc ghi tốt nhất phù hợp với công việc.
