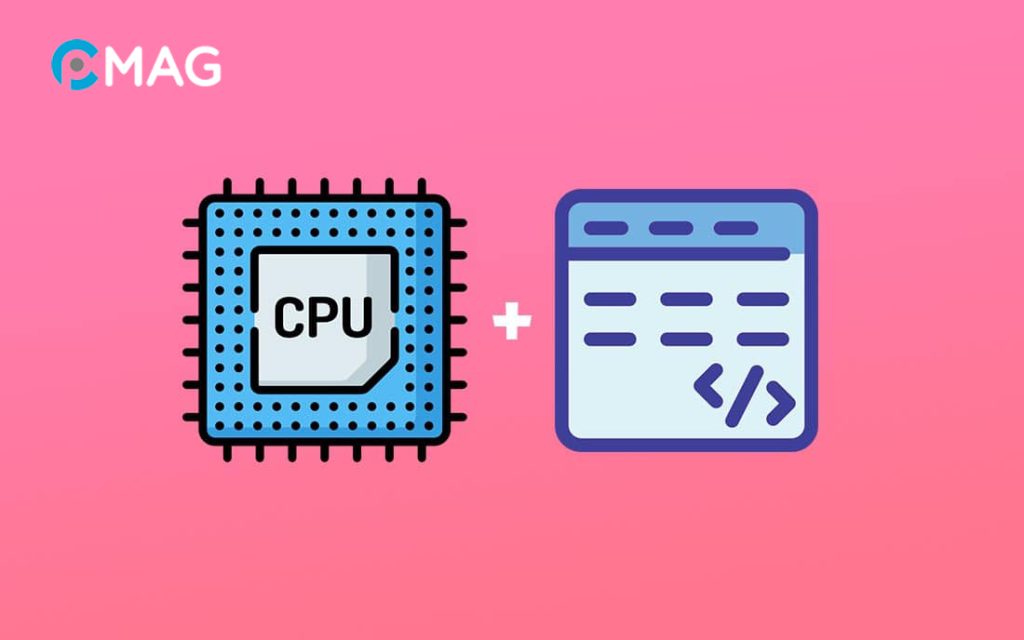Mọi ứng dụng hoạt động trên máy tính đều sử dụng công suất CPU một cách công bằng. Tuy nhiên, bạn có thể cải thiện hiệu suất cho một ứng dụng cụ thể bằng cách điều chỉnh mức ưu tiên CPU được gán cho nó.
Ý nghĩa của việc phân bổ thêm CPU cho một phần mềm
Việc phân bổ sức mạnh CPU cho một phần mềm nào đó đòi hỏi phải dành thêm một phần tài nguyên của bộ vi xử lý cho phần mềm đó để tăng hiệu suất tổng thể của chương trình. Qua cách này, các tác vụ đòi hỏi nhiều tài nguyên như chơi game, chỉnh sửa đồ họa, hoặc render video có thể được thực hiện một cách trơn tru hơn.
Chẳng hạn, khi bạn gán một lõi CPU độc quyền cho CompatTelRunner.exe (một tiến trình hệ thống quan trọng của Windows, đóng vai trò cập nhật máy tính của người dùng), có nghĩa là bạn đã dành ra 25% sức mạnh xử lý của CPU cho nó, giả sử rằng CPU của bạn có 4 nhân.
Cách phân bổ thêm CPU cho một phần mềm
1. Sử dụng Task Manager
Bước 1: Sử dụng phím tắt Ctrl + Shift + Esc để mở Quản lý nhiệm vụ (Task Manager).
Bước 2: Chuyển qua tab “Details“.
Bước 3: Nhấp chuột phải vào ứng dụng mà bạn muốn cấp thêm tài nguyên CPU và chọn “Set Affinity“.
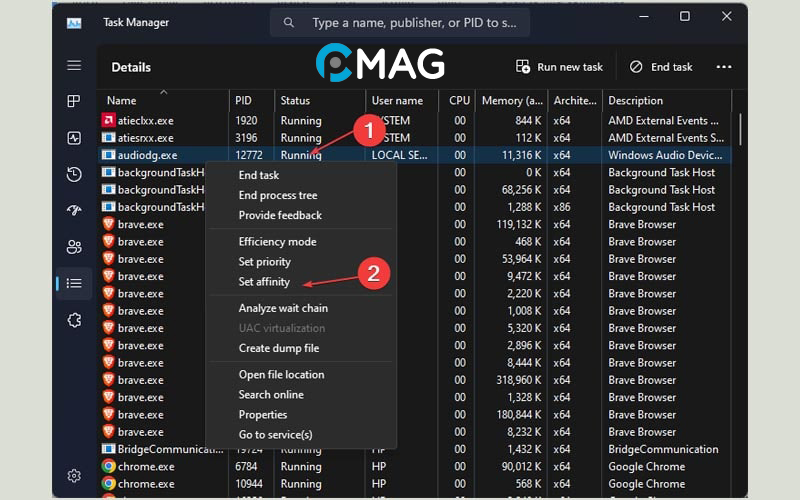
Bước 4: Sau đó, chọn những lõi CPU mà bạn muốn phân bổ cho ứng dụng đó.
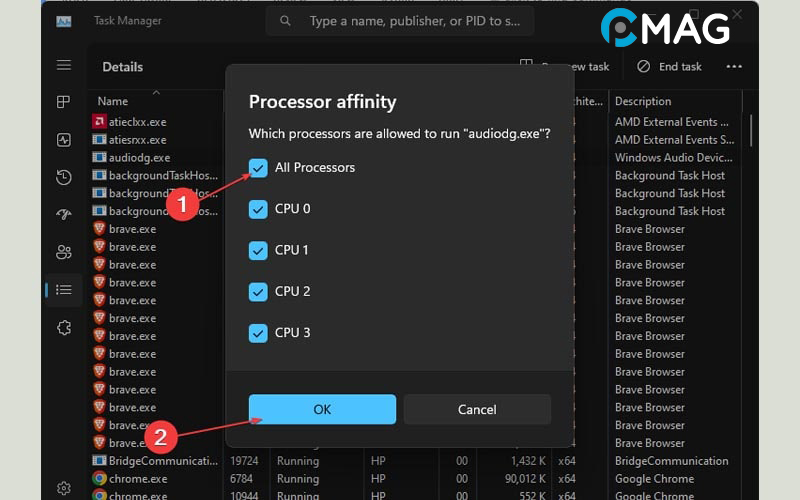
Bước 5: Ấn OK để áp dụng các thay đổi.
2. Thay đổi thứ tự độ ưu tiên CPU
Bước 1: Sử dụng tổ hợp phím Ctrl + Shift + Esc để khởi động Quản lý Nhiệm vụ (Task Manager).
Bước 2: Chuyển đến tab “Details“.
Bước 3: Nhấp chuột phải vào ứng dụng bạn muốn tăng độ ưu tiên CPU, chọn “Set Priority” để kiểm tra mức độ ưu tiên hiện tại.
Bước 4: Lựa chọn mức độ ưu tiên “Above Normal“, “High” hoặc “Realtime” (Lưu ý không nên chọn “Realtime” vì có thể gây ra sự không ổn định cho hệ thống).
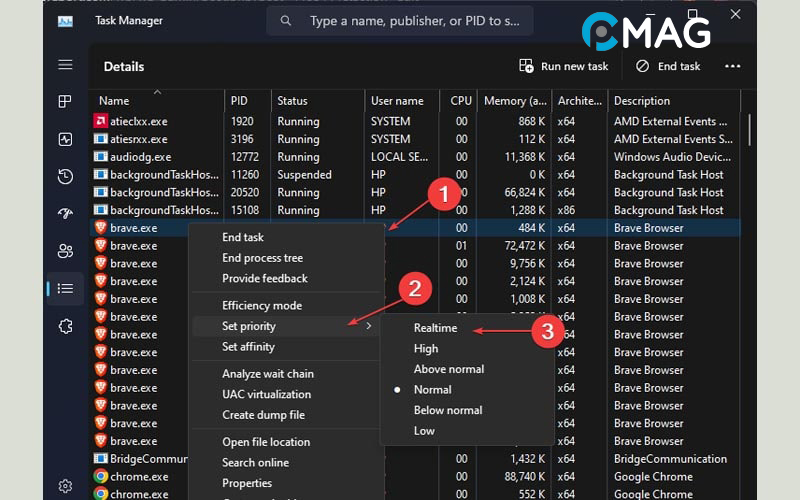
Bước 5: Nhấp vào “Change priority” để hoàn tất việc thay đổi.
3. Tối ưu hóa CPU
Bước 1: Bấm phím Windows + E để mở File Explorer, tiếp theo hãy nhấp chuột phải vào “This PC” và chọn “Properties“.
Bước 2: Chọn “Advanced System Settings“.
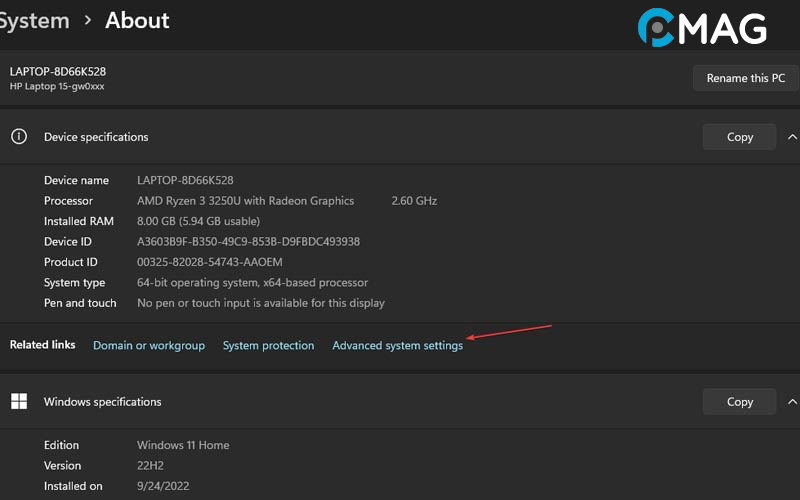
Bước 3: Click vào nút “Settings” trong phần “Performance“.
Bước 4: Chọn “Adjust for best performance“.
Bước 5: Click “Apply” rồi “OK” để áp dụng các thay đổi.
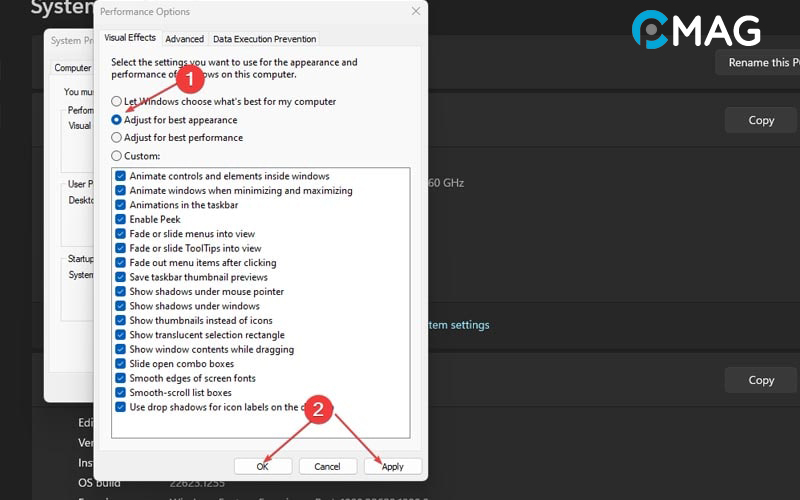
Bước 6: Khởi động lại máy tính của bạn.
4. Sử Dụng Windows 11 Graphics Settings
Bước 1: Bấm phím Windows + I để mở cửa sổ Cài đặt (Settings).
Bước 2: Trong tab “System“, chọn mục “Display“.
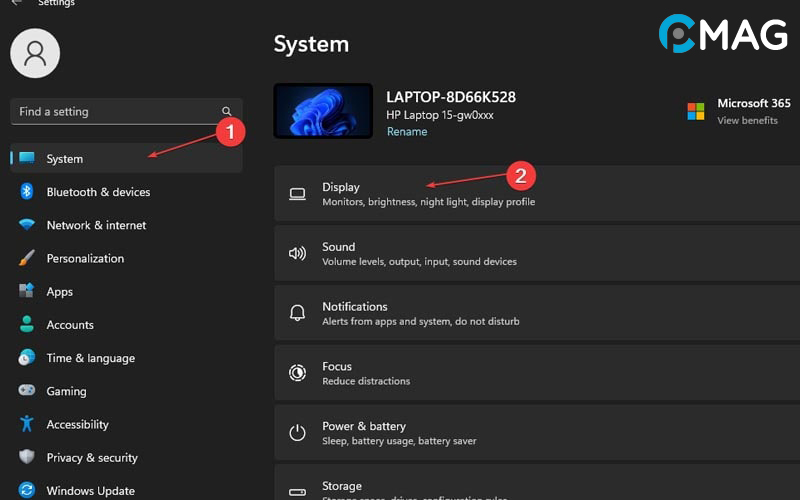
Bước 3: Kéo xuống và chọn “Graphics” trong phần cài đặt.
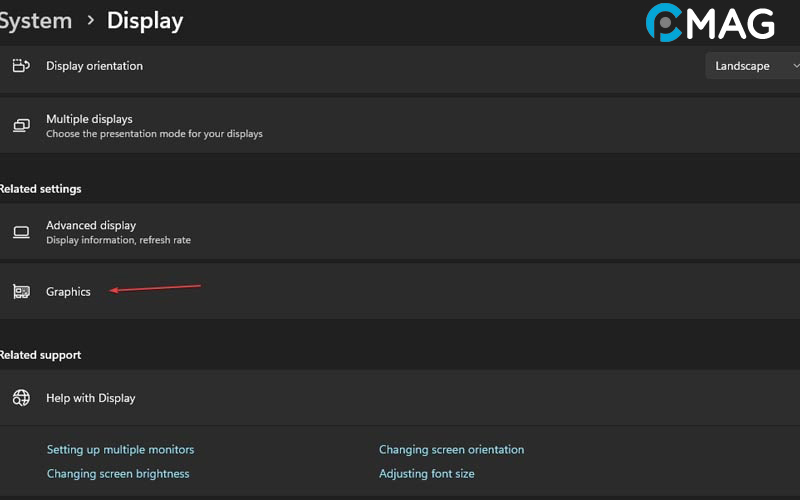
Bước 4: Trong phần “Add an app“, chọn “Desktop Apps” từ menu thả xuống.
Bước 5: Nhấp vào “Browse” và tìm đến chương trình với đuôi .exe mà bạn muốn cung cấp thêm tài nguyên.
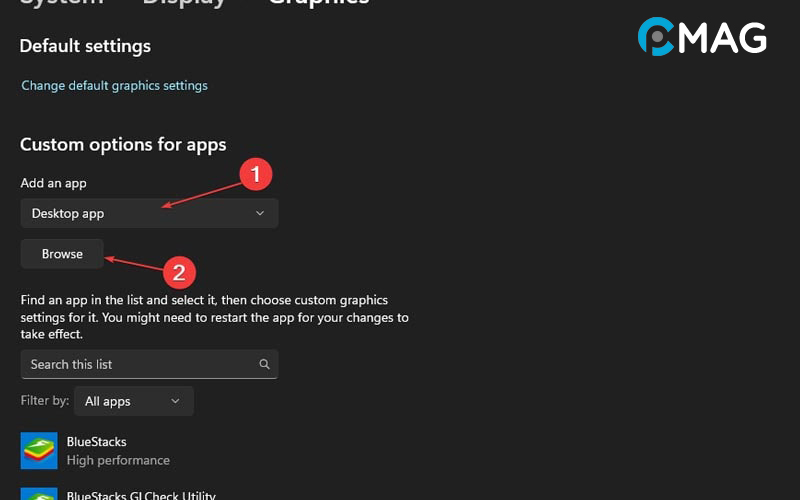
Bước 6: Chọn “High-Performance Mode” và nhấp “Save” để áp dụng thay đổi.
Thông qua cài đặt Đồ họa của Windows, bạn có thể tăng cấp tài nguyên cho các ứng dụng yêu cầu nhiều đồ họa.