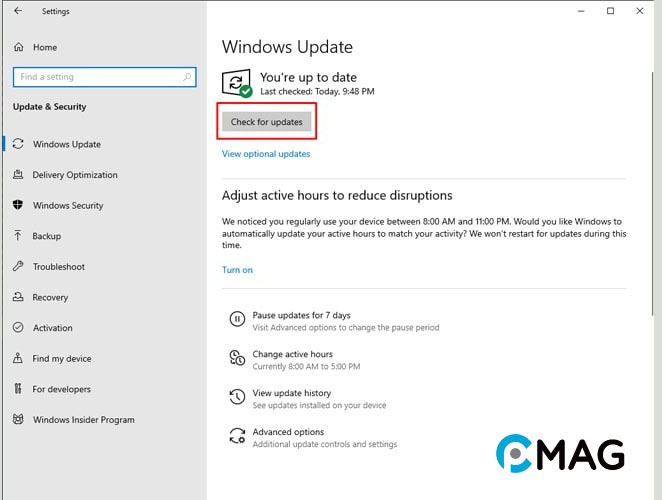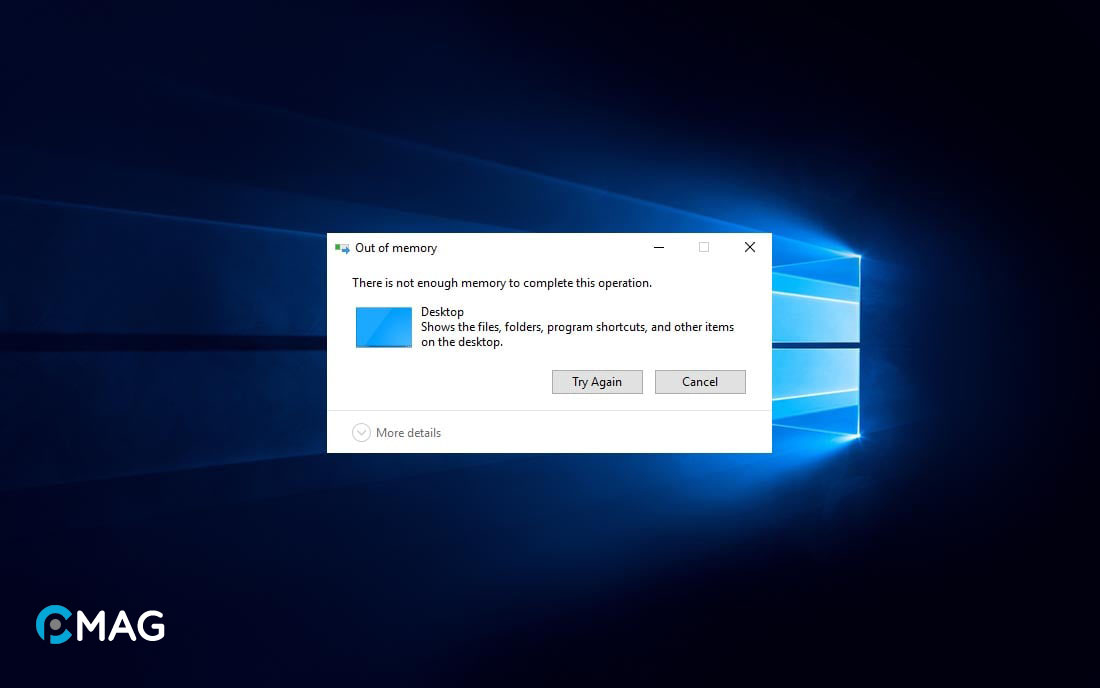Khi một ứng dụng hoặc tệp được mở, hệ thống sẽ yêu cầu cấp phát bộ nhớ. Trường hợp bộ nhớ không đủ để thực hiện yêu cầu, Windows sẽ hiển thị thông báo lỗi “There is not enough memory to complete this operation” (Không đủ bộ nhớ để hoàn thành thao tác này). Bài viết này sẽ hướng dẫn cách khắc phục lỗi trên.
Nguyên nhân gây ra lỗi There is not enough memory to complete this operation
Không đủ RAM: Đôi khi, RAM của máy tính đã được sử dụng hết và không thể hỗ trợ thêm tác vụ mới. Phương án tốt nhất là kết thúc một số chương trình không thiết yếu.
- File hệ thống bị hỏng.
- Có vấn đề với phần mềm hoặc ứng dụng.
Cách fix lỗi There is not enough memory to complete this operation
Trước khi tiến hành các biện pháp phức tạp hơn, bạn có thể thử áp dụng những mẹo đơn giản sau:
- Khởi động lại máy tính của bạn.
- Nếu bạn đã cài đặt phần mềm diệt virus, hãy thử gỡ bỏ nó và kiểm tra lại xem vấn đề còn tiếp tục xảy ra không.
- Trong trường hợp lỗi này bắt đầu xuất hiện sau khi bạn cài đặt một phần mềm mới, hãy gỡ cài đặt phần mềm đó và kiểm tra lại để xem lỗi “There is not enough memory to complete this operation” còn xuất hiện không.
1. Sửa phần mềm
Bước 1: Sử dụng phím tắt Windows + I để mở cửa sổ Settings, chọn Apps từ danh sách ở cột bên trái. Tiếp theo, trong cột bên phải chọn Installed apps.
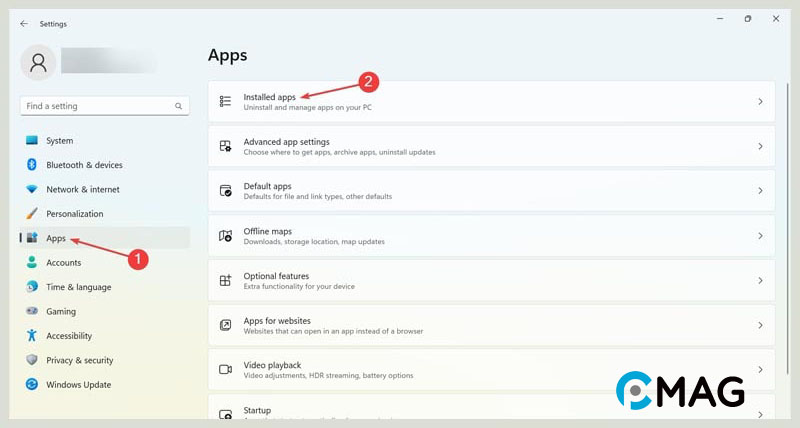
Bước 2: Sau đó, tìm đến phần mềm gặp sự cố và click vào biểu tượng ba chấm bên cạnh, chọn Advanced options.
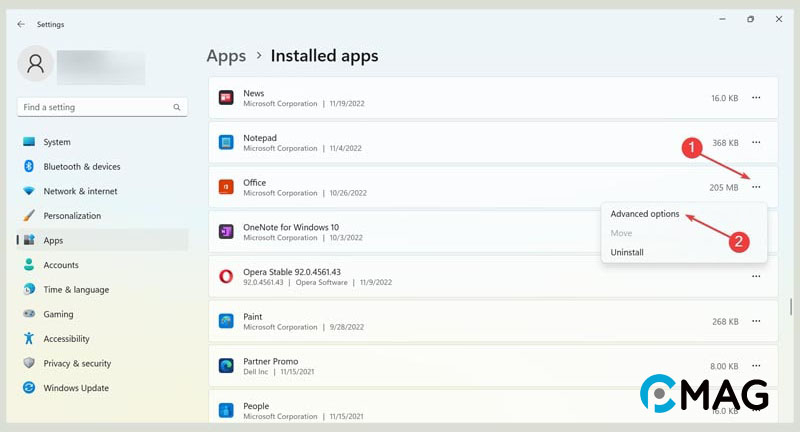
Bước 3: Click vào nút Repair để sửa chữa phần mềm.
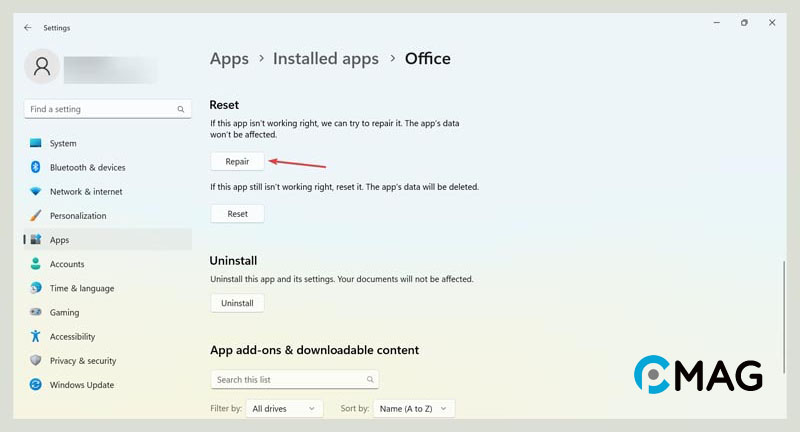
Bước 4: Nếu việc sửa chữa không thành công, hãy thử nhấn vào nút Reset. Tiếp tục nhấn nút Reset lần nữa để xác nhận và tiến hành đặt lại.
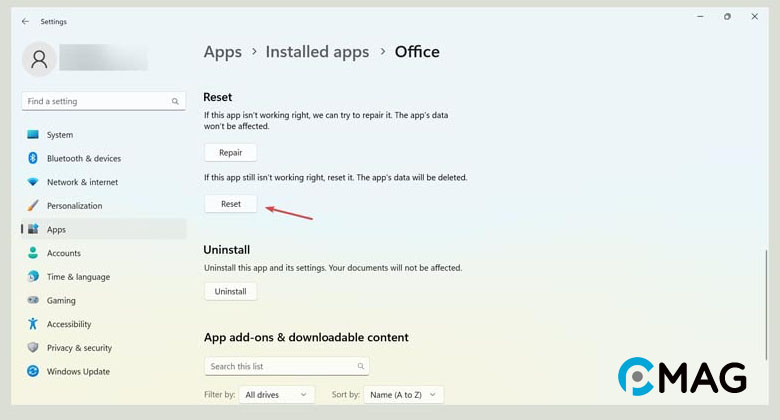
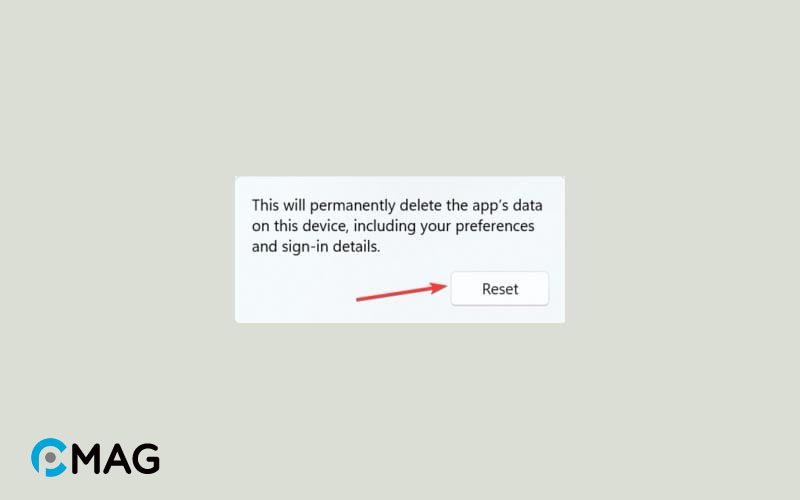
Bước 5: Khởi động lại máy tính của bạn sau khi quá trình đặt lại hoặc sửa chữa hoàn tất.
2. Xóa tệp ứng dụng
Hướng dẫn áp dụng cho Microsoft Excel, nhưng bạn có thể làm tương tự với các phần mềm khác nếu gặp lỗi.
Bước 1: Sử dụng phím tắt Windows + E để mở File Explorer, sau đó sao chép và dán đường dẫn sau vào thanh địa chỉ, nhớ thay “Username” bằng tên người dùng của bạn trên PC.
C:\Users\{Username}\AppData\Roaming\Microsoft\Excel
Bước 2: Dùng phím tắt Ctrl + A để chọn tất cả các file, rồi ấn Del để xóa chúng.
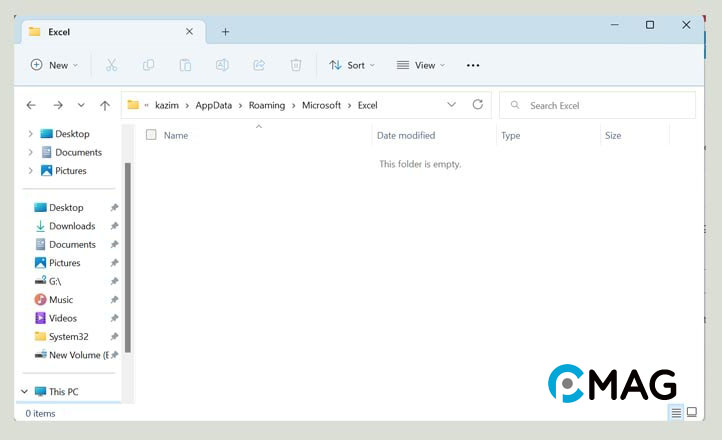
Làm tương tự với thư mục khác và xóa hết các file bên trong.
C:\Users\{Username}\AppData\Local\Temp\ASPWebView
Bước 3: Sau cùng, khởi động lại máy tính của bạn.
3. Tăng RAM ảo
Bước 1: Mở Control Panel và chọn System and Security.
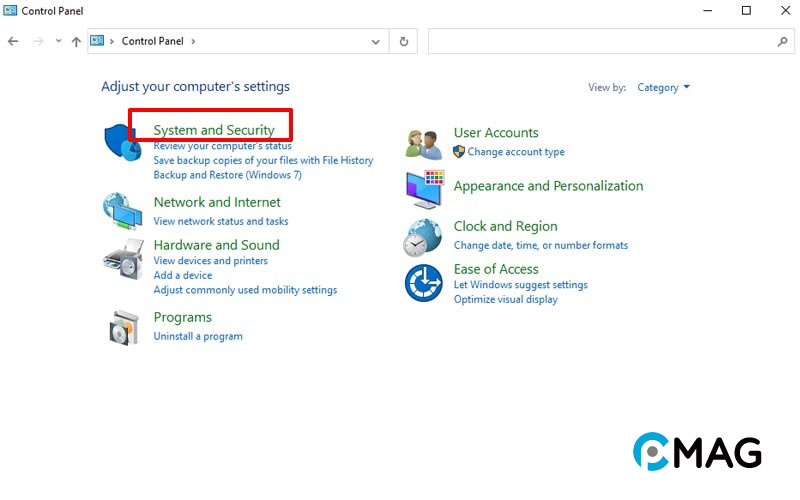
Bước 2: Trong cửa sổ tiếp theo, chọn System, sau đó nhấp vào Advanced system settings từ danh sách ở bên trái.
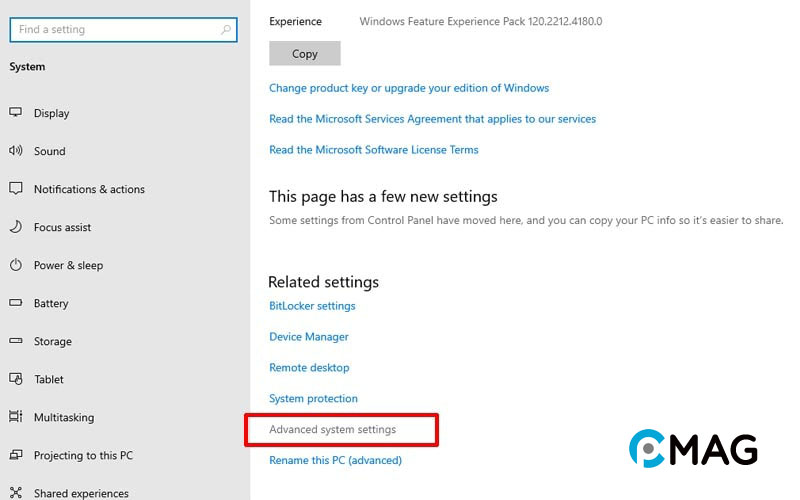
Bước 3: Trong cửa sổ mới, đi tới tab Advanced và chọn Settings dưới phần Performance.
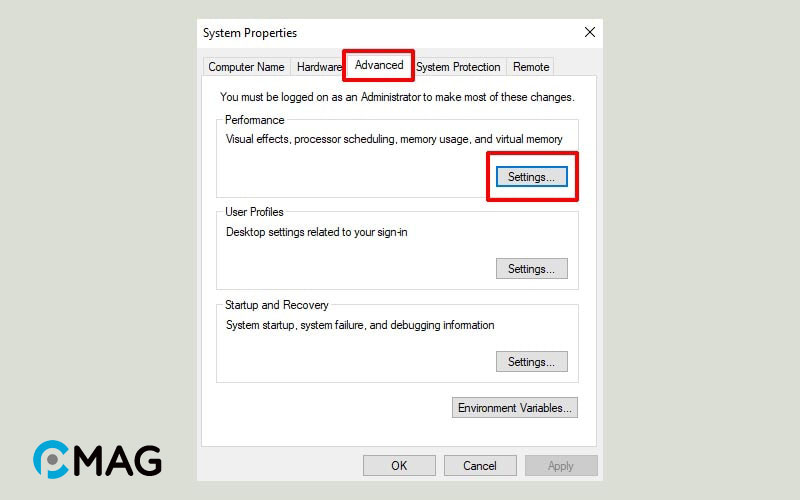
Bước 4: Tiếp tục, trong cửa sổ Performance Options, chọn tab Advanced và nhấp vào Change trong phần Virtual Memory.
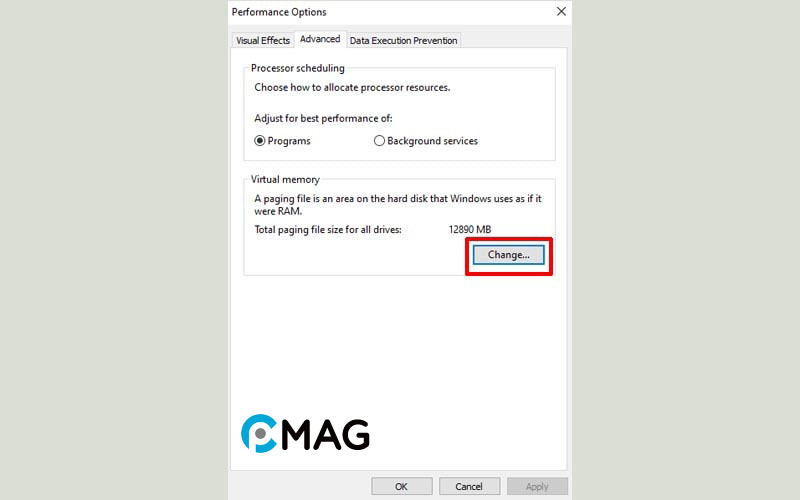
Bước 5: Ở đây, bỏ chọn tùy chọn Automatically manage paging file size for all drives.
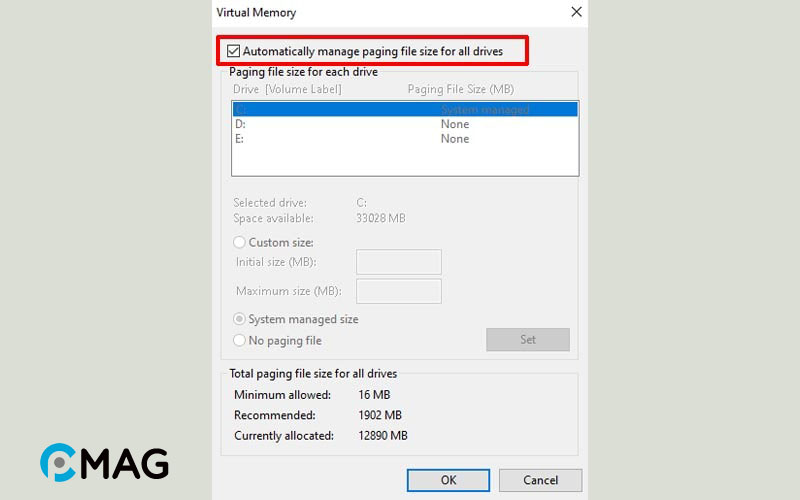
Bước 6: Chọn ổ đĩa (C:) và sau đó chọn Custom size để thiết lập kích thước RAM ảo.
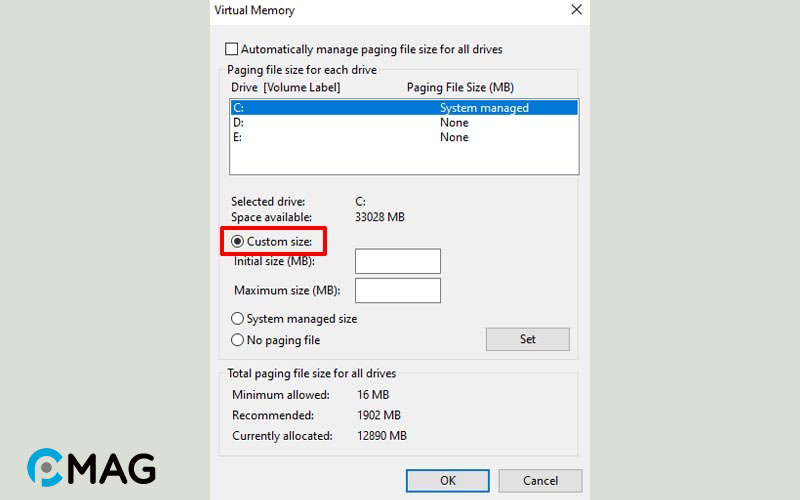
Bước 7: Nhập giá trị cho Initial size (MB) tương đương với kích thước RAM hiện tại và Maximum size (MB) là gấp đôi số này (ví dụ, với RAM thực tế là 4GB, bạn sẽ nhập 4000 MB cho Initial size và 8000 MB cho Maximum size).
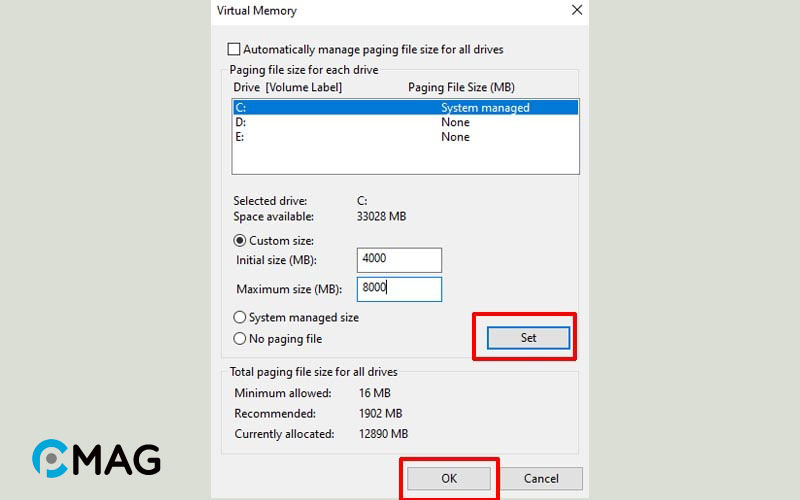
Bước 8: Nhấn Set, chọn OK và khởi động lại máy để áp dụng các thay đổi.
4. Kiểm tra RAM
Windows cung cấp một công cụ hữu ích cho phép người dùng kiểm tra lỗi RAM. Công cụ này không sửa chữa lỗi, nhưng có thể xác định liệu RAM của bạn có vấn đề hay không.
Bước 1: Nhấn phím Windows + R, nhập mdsched.exe và nhấn Enter.
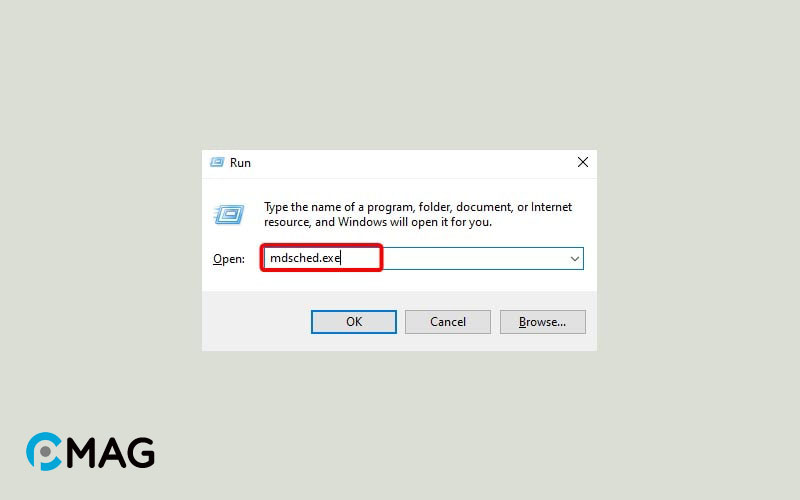
Bước 2: Chọn Restart now and check for problems (khuyến nghị).
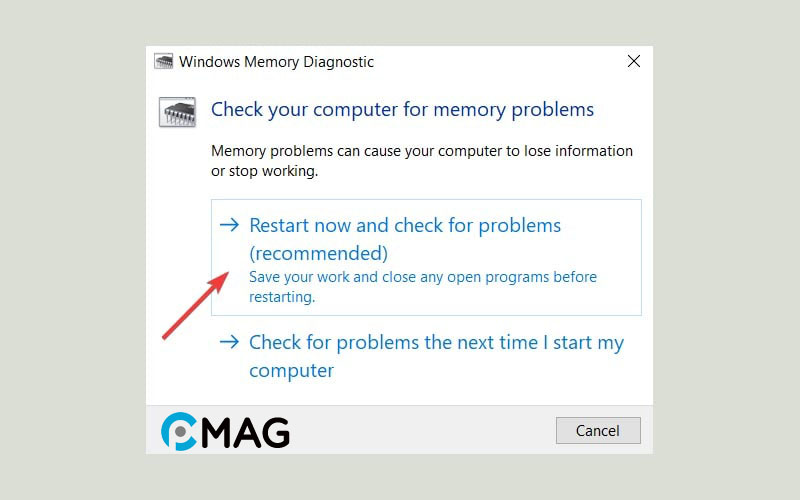
Bước 3: Đợi cho đến khi máy tính khởi động lại, sau đó công cụ sẽ tự động kiểm tra RAM và tìm lỗi.
5. Cập nhật Windows
Bước 1: Ấn vào tổ hợp phím Windows + I để truy cập vào menu Settings.
Bước 2: Tiếp theo, lựa chọn mục Update & Security.
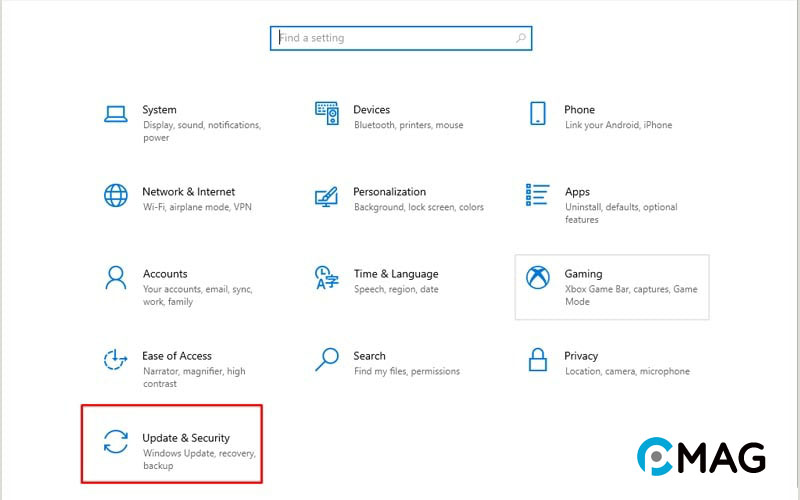
Bước 3: Bấm vào nút Check for updates để kiểm tra và cài đặt những bản cập nhật mới nhất.