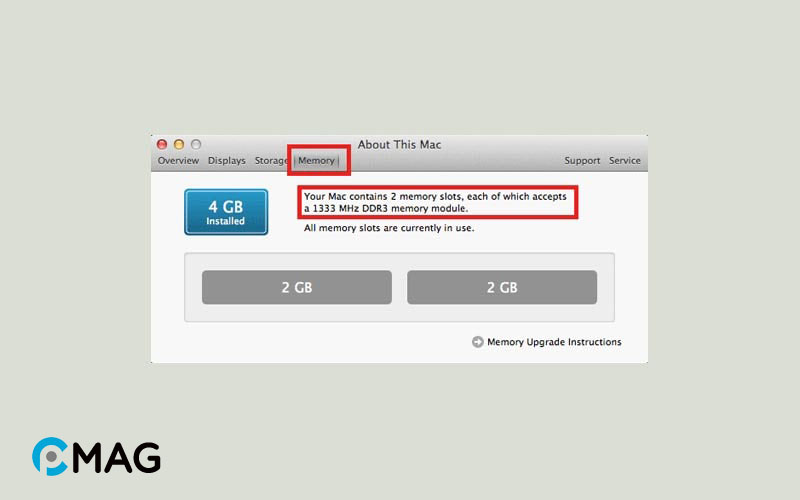Nếu bạn đang cân nhắc việc nâng cấp hoặc thêm RAM cho PC hoặc laptop nhưng không chắc chắn liệu còn khe RAM trống nào, bạn không nhất thiết phải mở máy tính ra để kiểm tra. Có nhiều phương pháp cho phép bạn xác định số lượng khe RAM còn trống mà không cần tháo máy.
Cách kiểm tra số khe RAM khả dụng trên máy tính
1. Windows
1.1 Thông qua Task Manager
Bước 1: Sử dụng phím tắt Ctrl + Shift + Esc để khởi động Task Manager.
Bước 2: Chuyển qua tab “Performance” và sau đó chọn mục “Memory”. Bạn có thể thấy số lượng khe RAM đã sử dụng tại phần “Slot used“. Ví dụ, nếu hiển thị là “2 of 4“, nghĩa là có 2 khe RAM đang được sử dụng và máy còn 2 khe trống.
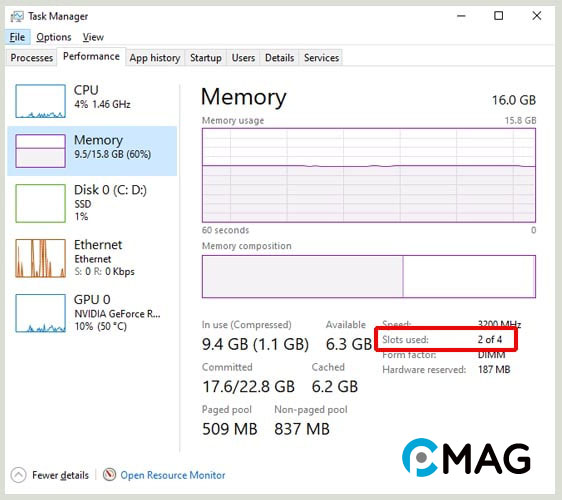
1.2. Thông qua PowerShell
Bước 1: Ấn tổ hợp phím Windows + X và chọn “Windows PowerShell (Admin)“.
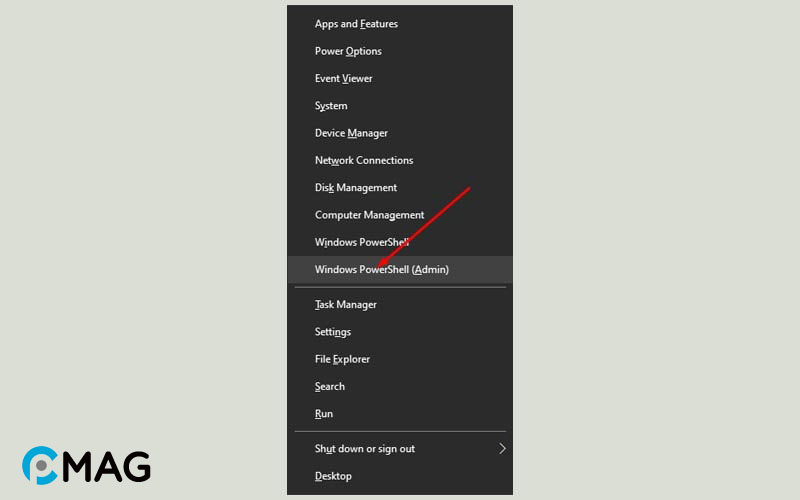
Bước 2: Để xác định số lượng khe RAM trên bo mạch chủ và số khe RAM đang được sử dụng, bạn cần chạy một dòng lệnh cụ thể trong PowerShell.
Get-WmiObject -Class "Win32_PhysicalMemoryArray"
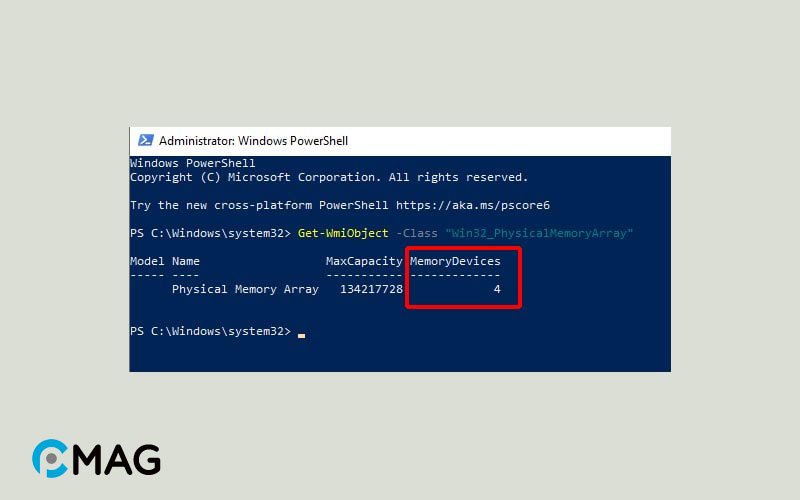
Bước 3: Để biết được máy tính đang sử dụng bao nhiêu khe RAM, chạy dòng lệnh sau
Get-WmiObject -Class "Win32_PhysicalMemory" | Format-Table BankLabel
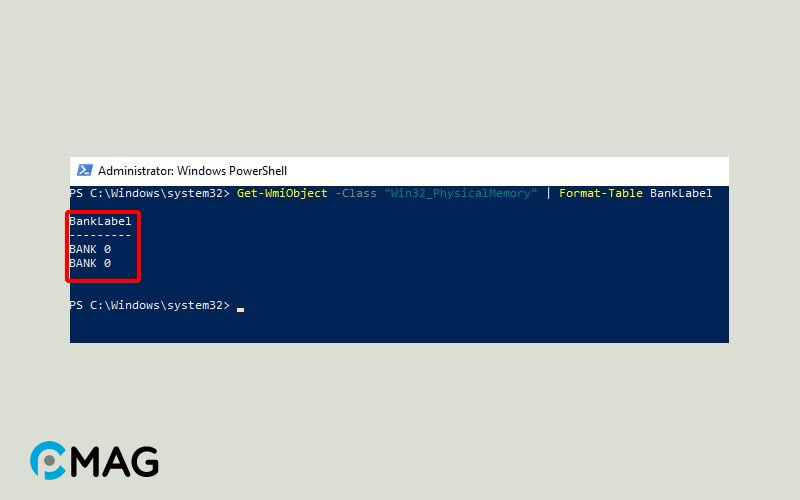
1.3. Thông qua Command Prompt
Bước 1: Sử dụng phím tắt Windows + R, nhập “cmd” và ấn Enter.
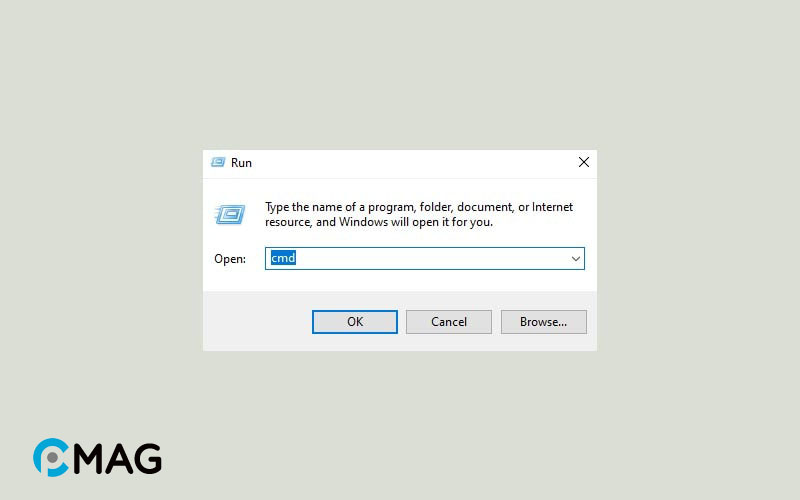
Bước 2: Để tìm hiểu số lượng khe RAM có trên mainboard và kiểm tra bao nhiêu khe đang được sử dụng, bạn cần thực hiện một số lệnh cụ thể trong cửa sổ Command Prompt.
wmic Memphysical get MemoryDevices
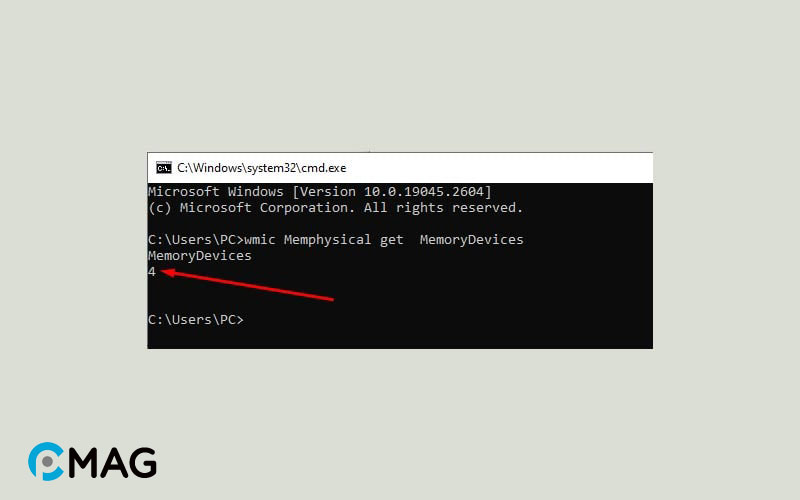
Bước 3: Tiếp theo chạy dòng lệnh này để biết các khe đang được sử dụng
wmic MemoryChip get BankLabel, DeviceLocator, Capacity
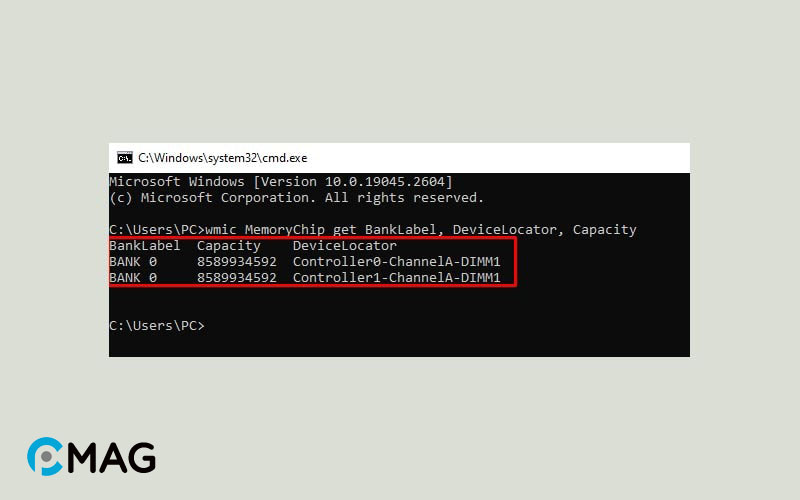
1.4. Thông qua CPU-Z
Bước 1: Truy cập trang web chính thức của CPU-Z để tải xuống phần mềm.
Bước 2: Sau khi tải về, tiến hành cài đặt như bình thường.
Bước 3: Khởi động phần mềm và đi đến tab “SPD“. Chọn trong menu thả xuống tại “Memory Slot Selection“. Số lựa chọn hiển thị sẽ phản ánh tổng số khe RAM mà mainboard của bạn hỗ trợ. Để kiểm tra xem có khe RAM nào trống không, bạn cần click qua từng lựa chọn; nếu không hiển thị thông tin nào thì đó là khe còn trống.
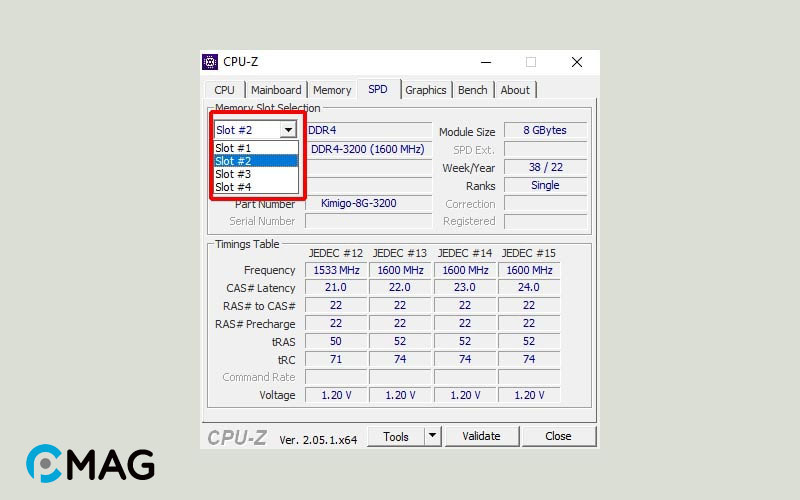
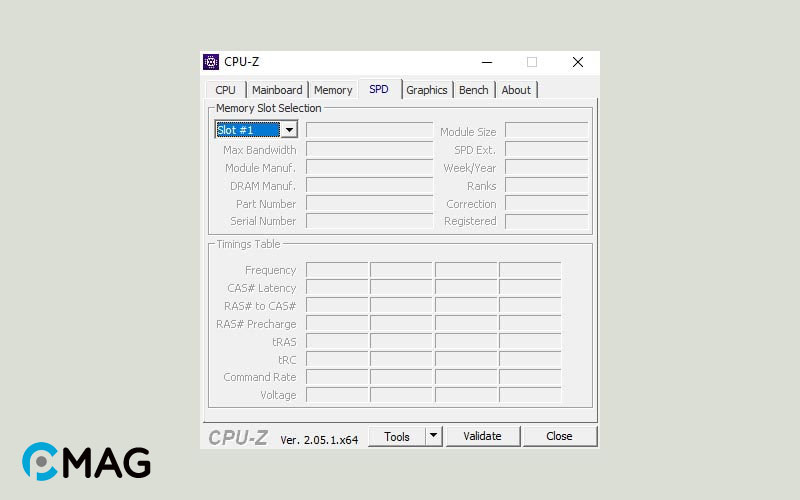
2. Linux
Bước 1: Để lấy thông tin về RAM trên hệ điều hành Linux, hãy sử dụng công cụ Command Line dmidecode. Nếu bạn chưa có công cụ này trên máy tính, hãy thực hiện dòng lệnh sau để cài đặt nó.
sudo snap install dmidecode-tool
Bước 2: Sau khi cài đặt dmidecode, bạn có thể thu thập thông tin chi tiết về RAM bằng cách sử dụng dòng lệnh dưới đây.
sudo dmidecode -t 16
Bước 3: Màn hình sẽ hiển thị thông tin đầy đủ về RAM, bao gồm cả số lượng khe cắm tối đa mà máy tính Linux của bạn hỗ trợ, qua phần “Number Of Devices“.
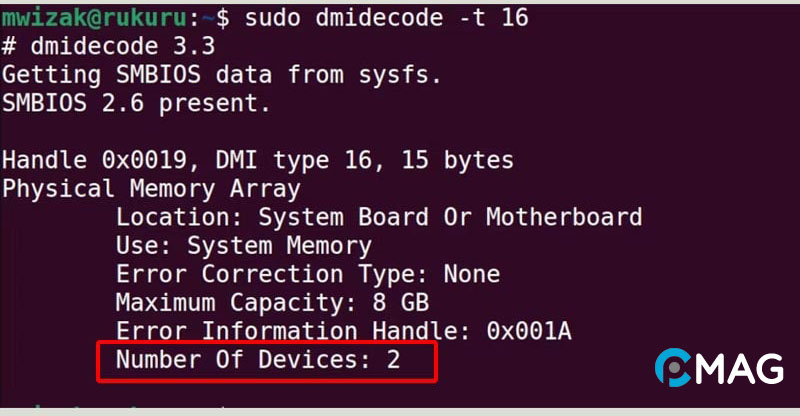
Bước 4: Để xem danh sách toàn bộ các RAM đã lắp vào máy, hãy tiếp tục thực hiện dòng lệnh tiếp theo.
sudo dmidecode -t 17
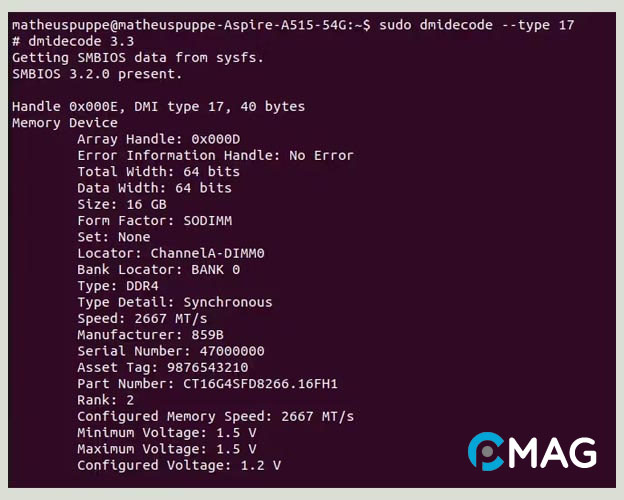
3. MacOS
Bước 1: Click vào biểu tượng Apple ở góc trên cùng bên trái của màn hình và chọn “About This Mac“.
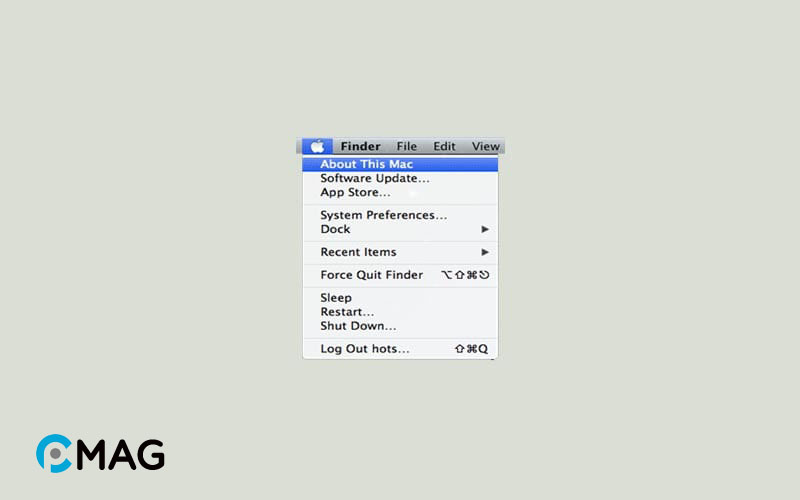
Bước 2: Sau đó, click vào “More Info…“.
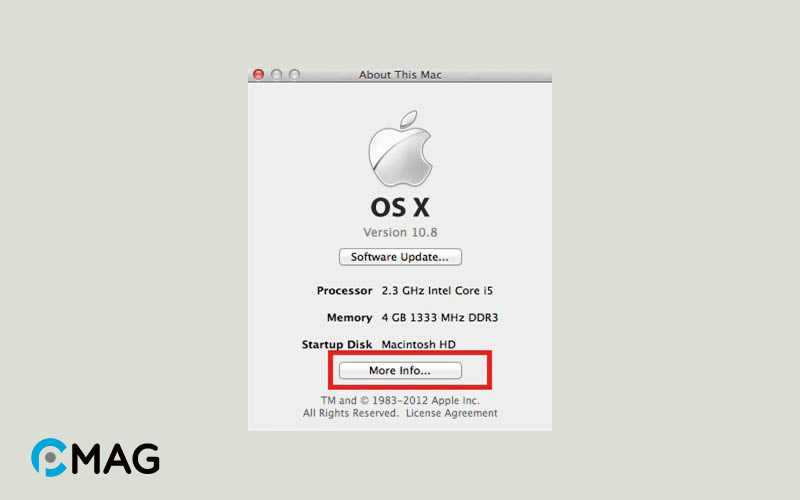
Bước 3: Chọn tab “Memory” để kiểm tra thông tin về RAM. Các khe RAM sẽ được biểu diễn qua các hình chữ nhật. Nếu có khe nào trống, nó sẽ được ghi là “Empty” thay vì hiển thị dung lượng của thanh RAM đã lắp.