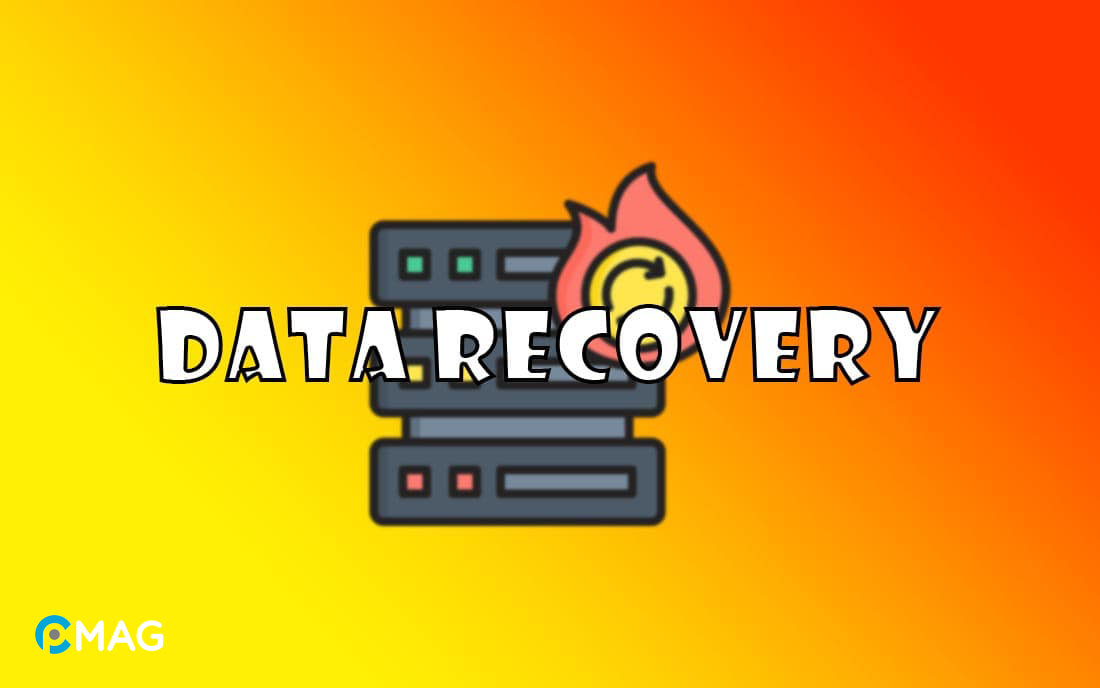Đừng quá hoảng sợ nếu bạn vô tình xóa đi dữ liệu quan trọng trên máy tính của mình. Trong bài viết, PCMag sẽ hướng dẫn bạn cách để phục hồi lại dữ liệu đã mất từ ổ cứng, sử dụng công cụ phục hồi dữ liệu MiniTool Power Data Recovery.
Giới thiệu về MiniTool Power Data Recovery

MiniTool Power Data Recovery là một ứng dụng phục hồi dữ liệu hiệu quả và thuận tiện cho người sử dụng. Được thiết kế với mục tiêu giúp người dùng dễ dàng lấy lại các file bị mất vì lý do như xóa nhầm, định dạng lại ổ đĩa, sự cố về phân vùng, hậu quả của virus, cùng nhiều nguyên nhân khác.
Ứng dụng này mang lại khả năng phục hồi dữ liệu không chỉ từ ổ đĩa cứng và ổ đĩa SSD mà còn từ ổ đĩa di động, thẻ nhớ, USB, và nhiều loại thiết bị lưu trữ khác. Nó trang bị nhiều tính năng mạnh mẽ cho việc phục hồi dữ liệu, bao gồm khả năng phục hồi phân vùng, ổ đĩa và cả dữ liệu từ ổ đĩa có định dạng RAW.
Những lưu ý trước khi phục hồi dữ liệu ổ cứng
Trước khi tiến hành phục hồi dữ liệu bằng phần mềm, hãy ghi nhớ một số điều cần lưu ý sau đây:
- Dừng việc sử dụng ổ đĩa/thiết bị lưu trữ: Ngay khi phát hiện dữ liệu mất, hãy ngưng sử dụng ổ đĩa hoặc thiết bị để tránh ghi đè và làm mất cơ hội phục hồi.
- Sao chép dữ liệu hiện có: Làm một bản sao lưu của dữ liệu hiện tại trước khi bắt đầu bất kỳ quy trình phục hồi nào để bảo vệ dữ liệu quan trọng khỏi mất mát.
- Chọn phần mềm phù hợp: Tìm hiểu kỹ và chọn phần mềm phục hồi dữ liệu uy tín và phù hợp với yêu cầu của bạn, dựa trên đánh giá và khả năng của phần mềm.
- Tránh cài đặt phần mềm trên ổ đĩa có dữ liệu mất: Cài đặt phần mềm phục hồi trên một ổ đĩa khác hoặc sử dụng một máy tính khác để tránh ghi đè lên dữ liệu đã mất.
- Đọc hướng dẫn kỹ lưỡng: Trước khi thực hiện, đọc và hiểu rõ hướng dẫn sử dụng của phần mềm để tối ưu quá trình phục hồi.
- Không ghi đè lên dữ liệu đã phục hồi: Lưu dữ liệu đã phục hồi vào một vị trí an toàn, không phải là ổ đĩa hoặc thiết bị từ đó dữ liệu bị mất.
- Kiên nhẫn và không quá kỳ vọng: Quá trình phục hồi có thể mất thời gian và không phải lúc nào cũng có thể phục hồi hoàn toàn 100% dữ liệu.
Cách khôi phục dữ liệu ổ cứng bằng MiniTool Power Data Recovery
Bước 1: Hãy truy cập trang web chính thức và tải xuống phần mềm cần thiết.
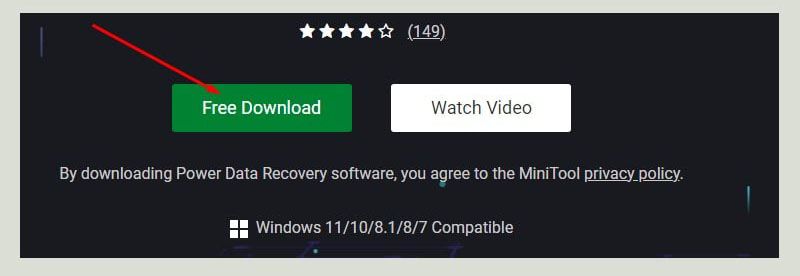
Bước 2: Tiếp theo là thực hiện quá trình cài đặt phần mềm.
Lưu ý quan trọng: Đảm bảo không cài đặt phần mềm vào ổ đĩa hoặc phân vùng đang gặp sự cố mất dữ liệu.
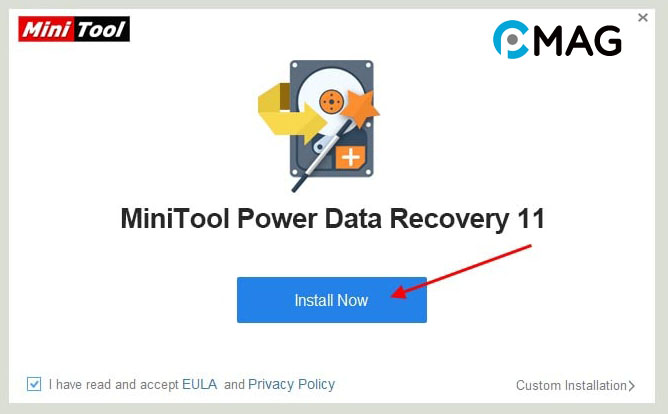
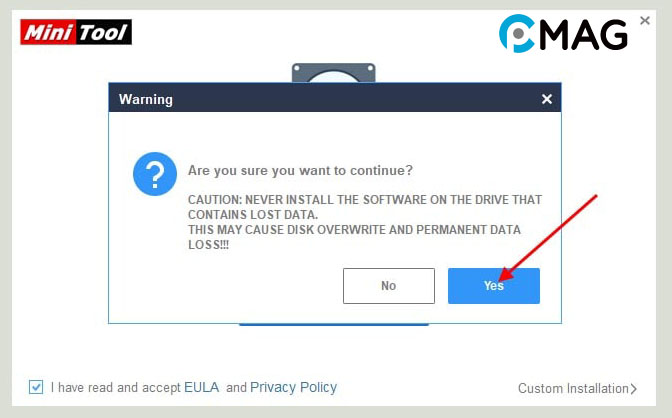
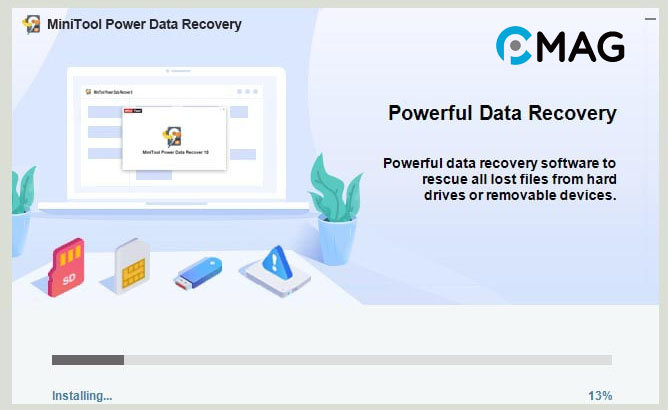
Bước 3: Khi việc cài đặt hoàn tất, khởi chạy phần mềm để thấy giao diện như hình bên dưới.
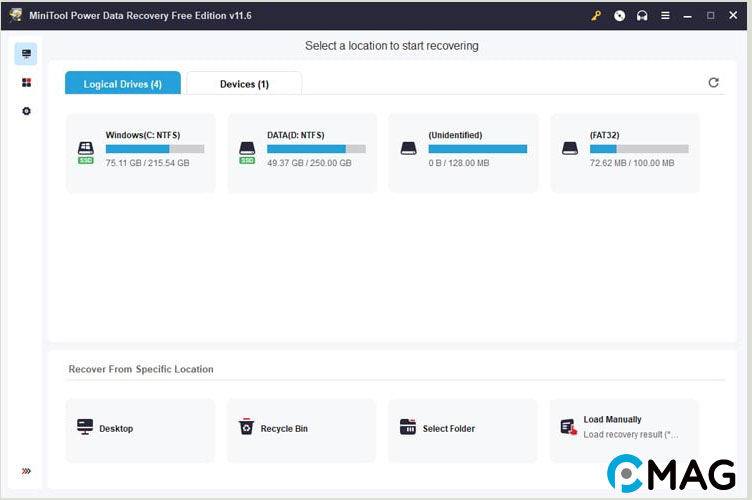
Bước 4: Bây giờ, hãy chọn phân vùng hoặc ổ đĩa mà bạn muốn phục hồi dữ liệu và bấm vào nút “Scan” để bắt đầu quét dữ liệu đã bị xóa. Lưu ý rằng, quá trình quét có thể mất một thời gian tương đối, tùy thuộc vào dung lượng dữ liệu trên ổ đĩa.
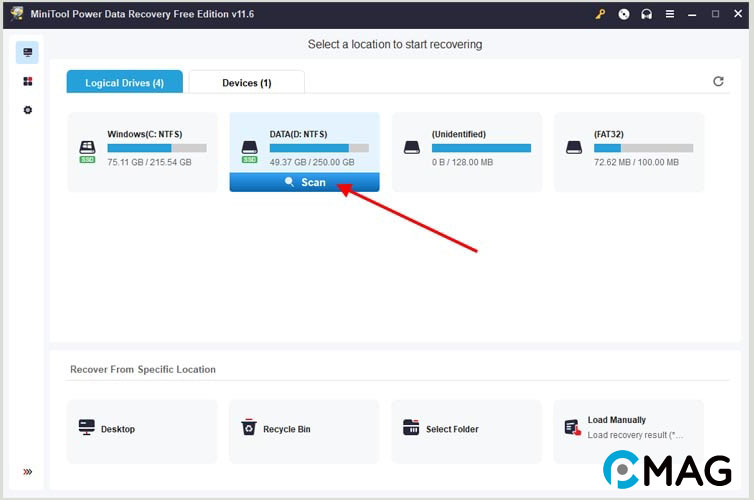
Khi quét hoàn tất, bạn có thể dễ dàng lọc kết quả theo định dạng file mong muốn bằng cách sử dụng tính năng lọc – chỉ cần nhấp vào “Filter” và chọn theo tên file hoặc đuôi mở rộng trong mục “By Filename/Extension“.
Nếu muốn xem trước dữ liệu, chỉ việc nhấp vào file mong muốn và xem bên phải màn hình để kiểm tra.
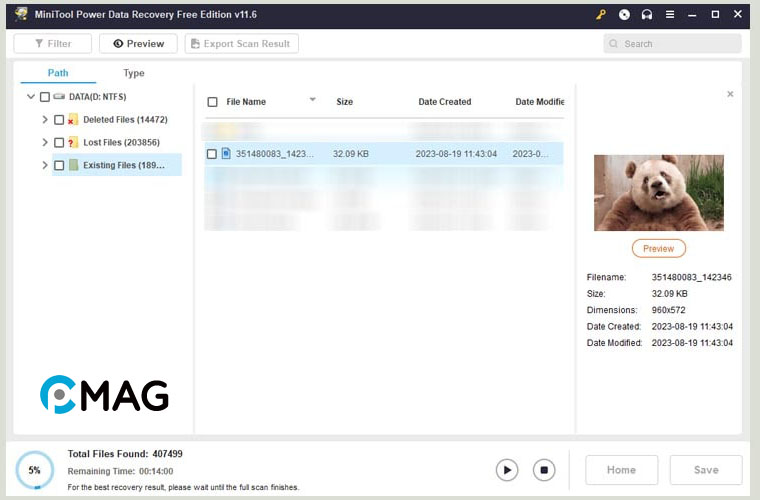
Bước 5: Khi đã xác định được file cần được phục hồi, hãy đánh dấu vào ô kiểm bên cạnh tên file đó. Tiếp theo, bấm vào nút “Save“.
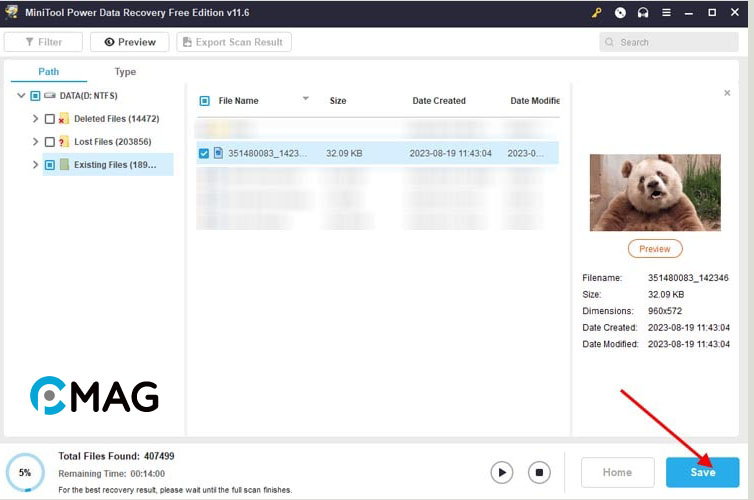
Bước 6: Một cửa sổ mới sẽ mở ra, nơi bạn được yêu cầu chọn vị trí lưu file mà bạn muốn phục hồi. Chọn một địa điểm lưu phù hợp, sau đó nhấp vào “OK” để tiến hành phục hồi dữ liệu.
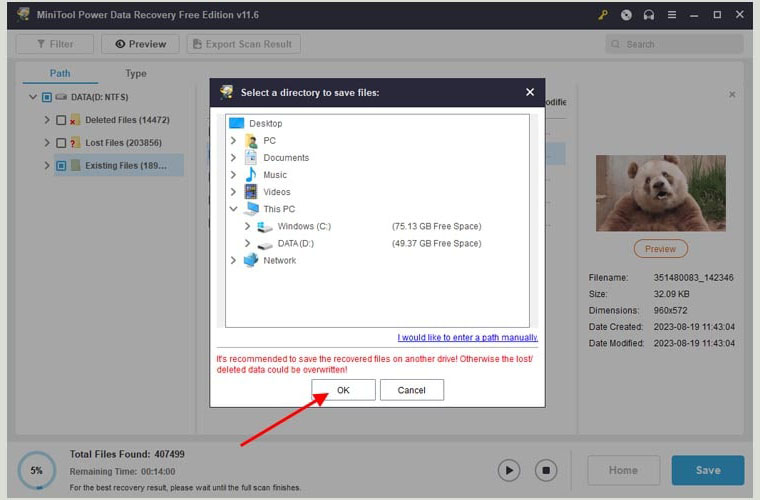
Một số phần mềm khôi phục dữ liệu ổ cứng miễn phí
Recuva
Recuva do công ty Piriform phát triển là một ứng dụng phục hồi dữ liệu không mất phí, giúp người dùng lấy lại các file đã xoá, thất lạc hoặc hỏng trên các thiết bị như ổ cứng, thẻ nhớ, ổ USB, và các loại thiết bị lưu trữ khác.
Ứng dụng này có khả năng quét và phục hồi đa dạng loại file, bao gồm hình ảnh, video, âm thanh, tài liệu, và nhiều dạng file khác. Recuva đem lại nhiều tính năng nổi bật như chế độ quét chi tiết để tìm kiếm sâu, tính năng xem trước file trước khi tiến hành phục hồi, và khả năng phục hồi file từ những phần của ổ cứng đang không hoạt động.
Recuva mang đến một giao diện thân thiện và dễ tiếp cận, giúp người dùng dễ dàng chọn khu vực cần quét và các file muốn phục hồi. Nó hỗ trợ đa ngôn ngữ và tương thích với các phiên bản hệ điều hành Windows.
Mặc dù Recuva được cung cấp miễn phí, phiên bản Pro trả phí của nó bổ sung thêm nhiều tính năng cao cấp, bao gồm khả năng phục hồi dữ liệu từ ổ đĩa đã được định dạng lại hoặc bị hỏng nghiêm trọng.
TestDisk
TestDisk phần mềm miễn phí và dựa trên mã nguồn mở, được thiết kế để phục hồi dữ liệu và giải quyết các sự cố phân vùng cũng như vấn đề khởi động ổ cứng.
Phần mềm này có khả năng khôi phục lại phân vùng đã mất, sửa chữa lỗi phân vùng, phục hồi bộ khởi động, và lấy lại các file đã xóa. TestDisk tương thích với nhiều hệ điều hành bao gồm Windows, macOS, và Linux, đồng thời hỗ trợ một loạt các hệ thống file khác nhau như FAT, NTFS, exFAT, và các phiên bản của ext (ext2, ext3, ext4).
PhotoRec
PhotoRec là một công cụ miễn phí và dựa trên mã nguồn mở, được thiết kế để phục hồi dữ liệu bị mất từ nhiều loại thiết bị lưu trữ bao gồm ổ cứng, thẻ nhớ, USB, đĩa CD/DVD và các thiết bị di động. Cùng một nhà phát triển với TestDisk, PhotoRec chuyên về việc phục hồi ảnh, video, tệp âm thanh và nhiều loại tệp tin khác đã bị xóa hoặc hỏng.
PhotoRec hỗ trợ đa nền tảng, có thể chạy trên Windows, macOS, và Linux, và tương thích với nhiều định dạng tệp tin phổ biến. Công cụ này có thể được áp dụng trong các trường hợp khác nhau như lỗi hệ thống, xóa tệp tin không cẩn thận, định dạng ổ đĩa và nhiều vấn đề lưu trữ khác.
Puran File Recovery
Puran File Recovery là một công cụ miễn phí dùng để phục hồi dữ liệu bị xóa hoặc mất từ ổ đĩa của bạn. Phần mềm này hỗ trợ phục hồi đa dạng các loại file bao gồm hình ảnh, video, âm thanh, tài liệu và nhiều loại file khác từ ổ đĩa cứng, ổ đĩa di động, thẻ nhớ, và các thiết bị lưu trữ khác.
Với giao diện người dùng thân thiện và dễ sử dụng, Puran File Recovery cho phép người dùng chọn ổ đĩa hoặc phân vùng để quét và hiển thị một danh sách các file bị xóa hoặc mất. Người dùng có thể xem trước và chọn đích lưu trữ cho các file được khôi phục.
Puran File Recovery tương thích với nhiều định dạng file và có khả năng phục hồi dữ liệu từ các khu vực không hoạt động, phân vùng bị xóa, ổ đĩa đã được định dạng, và các tình huống mất dữ liệu khác.
Để tăng cơ hội phục hồi dữ liệu thành công, bạn nên ngay lập tức ngừng sử dụng ổ đĩa hoặc thiết bị lưu trữ bị ảnh hưởng và sử dụng Puran File Recovery từ một ổ đĩa hoặc thiết bị lưu trữ khác.
EaseUS Data Recovery Wizard Free
EaseUS Data Recovery Wizard Free, một phần mềm phục hồi dữ liệu miễn phí và dễ sử dụng, được tạo ra để hỗ trợ người dùng trong việc lấy lại các file bị xóa, thất lạc hoặc đã format từ ổ đĩa cứng, thẻ nhớ, USB, ổ đĩa di động, và nhiều thiết bị lưu trữ khác.
Với khả năng phục hồi một loạt các loại file như ảnh, video, âm nhạc, tài liệu, email và nhiều loại file khác, phần mềm này cung cấp tính năng quét nâng cao, cho phép xem trước file trước khi phục hồi, và có thể phục hồi dữ liệu từ phân vùng đã mất hoặc đã được định dạng lại.
EaseUS Data Recovery Wizard Free mang đến một giao diện đồ họa thân thiện với người dùng, giúp việc phục hồi dữ liệu trở nên dễ dàng mà không yêu cầu kỹ năng kỹ thuật. Phần mềm này hỗ trợ đa ngôn ngữ và tương thích với cả hệ điều hành Windows và macOS.
Phục hồi dữ liệu có ảnh hưởng tới ổ cứng không?
Quá trình phục hồi dữ liệu có thể tác động đến ổ cứng, nhưng mức độ ảnh hưởng này chủ yếu phụ thuộc vào cách thức phục hồi dữ liệu được thực hiện và tình trạng hiện tại của ổ cứng.
Khi áp dụng các phần mềm phục hồi dữ liệu, việc quét và phục hồi có thể gây ra nhiều hoạt động đọc/ghi, điều này đôi khi khiến ổ cứng hoạt động quá tải, dẫn đến tăng nhiệt độ và có thể làm tăng rủi ro hỏng phần cứng.
Đặc biệt, trường hợp ổ cứng đã có dấu hiệu hư hại hoặc gặp phải vấn đề kỹ thuật, việc tiến hành phục hồi dữ liệu có thể làm cao thêm nguy cơ gây ra hư hỏng nặng nề hơn hoặc mất dữ liệu.