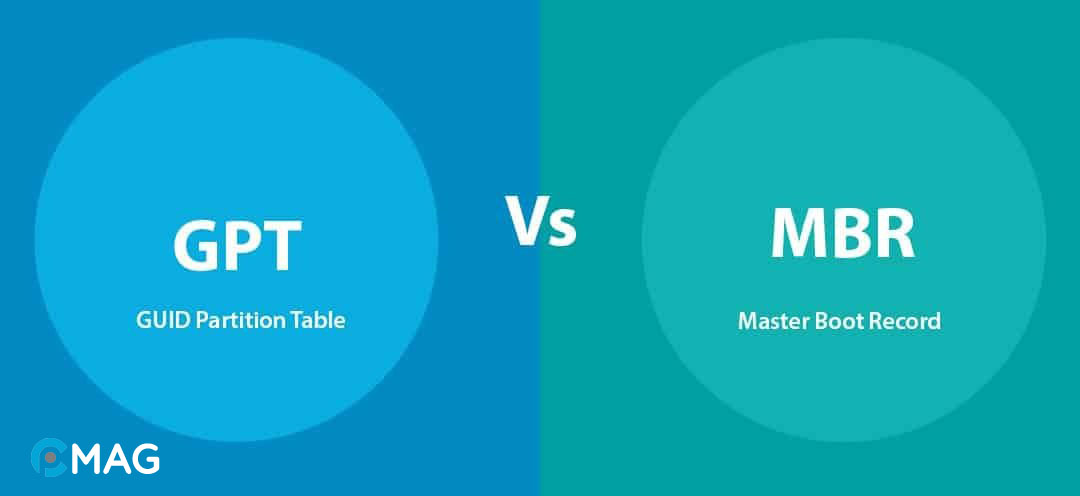Nếu bạn vừa tậu một ổ SSD mới và đang phân vân không biết lựa chọn bảng phân vùng dưới dạng MBR hay GPT sẽ tốt hơn, bài viết này chính là dành cho bạn. PCMag sẽ giải thích rõ ràng về bảng phân vùng MBR và GPT, cũng như hướng dẫn cách bạn có thể thiết lập ổ SSD mới của mình thành MBR hoặc GPT trên Windows.
Bảng phân vùng ổ cứng là gì?
Bảng phân vùng là một phần quan trọng, cốt yếu trong việc tổ chức ổ cứng cho phép phân chia ổ thành nhiều khu vực riêng biệt. Nó lưu giữ dữ liệu chi tiết về số lượng, kích cỡ và vị trí của các phân vùng trên ổ, bên cạnh đó là thông tin về phân vùng khởi động, giúp hệ điều hành có thể khởi động từ đó.
Để quản lý và thiết lập bảng phân vùng, có thể sử dụng các công cụ quản lý ổ cứng như Disk Management trong Windows hay Disk Utility trong macOS.
MBR
MBR (Master Boot Record) là một hệ thống bảng phân vùng truyền thống phổ biến trong các hệ thống sử dụng BIOS (Basic Input/Output System). Nằm ở sector đầu tiên của ổ đĩa (sector 0), MBR chứa thông tin quan trọng về các phân vùng trên ổ cứng.
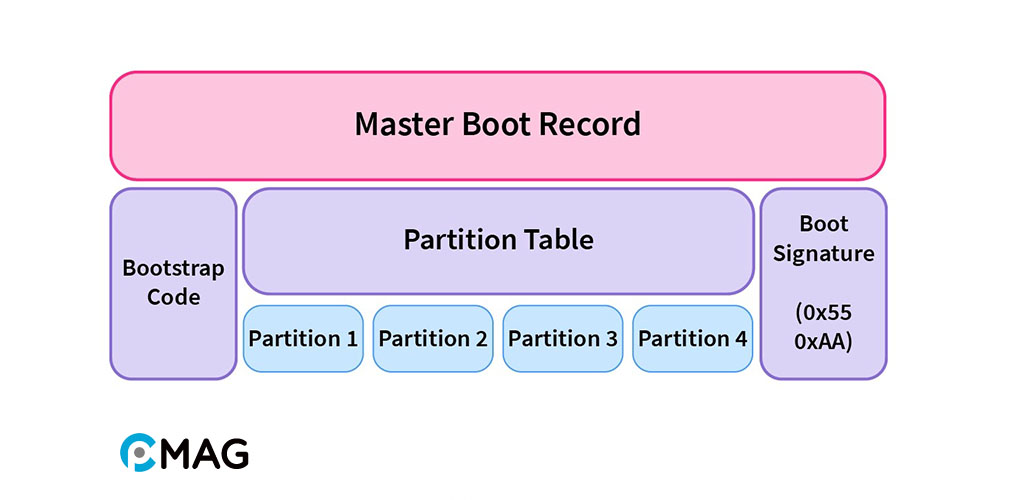
MBR hỗ trợ tới bốn phân vùng chính, với mỗi phân vùng có khả năng được định dạng bởi các hệ thống file khác nhau như FAT32, NTFS hoặc ext4. MBR cũng bao gồm một đoạn mã boot, cho phép hệ điều hành khởi động từ ổ đĩa.
Dù vậy, MBR gặp hạn chế trong việc không hỗ trợ ổ đĩa có dung lượng trên 2TB và không thể khởi động từ những ổ cứng với dung lượng lớn hơn 2TB. Do đó, đối với các ổ đĩa lớn và hệ thống máy tính mới hơn, GPT (GUID Partition Table) đã trở thành lựa chọn ưa chuộng hơn.
GPT
GPT (GUID Partition Table) là hệ thống bảng phân vùng tiên tiến dùng trong các máy tính với UEFI (Unified Extensible Firmware Interface). Mỗi phân vùng trong GPT được xác định bằng một mã định danh duy nhất (GUID), mang lại khả năng quản lý phân vùng linh hoạt và mở rộng hơn so với MBR.
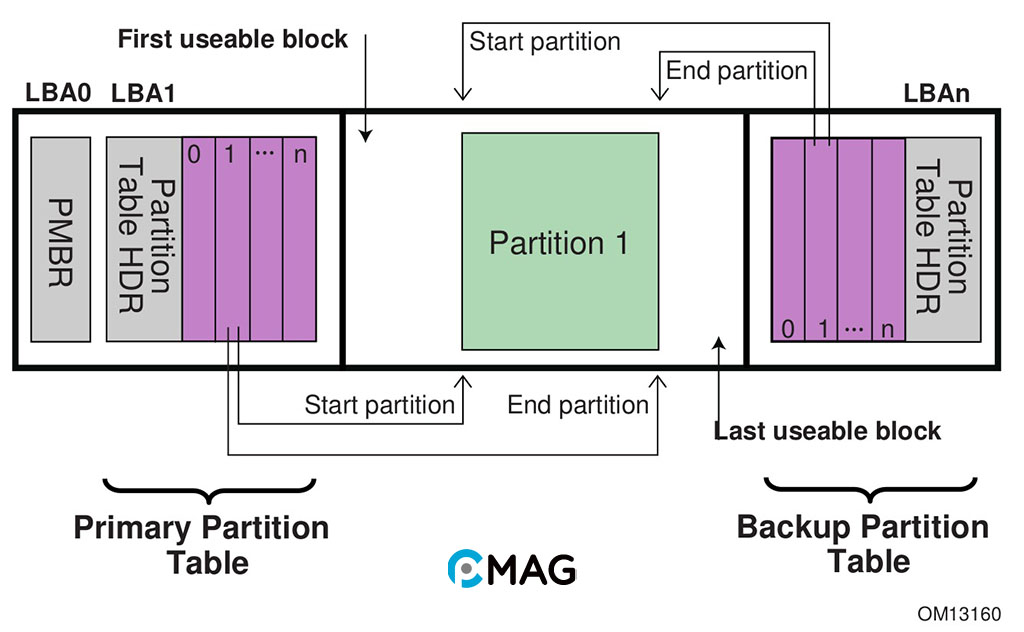
GPT nổi bật với khả năng hỗ trợ một số lượng phân vùng lớn (đến 128 phân vùng trên một ổ đĩa), dung lượng phân vùng tối đa lên tới 18,4 triệu TB, tính năng phục hồi dữ liệu tự động, và tăng cường bảo mật thông qua việc kiểm tra lỗi bằng CRC32.
GPT tương thích với cả hệ điều hành 64-bit và 32-bit, khắc phục hạn chế của MBR, chỉ hỗ trợ hệ điều hành 32-bit. Tuy nhiên, để có thể sử dụng GPT, máy tính cần hỗ trợ UEFI và hệ điều hành phải tương thích với GPT.
Cách kiểm tra bảng phân vùng ổ cứng đang sử dụng
Thông qua diskpart
Bước 1: Nhấn tổ hợp phím Windows + R, nhập cmd và nhấn Enter để mở cửa sổ dòng lệnh.
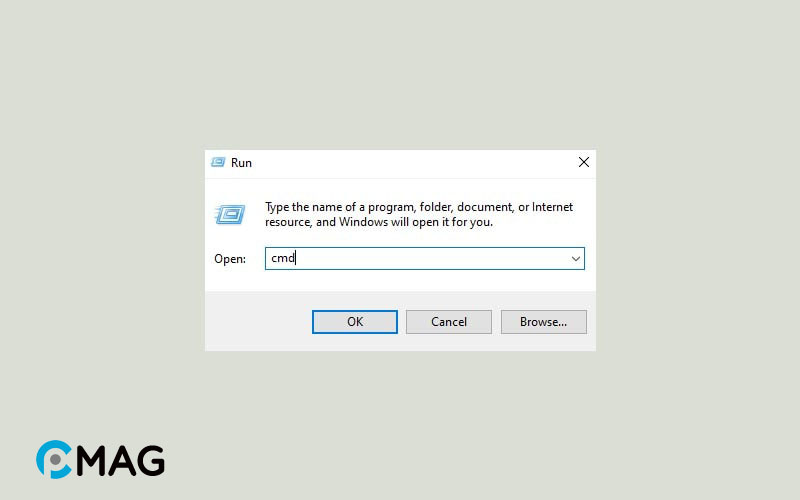
Bước 2: Thực hiện lệnh diskpart
Bước 3: Sau khi cửa sổ DiskPart mở, nhập lệnh list disk để hiển thị danh sách các ổ đĩa.
Bước 4: Kiểm tra cột GPT, nếu có dấu sao (*) đánh dấu, ổ đĩa của bạn sử dụng định dạng GPT. Nếu không thấy dấu sao, có nghĩa là ổ đĩa của bạn có định dạng MBR.
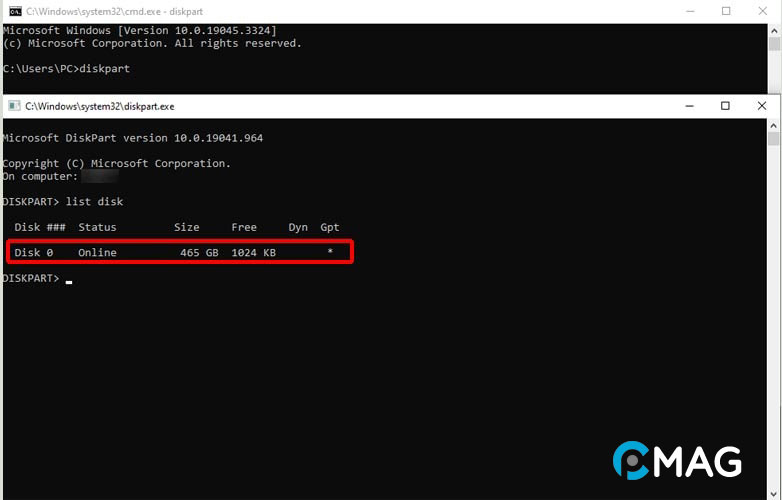
Thông qua Disk Management
Bước 1: Ấn tổ hợp phím Windows + X và lựa chọn Disk Management.
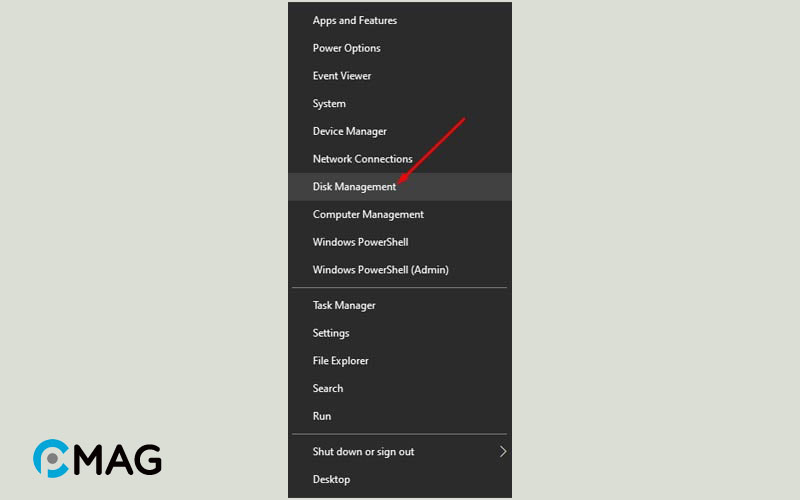
Bước 2: Sau đó, bạn hãy nhấp chuột phải vào ổ đĩa mà bạn muốn xem thông tin và chọn Properties.
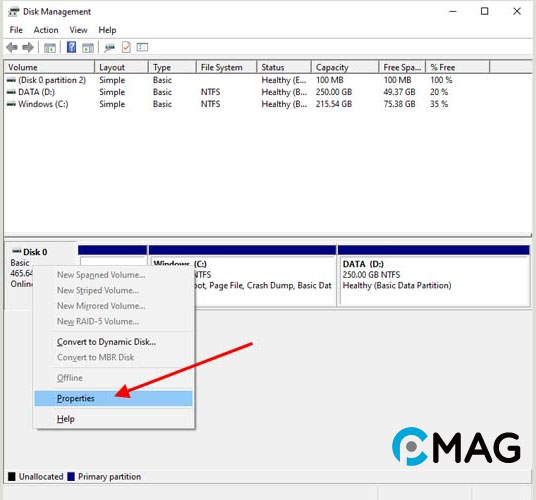
Bước 3: Từ tab Volumes, kiểm tra thông tin tại mục Partition style để xác định định dạng của ổ cứng, ví dụ như trong hình minh họa là định dạng GPT.
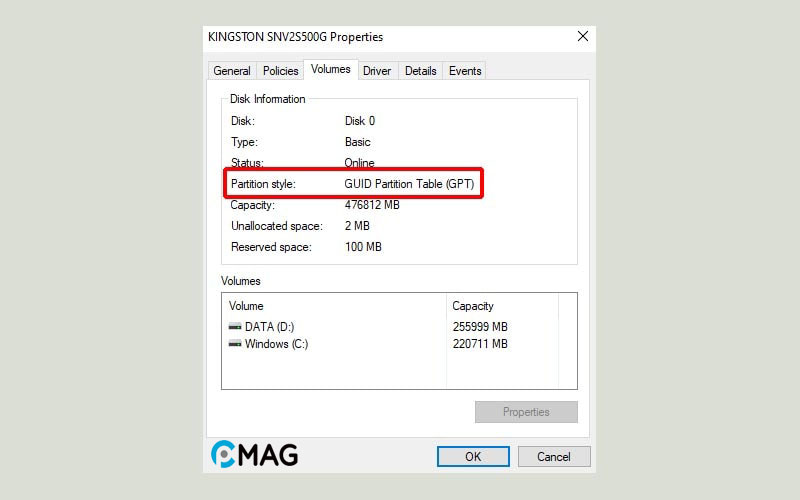
Cách khởi tạo bảng phân vùng cho ổ cứng
Bước 1: Ấn phím Windows + R, nhập diskmgmt.msc và ấn Enter.
Bước 2: Kích chuột phải vào ổ đĩa không xác định (Disk Unknown), rồi chọn Initialize Disk.
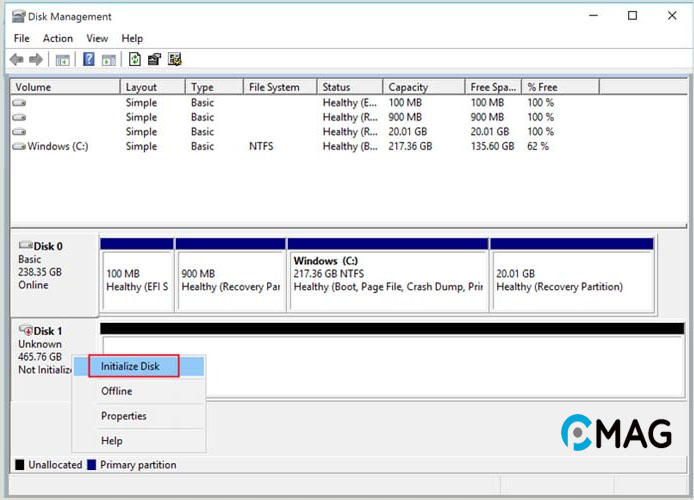
Bước 3: Trong cửa sổ mới xuất hiện, bạn có thể chọn giữa MBR và GPT cho SSD của mình. Chọn xong, nhấn Ok để hoàn tất.
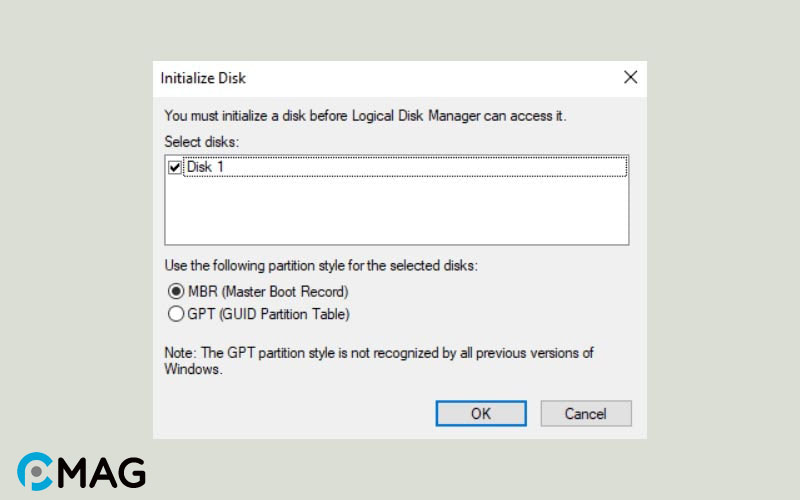
Cách chuyển bảng vùng cho ổ cứng
Thông qua diskpart
Diskpart là một công cụ được tích hợp sẵn trong Windows, có khả năng giúp bạn thay đổi loại bảng phân vùng. Tuy nhiên, việc này đòi hỏi phải xóa sạch mọi dữ liệu trên ổ đĩa và không hỗ trợ chuyển đổi ổ đĩa hệ thống từ MBR sang GPT hoặc ngược lại. Do đó, nếu ổ đĩa của bạn chứa dữ liệu quan trọng, bạn nên sao chép dữ liệu ra một nơi an toàn và tiếp tục với các bước dưới đây:
Bước 1: Ấn tổ hợp phím Windows + R, nhập cmd và ấn Enter.
Bước 2: Tiến hành thực thi lệnh diskpart.
Bước 3: Trong cửa sổ Command Prompt mới mở ra, nhập lệnh list disk và ấn Enter. Bạn sẽ thấy danh sách tất cả các ổ đĩa trên máy tính. Lúc này, bạn chỉ cần tập trung vào ổ SSD hoặc bất kỳ ổ đĩa nào bạn muốn đổi loại bảng phân vùng.
Bước 4: Nhập select disk <X> (trong đó X là số của ổ SSD bạn muốn chọn) và ấn Enter. Bạn sẽ nhận được thông báo xác nhận rằng ổ SSD đã được chọn.
Bước 5: Tiếp theo, nhập clean và ấn Enter để xóa sạch dữ liệu trên SSD.
Bước 6: Để kết thúc, nhập convert gpt hoặc convert mbr tùy thuộc vào loại bảng phân vùng bạn muốn chuyển đổi và ấn Enter. Chờ đợi vài phút để quá trình chuyển đổi hoàn tất.
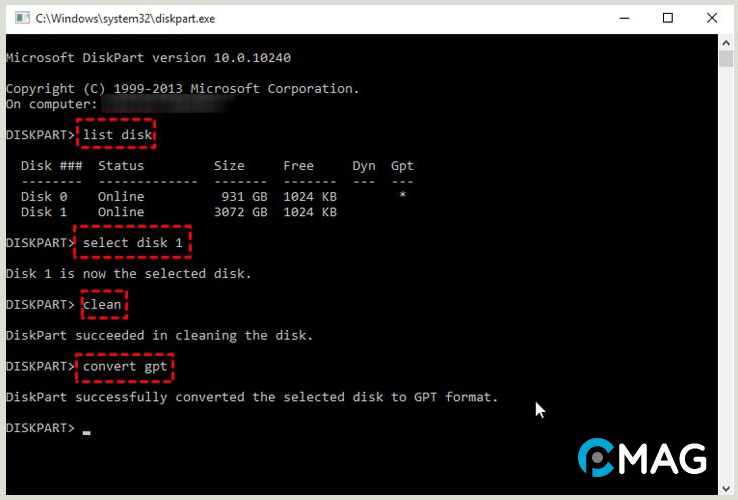
Thông qua AOMEI Partition Assistant Professional
Bước 1: Hãy tải xuống và cài đặt AOMEI Partition Assistant Professional.
Bước 2: Khi quá trình cài đặt hoàn tất, khởi động AOMEI Partition Assistant Professional, sau đó click chuột phải lên ổ đĩa bạn muốn đổi loại và chọn Convert to GPT Disk hoặc Convert to MBR Disk.
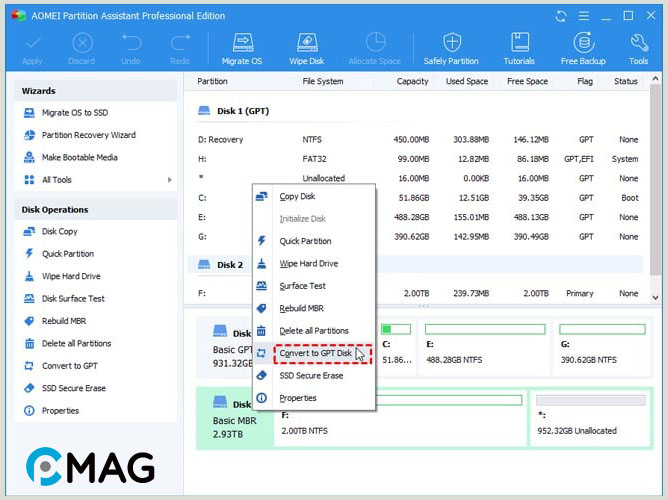
Bước 3: Click OK để xác nhận lựa chọn của bạn.
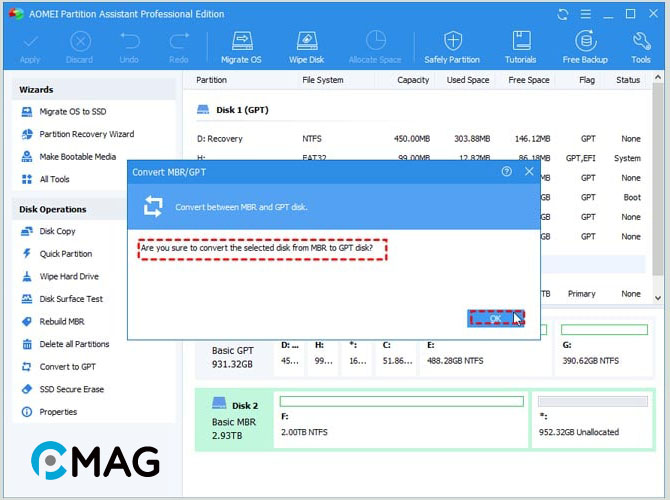
Bước 4: Cuối cùng, click vào Apply ở góc trên cùng bên trái màn hình để hoàn thành quá trình chuyển đổi.
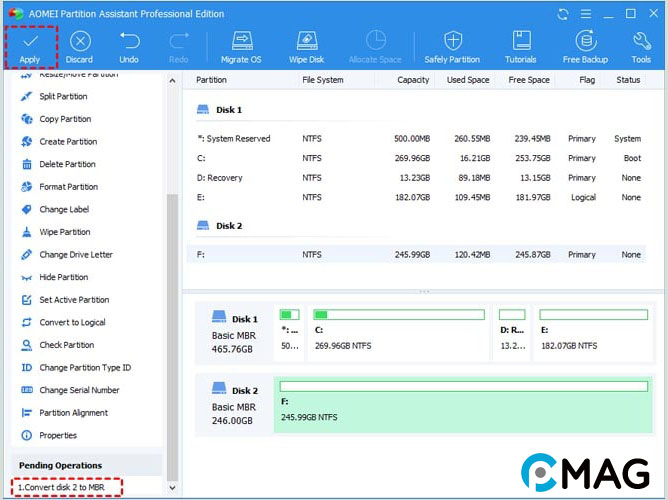
So sánh bảng phân vùng MBR và GPT
| MBR | GPT | |
|---|---|---|
| Kích thước tối đa | Hỗ trợ tối đa 2TB. | Hỗ trợ 18.4 triệu TB (18 EB). |
| Số lượng phân vùng | Hỗ trợ tối đa 4 phân vùng chính. | Hỗ trợ tối đa 128 phân vùng. |
| Độ tương thích | Phù hợp với các hệ thống BIOS truyền thống. | Phù hợp với cả BIOS và UEFI. |
| Bảo mật | Không cung cấp tích hợp bảo mật và chữ ký số. | Hỗ trợ tích hợp bảo mật và chữ ký số. |
| Phục hồi lỗi | Khó khăn khi phục hồi phân vùng bị hỏng. | Dễ dàng phát hiện và phục hồi phân vùng bị hỏng. |
| Sự tạo phân vùng | Thường sử dụng các công cụ dòng lệnh. | Có giao diện người dùng đồ họa cho việc tạo phân vùng. |
| Bảng chứa thông tin phân vùng | Sử dụng một bản ghi MBR ở đầu ổ cứng. | Sử dụng một bảng GPT ở đầu ổ cứng. |
| Sự phân biệt giữa các phân vùng | Sử dụng ID phân vùng (primary, extended, logical). | Dùng GUID (Global Unique Identifier) để xác định phân vùng. |
| Hỗ trợ chuẩn ổ cứng mới | Không hỗ trợ chuẩn ổ cứng mới và ổ đĩa cắm nóng. | Hỗ trợ chuẩn ổ cứng mới và ổ đĩa cắm nóng. |
Những câu hỏi thường gặp (FAQ)
Ổ cứng SSD nên dùng MBR hay GPT?
Ổ đĩa SSD được khuyến nghị sử dụng bảng phân vùng GPT (GUID Partition Table) thay cho MBR (Master Boot Record) vì GPT cung cấp nhiều lợi ích như hỗ trợ ổ đĩa có dung lượng trên 2TB, cho phép tạo nhiều hơn bốn phân vùng chính, cũng như mang lại tính năng khôi phục dữ liệu tự động và cải thiện bảo mật.
Hơn nữa, GPT còn tương thích mạnh mẽ với các hệ điều hành mới như Windows 10 và macOS. Vì vậy, khi sử dụng ổ đĩa SSD, việc lựa chọn GPT sẽ giúp bạn tối ưu hóa hiệu suất và khai thác tốt nhất các tính năng của SSD.
Khi nào nên sử dụng bảng phân vùng MBR?
Trong trường hợp bạn đang dùng một hệ thống máy tính cũ không tương thích với GPT, bạn sẽ cần phải dùng MBR. Đối với các ổ cứng có dung lượng dưới 2TB, MBR cũng có thể được coi là lựa chọn hợp lý hơn vì GPT được thiết kế nhằm hỗ trợ các ổ cứng có dung lượng lớn hơn 2TB.
Bên cạnh đó, một số hệ điều hành lỗi thời như Windows XP không hỗ trợ khởi động từ ổ cứng sử dụng GPT. Trong những tình huống như vậy, việc sử dụng MBR trở nên cần thiết.