Thuật ngữ “overclock” CPU và GPU chắc chắn đã quen thuộc với nhiều người. Tương tự, RAM cũng có khả năng được overclock. Điều này có nghĩa là RAM hoạt động với tốc độ cao hơn so với tốc độ mặc định, giống như cách overclock được áp dụng cho CPU và GPU.
Overclocking RAM là gì? và liệu nó có gây hại cho RAM hoặc máy tính không? Làm thế nào để overclock RAM một cách an toàn cho hệ thống của bạn? Bài viết này PCMag sẽ giải thích chi tiết.
Ép xung RAM là gì?

Overclocking RAM là quá trình nâng cao tốc độ hoạt động của bộ nhớ RAM trên máy tính, vượt qua mức tốc độ mà nhà sản xuất đã thiết lập. Điều này thường được thực hiện qua việc điều chỉnh các thông số kỹ thuật trong BIOS của máy tính như tần số, độ trễ và điện áp, nhằm đạt được hiệu suất tối đa.
Quá trình ép xung giúp tối đa hóa khả năng hoạt động của RAM, mang lại hiệu suất cao hơn so với thông số gốc.
Tuy nhiên, overclocking RAM cũng có thể mang lại một số rủi ro như làm tăng nhiệt độ, giảm ổn định và thậm chí là hư hại bộ nhớ nếu không được thực hiện một cách cẩn thận.
Ép xung RAM có an toàn không?

Overclocking RAM có một số khác biệt so với overclocking CPU. Trong khi overclocking CPU thường tập trung vào việc giảm thiểu nhiệt độ bằng các biện pháp như sử dụng ni tơ lỏng, thì overclocking RAM chủ yếu dựa vào cài đặt BIOS của bo mạch chủ và chất lượng của module RAM.
Do quá trình này phụ thuộc vào phần cứng được sản xuất sẵn, nên thường overclocking RAM không gây hại cho chính nó.
Tuy nhiên, việc tăng tốc RAM có thể không luôn mang lại lợi ích đáng kể về hiệu suất do giới hạn băng thông của CPU. Nếu tốc độ truyền dữ liệu giữa RAM và CPU không thay đổi, thì việc RAM hoạt động nhanh hơn cũng không tạo ra sự khác biệt lớn.
Như vậy, có thể kết luận rằng overclocking RAM là an toàn, không có hại vì không trực tiếp gây hại, nhưng cũng cần xem xét đến các yếu tố khác ảnh hưởng đến hiệu suất tổng thể.
Một số điều cần biết trước khi ép xung RAM

So sánh với CPU và GPU, việc overclocking RAM mang tính phức tạp hơn một chút. Các ứng dụng tạm thời lưu trữ dữ liệu trên RAM trước khi được chuyển vào bộ nhớ cache của CPU, và ứng dụng yêu cầu nhiều bộ nhớ hơn có thể dẫn đến việc sử dụng RAM tăng lên.
Trong lĩnh vực gaming, việc giảm độ trễ của RAM có thể cải thiện đáng kể thời gian phản hồi của khung hình, từ đó nâng cao tốc độ khung hình tổng thể và giảm stuttering trong các tình huống đòi hỏi CPU xử lý nhiều, khi dữ liệu cần được nhanh chóng tải từ RAM sang bộ nhớ cache hoặc VRAM.
Tốc độ của RAM thường được đo bằng megahertz (MHz), với RAM DDR4 thường có tốc độ khởi điểm là 2133 MHz hoặc 2400 MHz. Tuy nhiên, do tính chất Double Data Rate (DDR), tốc độ thực tế thấp hơn một nửa so với con số được công bố. RAM cũng đi kèm với hơn 20 cài đặt timing khác nhau, quản lý độ trễ và tốc độ đọc/ghi.
Độ trễ của RAM được đo bằng chu kỳ xung nhịp và thường được biểu diễn qua ký hiệu CAS Latency (CL), hay Độ trễ truy cập cột. Một ví dụ điển hình là RAM DDR4 với thông số kỹ thuật là 3200 MHz CL16. Tinh chỉnh tốc độ hoặc timing có thể giúp cải thiện độ trễ và khả năng truyền dữ liệu.
RAM giao tiếp với các bộ phận khác của máy tính thông qua một hệ thống được gọi là Serial Presence Detect (SPD), giúp BIOS nhận biết bộ tần số và timing mà RAM có thể hoạt động, được biết đến như là thông số JEDEC. Đây chính là tốc độ mặc định được thiết lập cho mỗi module DDR ngay từ lúc sản xuất.
Các phần mềm cần thiết khi tiến hành ép xung RAM
Để bắt đầu quá trình overclocking một cách an toàn, bạn nên sử dụng các phần mềm uy tín. Dưới đây là một số công cụ đáng tin cậy:
CPU-Z: Chương trình giám sát dễ sử dụng này cho phép bạn kiểm tra nhanh chóng các thông số như xung nhịp và điện áp RAM trên Windows.

Memtest86+: Đây là công cụ kiểm tra RAM chuyên nghiệp, giúp kiểm tra tình trạng và độ ổn định của RAM, bao gồm cả việc thực hiện stress-test.

XMP (Extreme Memory Profiles): Đây là một tính năng ép xung tự động do Intel cung cấp, có thể được kích hoạt qua BIOS hoặc tiện ích của bo mạch chủ. XMP cho phép BIOS tự động thiết lập điện áp và độ trễ cho DRAM một cách tối ưu.

Hướng dẫn cách ép xung RAM an toàn
1. Thông qua XMP
Intel hỗ trợ người dùng trong việc “overclocking” RAM bằng cách sử dụng cấu hình XMP sẵn có.
Bước 1: Khởi động và sử dụng phần mềm CPU-Z để ghi lại hoặc chụp màn hình thông tin RAM từ tab SPD.
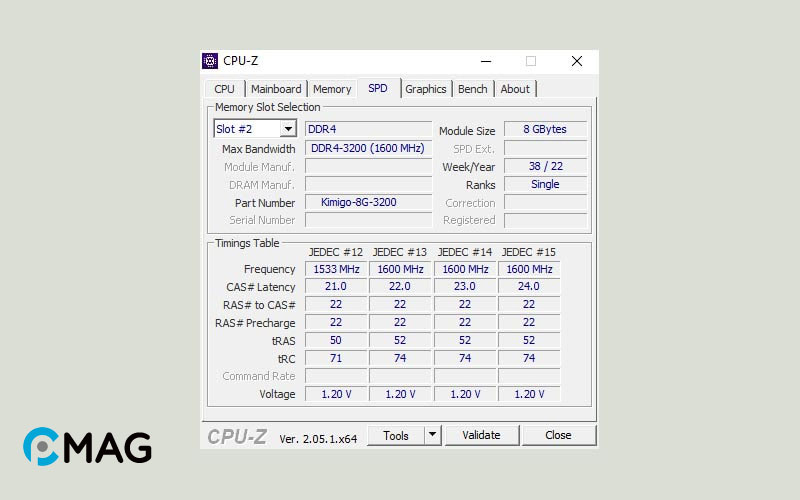
Bước 2: Restart máy tính và nhấn liên tục phím Del hoặc F10, F2, F12, F1 (tùy theo nhà sản xuất) để vào BIOS.
Bước 3: Một khi vào được BIOS, tìm đến phần AI Tweaker, Extreme Tweaker hoặc D.O.C.P. (tùy theo nhà sản xuất bo mạch chủ).
Bước 4: Chọn cấu hình XMP đúng theo thông số mà nhà sản xuất RAM cung cấp.
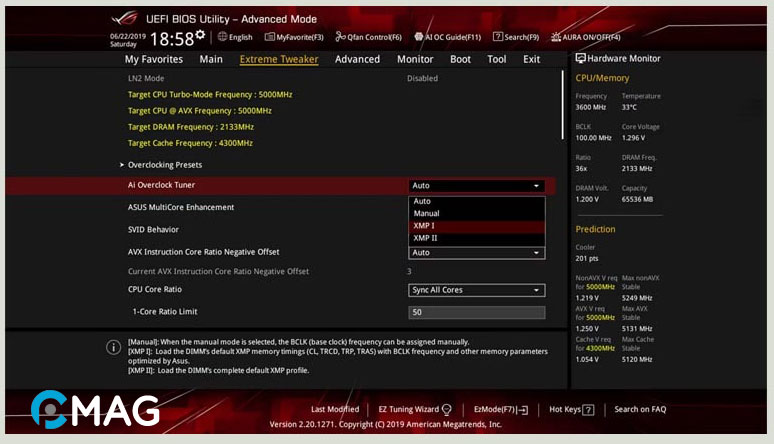
Bước 5: Lưu các thay đổi và restart máy.
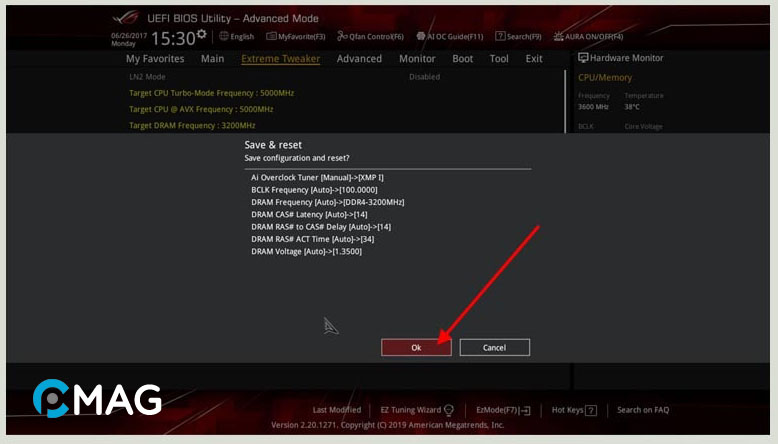
Bước 6: Sau khi máy khởi động lại thành công, tiến hành stress test RAM để đảm bảo nó hoạt động ổn định. Nếu gặp vấn đề, hãy chọn một cấu hình XMP khác và thử lại.
2. Thông qua thiết lập thủ công
Đầu tiên, bạn cần tuân theo các bước đã nêu trong phần đầu để xác định các thông số như tốc độ, tần số và độ trễ phù hợp cho RAM.
Bước 1: Tiếp theo, quay lại màn hình BIOS và tìm đến phần AI Tweaker, Extreme Tweaker hoặc D.O.C.P.
Bước 2: Chuyển chế độ Ai Overclock Tuner sang Manual.
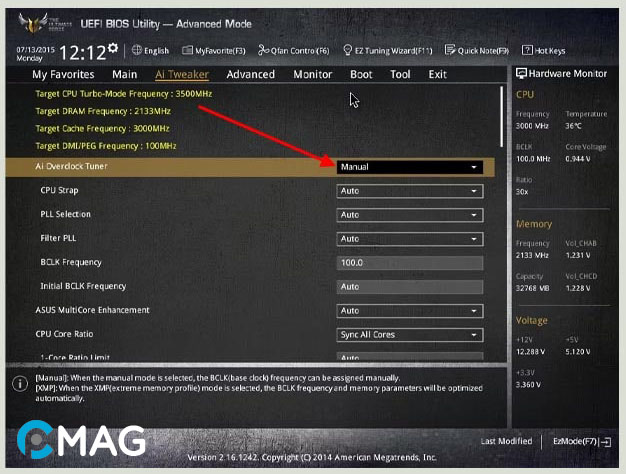
Bước 3: Bây giờ, bạn sẽ thấy các tùy chọn thiết lập bổ sung. Hãy tăng điện áp DRAM dần dần, mỗi bước là 0,015V. Tương tự, tăng giá trị cho CPU VCCIO và CPU System Agent, mỗi bước 0,05V.
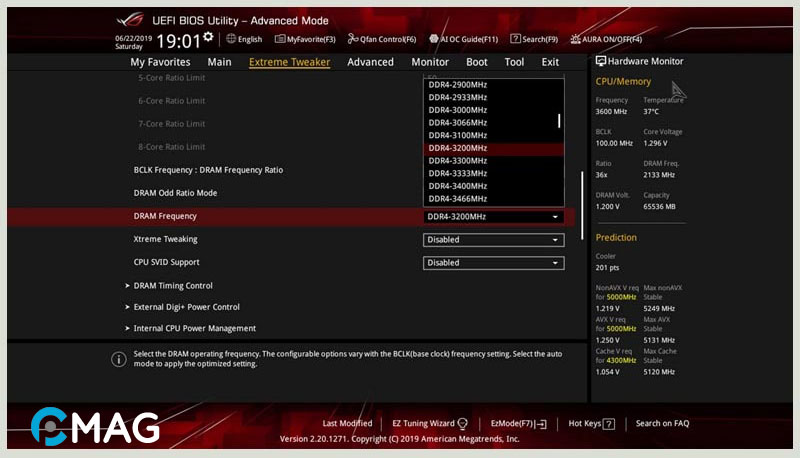
Bước 4: Với timings (độ trễ), hãy áp dụng các giá trị đã sử dụng khi overclock qua XMP trước đó.
Bước 5: Sau khi hoàn tất việc thiết lập, lưu lại và khởi động lại máy.
Bước 6: Một khi máy đã khởi động thành công, tiến hành stress test RAM để kiểm tra sự ổn định. Nếu gặp vấn đề, điều chỉnh lại các thông số và thử nghiệm lại.
Nếu máy tính không qua giai đoạn POST thì sao?
Nếu máy tính hoặc laptop không thể khởi động, và bo mạch chủ không thực hiện được kiểm tra tự động khi bật nguồn (POST), bạn cần chờ đợi khoảng 30 giây để BIOS tự khởi động vào chế độ an toàn và phục hồi các cài đặt từ lần hoạt động cuối cùng.
Trước khi đạt tới giới hạn điện áp an toàn đề xuất, bạn có thể thử nâng điện áp lên 25 millivolt (0,025v). Đối với hệ thống Ryzen, tăng nhẹ điện áp SOC cũng là một lựa chọn, bởi Ryzen thế hệ 1 và 2 thường nhạy cảm với việc overclock RAM. Khác với Ryzen, Intel không sử dụng SOC, nên ít gặp vấn đề tương tự.
Nếu máy không khởi động được vào chế độ an toàn, có thể BIOS của bạn không hỗ trợ tính năng này và bạn cần phải reset CMOS bằng tay. CMOS thường được giữ bởi một pin có thể tháo rời trên bo mạch chủ hoặc pin ở đầu cắm phía trước của thùng máy.
Để thực hiện, bạn có thể cần dùng đến tuốc nơ vít hoặc kéo để tạo liên kết giữa hai pin, không cần lo ngại về việc bị điện giật. Việc này sẽ đưa máy tính về trạng thái cài đặt mặc định. Đảm bảo tham khảo sách hướng dẫn của bo mạch chủ để biết cách thực hiện an toàn.
Đảm bảo ép xung ổn định
Khi trở lại với Windows, việc đầu tiên là xác minh độ ổn định của việc ép xung. Trong Calculator, có một tính năng gọi là MEMbench dùng để kiểm tra quá trình ép xung. Hãy thiết lập chế độ tùy chỉnh với phạm vi công việc lên đến 400%. Chọn Max RAM ở phần cuối để cấp phát toàn bộ RAM khả dụng. Quá trình này sẽ thực hiện kiểm tra lỗi RAM tới bốn lần.
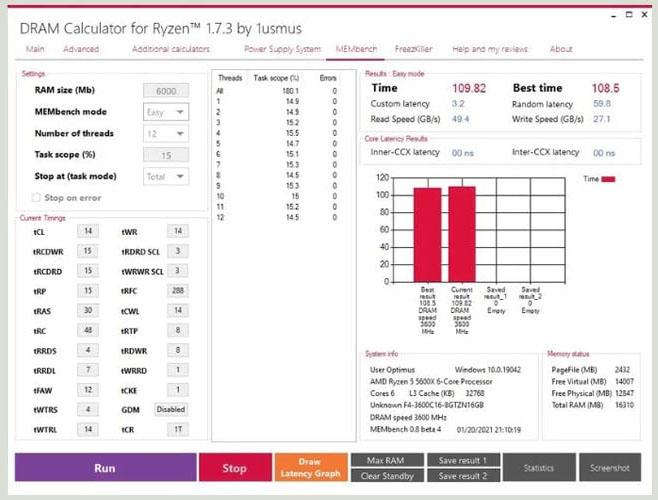
Nhấn vào Run để bắt đầu kiểm tra và kiên nhẫn đợi trong vài phút. Ví dụ, việc kiểm tra 32GB RAM với công việc 400% chỉ mất dưới 10 phút. Nếu không phát hiện lỗi, bạn có thể nhẹ nhàng tăng tần số hoặc thử nghiệm với cài đặt FAST. Quá trình ép xung bộ nhớ đòi hỏi kiên nhẫn, thử nghiệm và chờ đợi cho đến khi MEMbench hoàn thành.
Sau khi kiểm tra với Numpad và hài lòng với kết quả, hãy thực hiện kiểm tra qua đêm để đảm bảo ép xung hoàn toàn ổn định. Tăng phạm vi công việc lên một mức cao hơn, ví dụ như 100,000%, và kiểm tra kết quả sau khi thức giấc.
Nếu quá trình kiểm tra không tìm thấy lỗi, bạn có thể hưởng thụ thành quả ép xung. Tuy nhiên, bỏ qua bước kiểm tra qua đêm có thể dẫn đến lỗi màn hình xanh hoặc sự cố crash ngẫu nhiên, điều này có thể xảy ra với mọi tốc độ RAM nếu không sử dụng bộ nhớ ECC.
