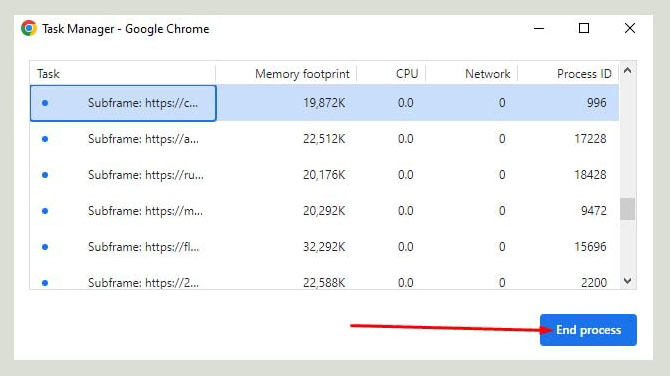Chrome được biết đến là một trong những trình duyệt sử dụng nhiều RAM nhất. Điều này khiến nhiều người thắc mắc về nguyên nhân và cách giảm thiểu lượng RAM mà nó tiêu thụ. Bài viết này PCMag sẽ khám phá lý do đằng sau việc này và đề xuất các biện pháp khắc phục.
Nguyên nhân Chrome ngốn nhiều RAM
Dưới đây là một số lý do chính khiến Chrome tiêu thụ nhiều RAM:
- Việc mở quá nhiều tab cùng lúc: Mỗi tab mở trong Chrome chiếm một lượng RAM nhất định. Việc mở nhiều tab mà không sử dụng đến chúng sẽ làm tăng đáng kể lượng RAM bị chiếm dụng.
- Tiện ích mở rộng: Các tiện ích mở rộng thêm vào Chrome cũng tiêu thụ một lượng RAM nhất định, do đó việc cài đặt quá nhiều tiện ích có thể ảnh hưởng tới hiệu suất của RAM.
- Trang web sử dụng nhiều tài nguyên: Những trang web có nội dung phức tạp như video, âm thanh, và JavaScript tiêu thụ nhiều tài nguyên có thể khiến Chrome sử dụng nhiều RAM hơn.
- Sử dụng phiên bản Chrome lỗi thời: Các phiên bản cũ của Chrome có thể không được tối ưu hóa hiệu quả cho việc sử dụng RAM, dẫn đến việc trình duyệt này tiêu thụ quá mức cần thiết.
Cách khắc phục Google Chrome ngốn nhiều RAM
1. Đóng các tab không cần thiết
Trong quá trình sử dụng Chrome, việc mở nhiều trang web cùng một lúc là điều phổ biến. Mỗi tab mới được mở tương đương với việc khởi chạy một ứng dụng độc lập.
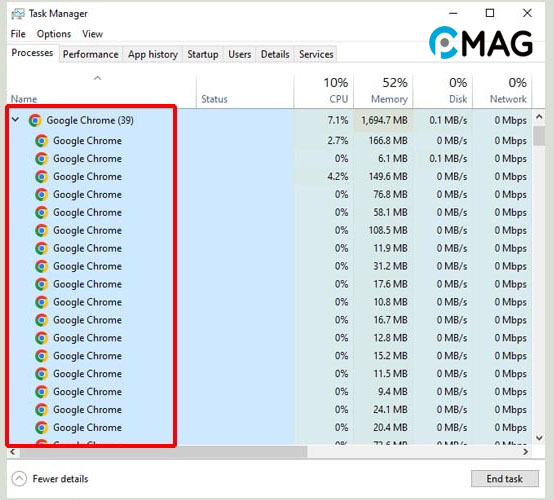
Do đó, việc mở quá mức các tab có thể nhanh chóng tiêu thụ hết bộ nhớ RAM của máy tính. Hơn nữa, các trang web mà bạn đã truy cập sẽ được lưu trong bộ nhớ cache, dẫn đến việc càng mở nhiều trang, lượng bộ nhớ bị sử dụng càng tăng.
Chrome có cơ chế đưa các tab không sử dụng vào trạng thái “ngủ” để giảm bớt lượng RAM được sử dụng. Tuy nhiên, để tối ưu hóa việc sử dụng bộ nhớ, bạn nên đóng các tab không cần thiết.
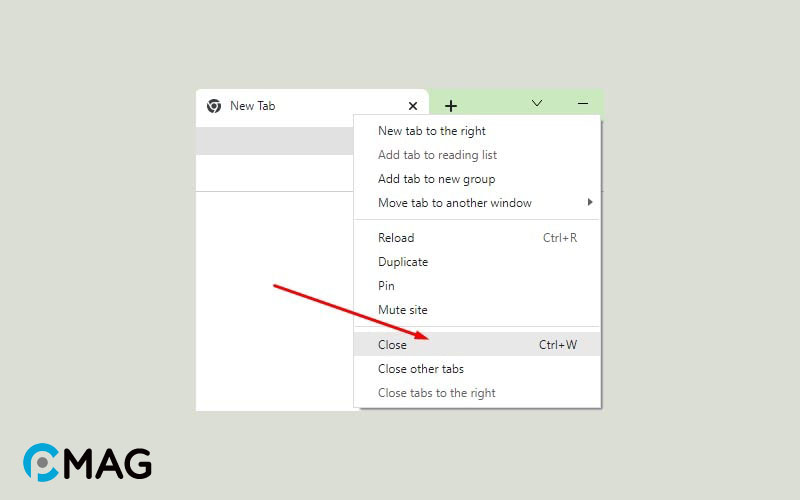
Nếu bạn cần mở nhiều tab, hãy tận dụng tính năng Nhóm Tab để quản lý chúng một cách hiệu quả hơn.
2. Tắt các extensions không sử dụng
Các tiện ích mở rộng trên Chrome đóng một vai trò quan trọng trong việc cải thiện trải nghiệm người dùng. Thật vậy, hầu hết mọi người đều sẽ cài đặt ít nhất một số tiện ích mở rộng trên trình duyệt của mình.
Tuy nhiên, giống như việc mở các tab mới, mỗi tiện ích mở rộng cũng chiếm dụng một phần tài nguyên hệ thống bằng cách tạo ra một quy trình riêng. Do đó, nếu bạn có nhiều tiện ích mở rộng không được sử dụng, hãy cân nhắc tắt hoặc gỡ bỏ chúng để giảm bớt gánh nặng cho bộ nhớ.
Bước 1: Khởi động Google Chrome.
Bước 2: Sao chép và dán đường dẫn sau vào thanh địa chỉ.
chrome://extension
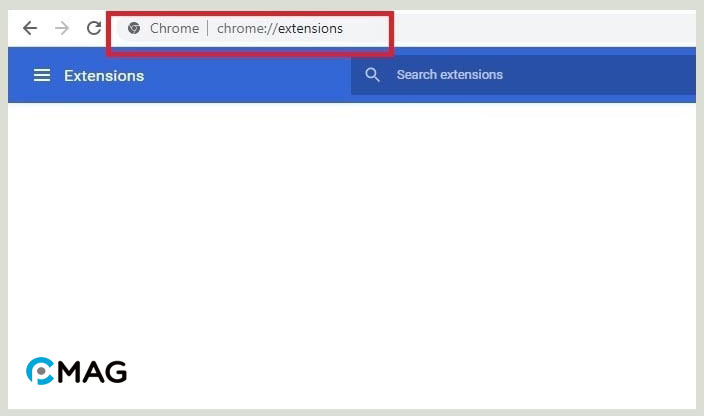
Bước 3: Tìm và vô hiệu hóa các tiện ích mở rộng không cần thiết.
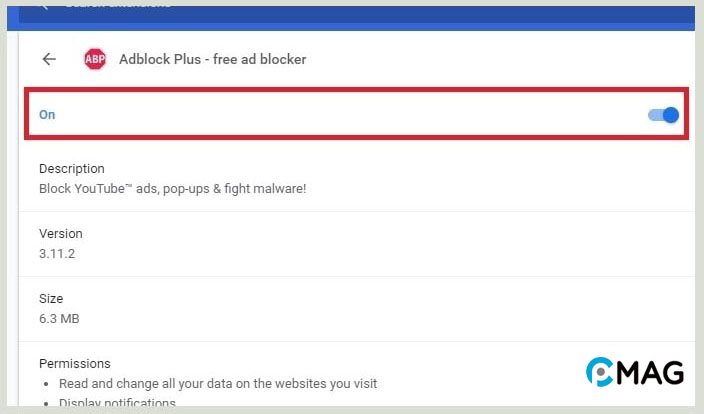
Bước 4: Sau cùng, đóng Chrome và khởi động lại trình duyệt để xem liệu nó còn chiếm dụng nhiều RAM hay không.
3. Bật Hardware Acceleration
Hardware acceleration giúp giảm tải cho bộ vi xử lý và hạn chế lượng RAM sử dụng. Bằng cách kích hoạt tính năng này, bạn có thể giảm thiểu việc Chrome sử dụng quá nhiều RAM.
Tuy nhiên, lựa chọn này chỉ khả dụng nếu máy tính của bạn được trang bị card đồ họa rời. Cần lưu ý rằng một số card đồ họa tích hợp có thể không tương thích hoàn hảo với tính năng này.
Bước 1: Khởi động trình duyệt Google Chrome.
Bước 2: Paste đường dẫn sau vào thanh địa chỉ để truy cập vào màn hình cài đặt.
chrome://settings/
Bước 3: Sử dụng thanh tìm kiếm, nhập “hardware acceleration” và sau đó kích hoạt tính năng này.
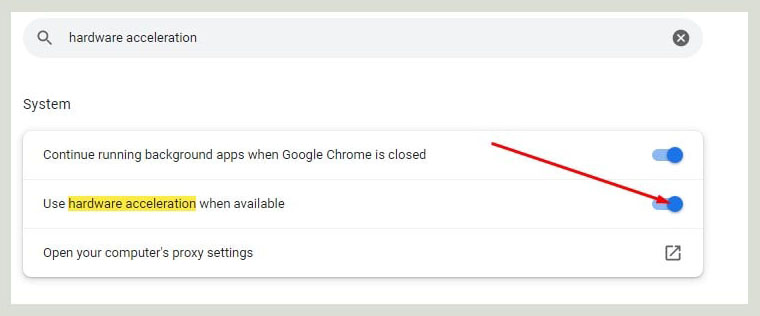
Bước 4: Cuối cùng, tái khởi động Chrome và thực hiện kiểm tra lại.
4. Xóa cache và cookies
Quá nhiều cache và cookies trong Chrome có thể chiếm dụng RAM, ảnh hưởng đến hiệu suất của PC. Để loại bỏ cache và cookies, hãy làm theo các bước sau:
Bước 1: Khởi động Google Chrome. Click vào biểu tượng ba chấm ở góc phải trên cùng, sau đó chọn More tools -> Clear browsing data hoặc sử dụng phím tắt Ctrl + Shift + Del.
Bước 2: Chọn hai lựa chọn Cookies and other site data và Cached images and files, tiếp theo đó nhấn vào Clear data để tiến hành xóa bỏ.
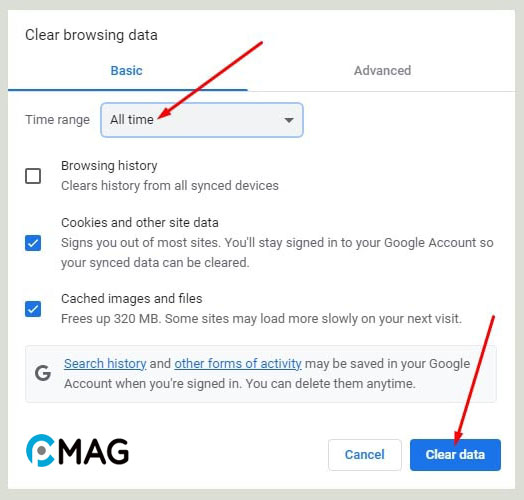
Bước 3: Hoàn thành quá trình xóa cache và cookies, hãy tái khởi động trình duyệt và thực hiện kiểm tra lại.
5. Cập nhật Chrome
Sử dụng phiên bản lỗi thời của Google Chrome có thể dẫn đến các lỗi và sự cố không mong đợi. Do đó, bạn nên cập nhật Chrome lên phiên bản mới nhất để tránh điều này.
Bước 1: Mở Google Chrome, click vào biểu tượng ba chấm ở góc phải trên cùng và chọn Help -> About Google Chrome.
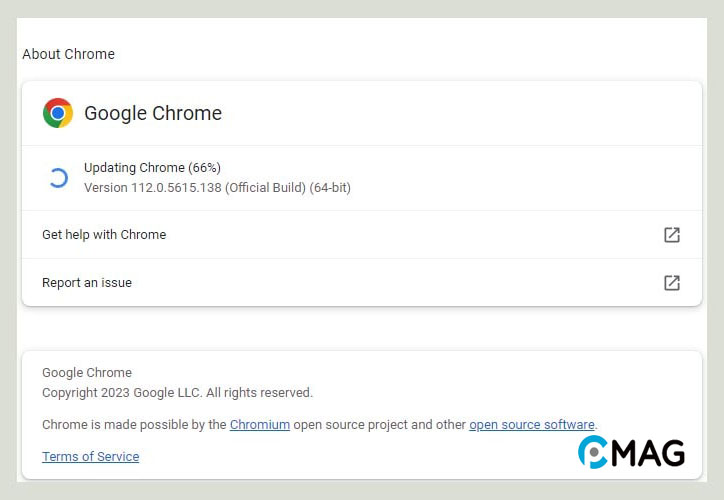
Bước 2: Trình duyệt sẽ tự động kiểm tra và cập nhật lên phiên bản mới nhất nếu bạn đang sử dụng một phiên bản cũ. Sau khi cập nhật, nhấn vào nút Relaunch để khởi động lại trình duyệt.
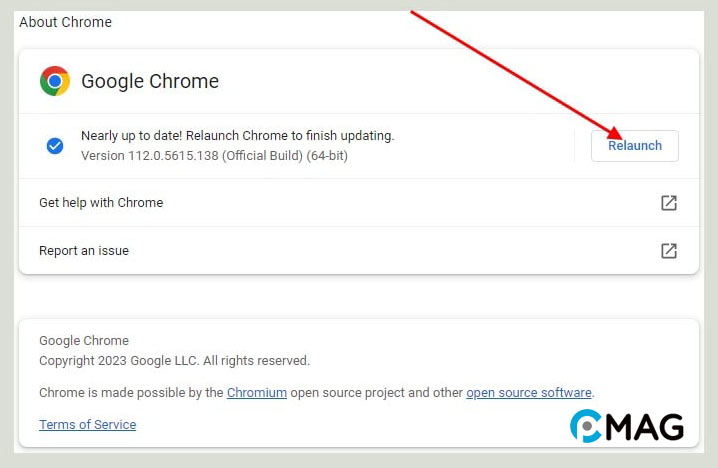
Bước 3: Nếu bạn đã có phiên bản mới nhất, không cần thực hiện thêm bất kỳ bước nào.
6. Đóng các chương trình chạy nền
Sau khi đóng Chrome, một số ứng dụng có thể tiếp tục hoạt động ngầm, gây tốn RAM. Để giải quyết vấn đề này, bạn nên vô hiệu hóa chúng.
Bước 1: Khởi động Google Chrome và Paste đường dẫn sau vào thanh địa chỉ để truy cập màn hình cài đặt.
chrome://settings/
Bước 2: Sử dụng thanh tìm kiếm để tìm “background apps“, sau đó vô hiệu hóa tùy chọn này.
Bước 3: Cuối cùng, tái khởi động Chrome và thực hiện kiểm tra lại.
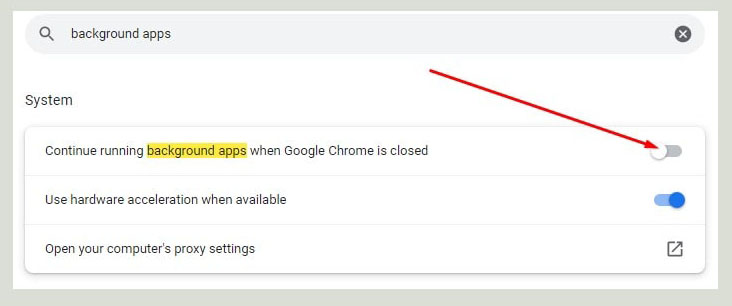
7. Theo dõi trình quản lý tác vụ của Chrome
Tương tự như hệ điều hành Windows, Google Chrome cũng được trang bị một Trình quản lý tác vụ riêng biệt. Điều này cho phép bạn xem chi tiết các quy trình đang hoạt động trong Chrome. Nếu phát hiện ra các ứng dụng hoặc tiện ích mở rộng sử dụng quá nhiều RAM, bạn có thể dễ dàng kết thúc chúng ngay từ Trình quản lý tác vụ của Chrome.
Bước 1: Khởi động Google Chrome. Click vào biểu tượng ba chấm ở góc phải trên cùng và chọn More tools -> Task manager hoặc sử dụng phím tắt Shift + Esc.
Bước 2: Tìm và chọn những tác vụ không cần thiết hoặc sử dụng nhiều RAM, sau đó click vào End process để kết thúc chúng.