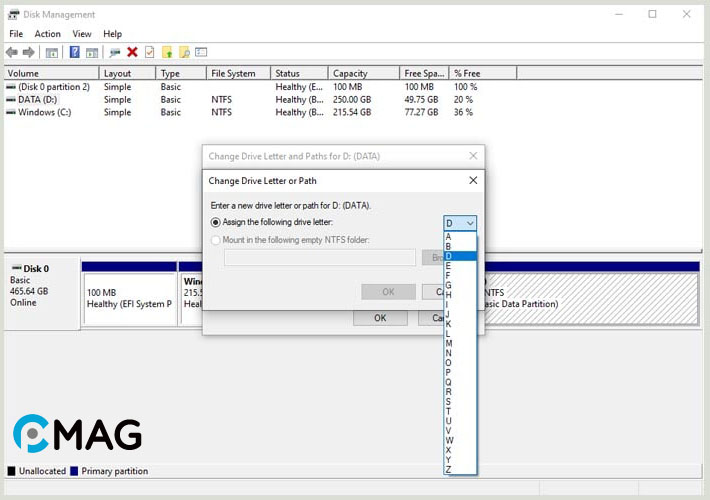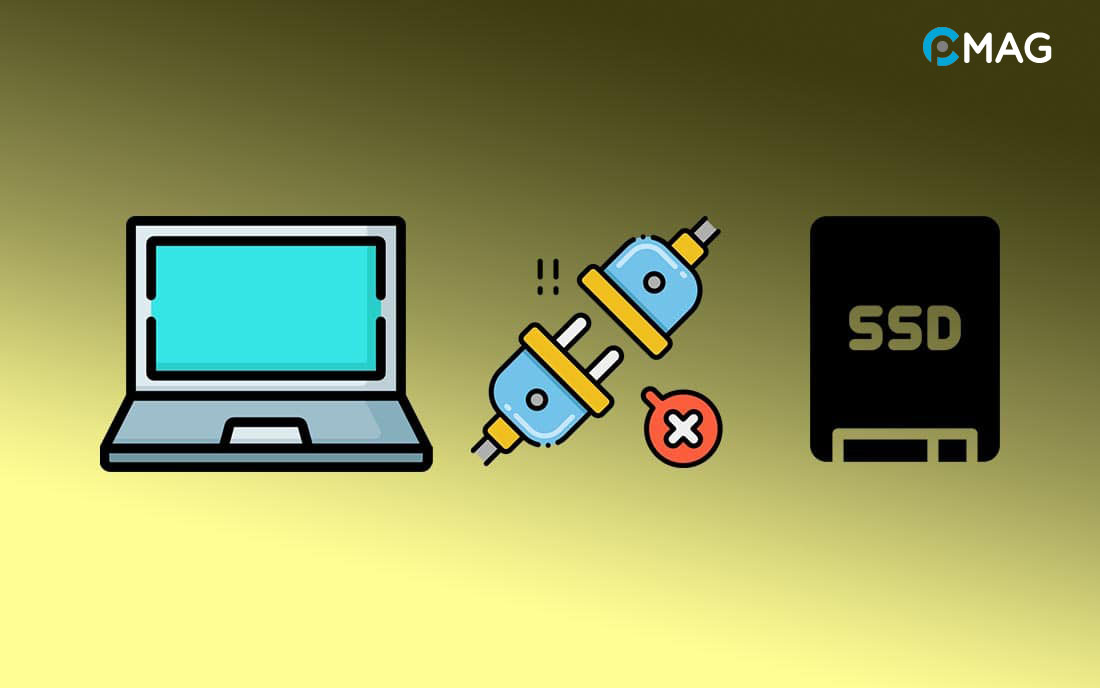Ổ cứng đóng vai trò cốt lõi trong mỗi hệ thống máy tính, nhưng có lúc hệ điều hành Windows có thể gặp khó khăn trong việc nhận diện ổ cứng, gây ra những bất tiện không nhỏ cho người dùng. Không cần quá lo lắng, nếu bạn đối mặt với sự cố này. Sau đây là một số giải pháp mà PCMag chia sẻ, bạn có thể thử để giải quyet vấn đề.
Nguyên nhân máy tính không nhận ổ cứng
Máy tính không nhận ổ cứng có thể do nhiều nguyên nhân, bao gồm:
- Kết nối không chính xác: Đảm bảo rằng ổ cứng đã được kết nối đúng cách với máy tính, với cáp SATA hoặc cáp nguồn được cắm chặt, không bị lỏng.
- Sự cố phần cứng: Có thể ổ cứng đã bị hỏng. Thử kết nối ổ cứng với một máy tính khác để kiểm tra xem nó có hoạt động hay không.
- Cấu hình BIOS: Kiểm tra BIOS để chắc chắn rằng ổ cứng được nhận biết và được thiết lập là ổ khởi động chính.
- Virus hoặc malware: Virus hoặc phần mềm độc hại có thể ẩn hoặc ngăn chặn máy tính từ việc nhận diện ổ cứng. Sử dụng phần mềm diệt virus để kiểm tra và xóa bỏ mọi mối đe dọa.
- Cập nhật driver: Đảm bảo rằng trình điều khiển (driver) cho ổ cứng đã được cập nhật lên phiên bản mới nhất. Truy cập trang web của nhà sản xuất để tải về và cài đặt bản cập nhật.
- Lỗi phần mềm: Kiểm tra xem có lỗi phần mềm nào liên quan đến ổ cứng không và chúng có đang hoạt động đúng cách hay không.
- Hệ điều hành không tương thích: Nếu máy tính không nhận ổ cứng sau khi cài đặt một hệ điều hành mới, cần kiểm tra xem ổ cứng có tương thích với hệ điều hành đó không.
Cách khắc phục lỗi máy tính không nhận ổ cứng
1. Kiểm tra BIOS có nhận ổ cứng không?
Bước 1: Khởi động lại máy tính, nhấn liên tục vào phím F2, F12 hoặc Del (tùy theo loại bo mạch chủ) để truy cập vào màn hình cài đặt BIOS.
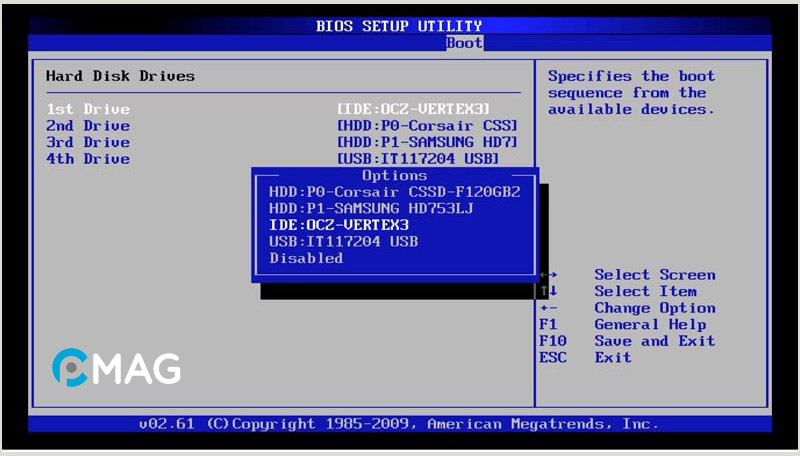
Bước 2: Khi đã vào được BIOS, điều hướng đến tab Boot để kiểm tra liệu ổ cứng có xuất hiện trong danh sách không.
Nếu ổ cứng được nhận diện, bạn có thể thử các biện pháp khắc phục sự cố không nhận ổ cứng tiếp theo. Nếu không, có khả năng máy của bạn đang gặp phải sự cố phần cứng.
2. Kiểm tra dây cáp nguồn và cáp SATA của ổ cứng trên bo mạch chủ

Bước tiếp theo là mở nắp máy tính để xác định xem ổ cứng có được gắn kết chặt chẽ với bo mạch chủ thông qua cáp nguồn và cáp SATA hay không. Trong trường hợp phát hiện bất kỳ kết nối lỏng lẻo nào, bạn cần đảm bảo rằng chúng được cắm chặt vào ổ cứng.
3. Cắm ổ cứng sang một cổng SATA khác hoặc dùng cây cáp khác

Bạn có thể thử rút ổ cứng ra và kết nối nó vào một cổng SATA khác trên bo mạch chủ. Nếu có thể, hãy thử sử dụng một cáp SATA mới để kiểm tra xem máy tính có nhận diện được ổ cứng không, bởi đôi khi, vấn đề có thể phát sinh từ cáp SATA hoặc cổng SATA bị hỏng.
4. Cấu hình lại cho ổ cứng
Nếu ổ cứng không xuất hiện trong BIOS, có khả năng bạn cần phải điều chỉnh cài đặt cho nó. SATA controller là giao diện phần cứng nối bo mạch chủ và ổ cứng, có thể cần được cấu hình lại nếu BIOS không nhận diện được ổ cứng.
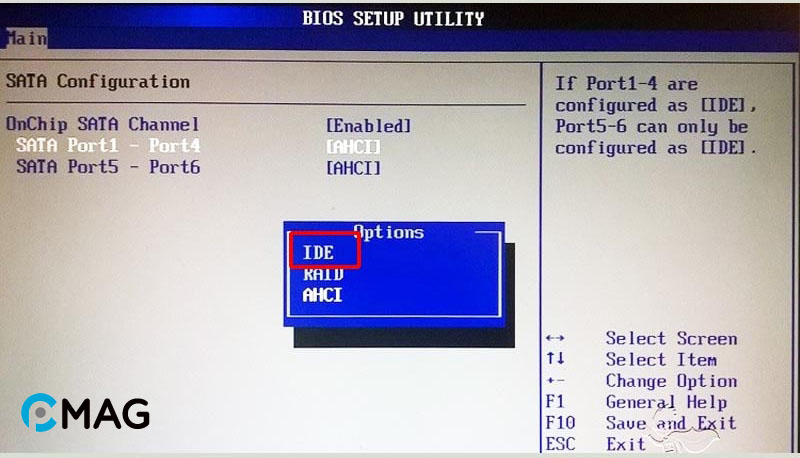
Bước 1: Khởi động máy và mở màn hình BIOS.
Bước 2: Tìm đến Storage Options -> Serial ATA -> SATA Configuration hoặc một lựa chọn tương đương.
Bước 3: Chuyển sang chế độ IDE Compatibility Mode.
Bước 4: Lưu cài đặt và khởi động lại máy để kiểm tra kết quả.
5. Khởi động ổ cứng
Bước 1: Nhấn kết hợp phím Windows + X và lựa chọn Disk Management.
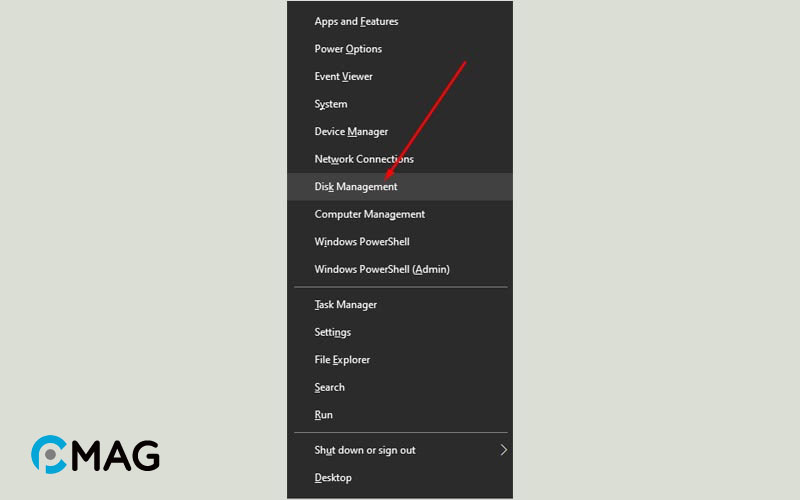
Bước 2: Trong giao diện Disk Management, bạn sẽ thấy danh sách đầy đủ các ổ đĩa được kết nối với máy tính của mình. Các ổ đĩa hiển thị với thông tin là Unknown và Not Initialized cần được khởi tạo lại.
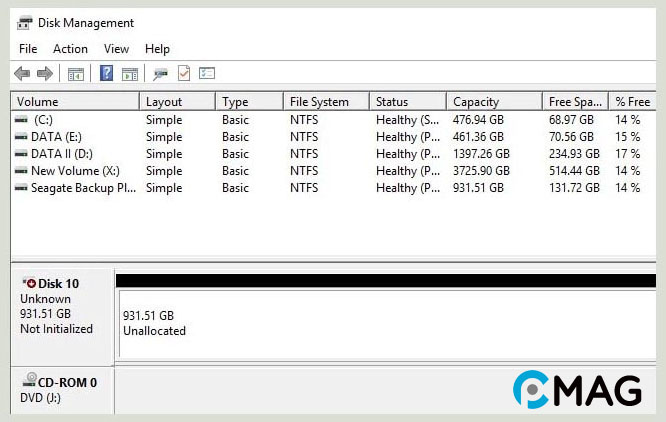
Bước 3: Hãy nhấp chuột phải vào ổ đĩa cần khởi tạo và chọn Initialize Disk.
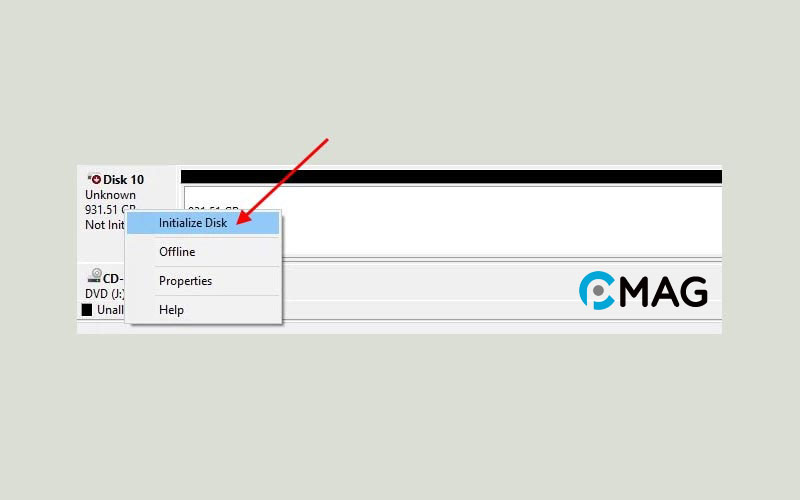
Bước 4: Trong hộp thoại mới mở ra, hãy chọn GPT rồi nhấn OK để xác nhận.
Bước 5: Sau đó, nhấp chuột phải vào ổ đĩa vừa được khởi tạo và chọn New Simple Volume.
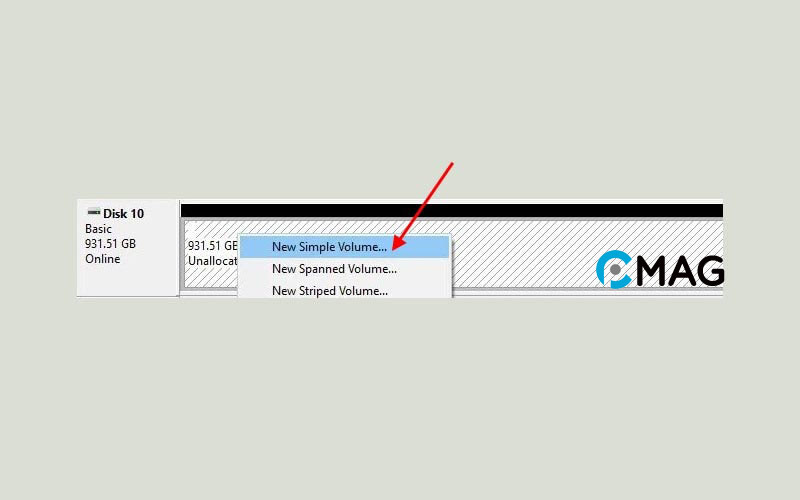
Bước 6: Bấm Next và gán tên cho phân vùng mới của ổ đĩa (D, E, F,…).
Bước 7: Chọn định dạng NTFS, tiếp tục nhấn Next để hoàn tất quá trình định dạng ổ đĩa.
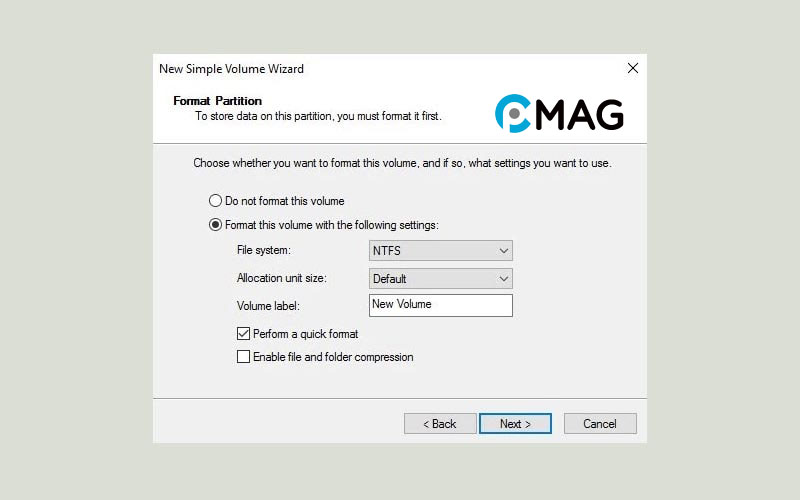
Bước 8: Quá trình này hoàn tất, ổ đĩa của bạn giờ đây có thể được sử dụng như thông thường.
6. Cập nhật driver
Nếu ổ cứng không hiện trong Windows, có thể bạn chưa cập nhật driver cho nó. Để sửa lỗi này thì bạn chỉ cần thực hiện thao tác cập nhật driver là được.
Bước 1: Bấm phím Windows + X và lựa chọn Device Manager.
Bước 2: Kích đúp vào mục Disk drives để mở danh sách.
Bước 3: Nhấp chuột phải lên ổ đĩa bạn muốn cập nhật và chọn Update driver.
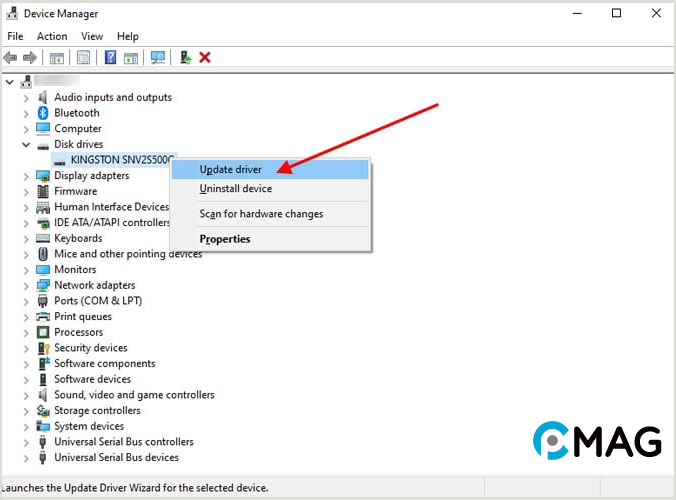
Bước 4: Trong cửa sổ mới mở, hãy chọn Search automatically for drivers để hệ thống tự động tìm Driver mới nhất.
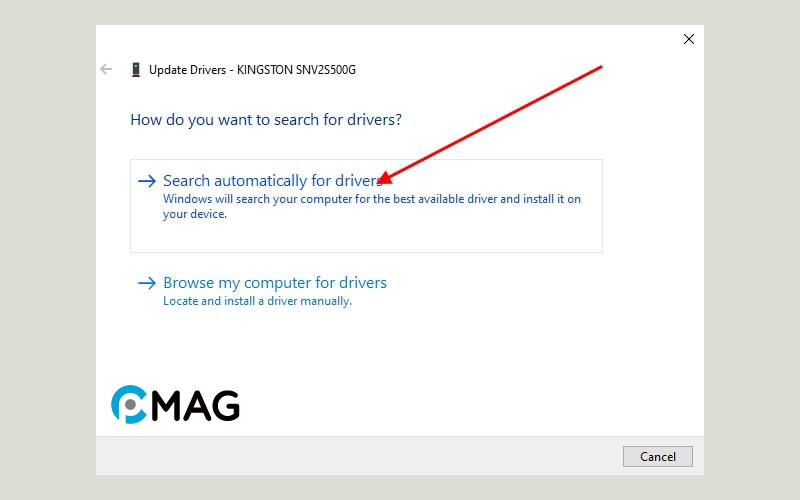
Bước 5: Nếu có bản cập nhật nào được tìm thấy, hãy tải xuống và cài đặt theo quy trình thông thường.
Chú ý: Làm tương tự với Storage Controller
7. Kiểm tra RAM
Thỉnh thoảng, trục trặc với RAM có thể gây ra tình trạng máy tính không nhận ổ cứng. Để xác định và giải quyết những vấn đề này, hãy dùng công cụ Windows Memory Diagnostic.
Bước 1: Ấn tổ hợp phím Windows + R, nhập mdsched.exe và bấm Enter.
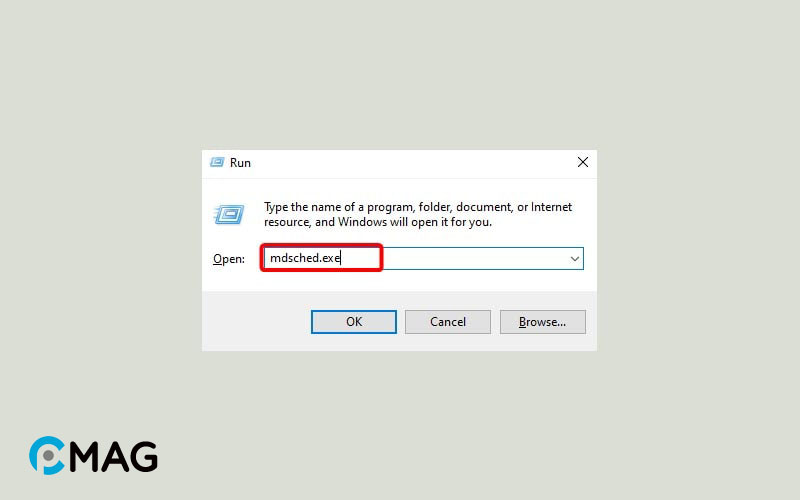
Bước 2: Sau đó, chọn Restart now and check for problems (recommended).
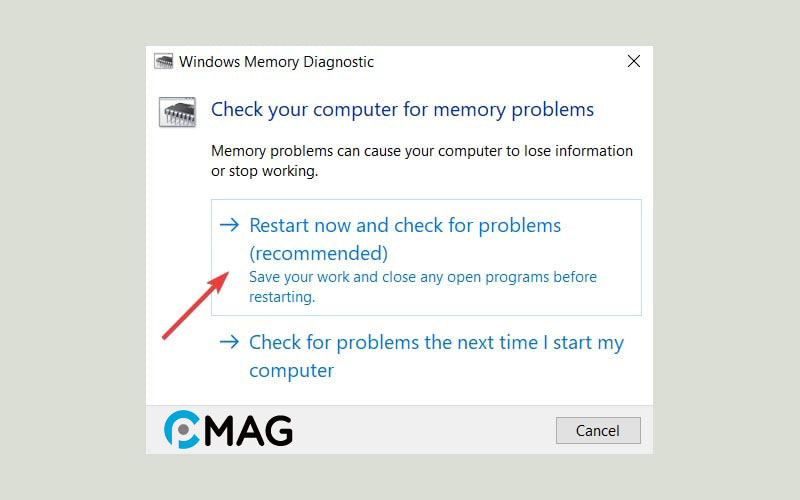
Bước 3: Khi máy tính khởi động lại, chương trình sẽ tự động kiểm tra RAM và tìm lỗi nếu có.
8. Đổi tên ổ cứng
Một trong những lý do thường gặp khiến Windows không nhận diện được ổ cứng là do xung đột hoặc thiếu tên ổ cứng. Để giải quyết vấn đề này một cách nhanh chóng, bạn có thể sử dụng Disk Management.
Bước 1: Nhấn tổ hợp phím Windows + X và chọn Disk Management.
Bước 2: Nhấp chuột phải lên ổ cứng mà bạn muốn thay đổi và chọn Change Drive Letter and Paths.
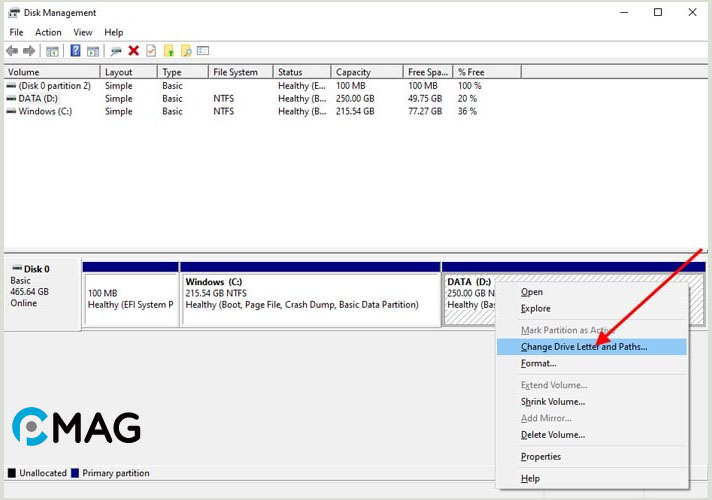
Bước 3: Chọn Change.
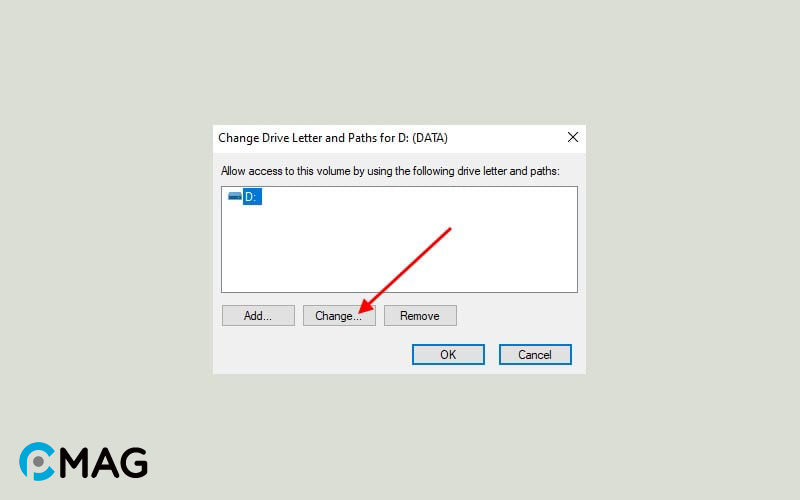
Bước 4: Tiến hành đổi tên cho ổ cứng và sau đó bấm OK để áp dụng các thay đổi.