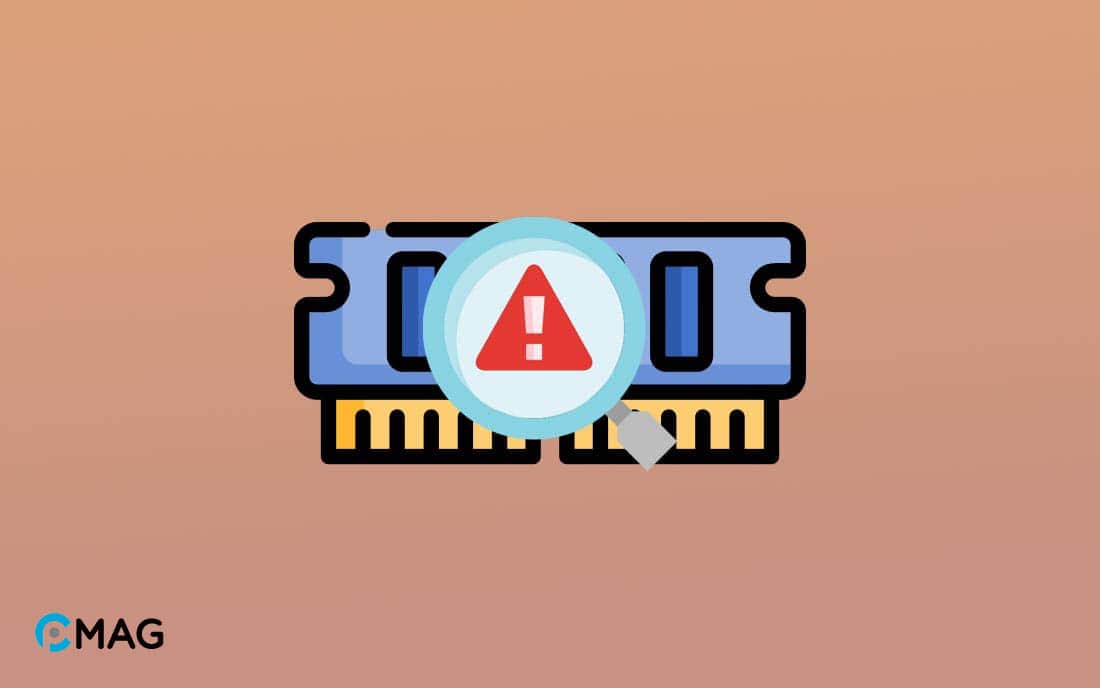Theo thời gian, hiệu suất của các thành phần máy tính có thể suy giảm do “hao mòn” tự nhiên, điều này không chỉ ảnh hưởng đến hiệu suất chung của hệ thống mà còn có thể dẫn đến các lỗi không mong đợi. RAM là một trong những thành phần quan trọng nhất trong bất kỳ máy tính nào hiện nay và cũng không tránh khỏi quy luật này. Bài viết này PCMag sẽ hướng dẫn bạn cách kiểm tra RAM để đảm bảo nó hoạt động tốt nhất có thể.
Vì sao cần kiểm tra lỗi RAM?
Kiểm tra lỗi RAM là một khâu cần thiết để bảo đảm hệ thống máy tính hoạt động ổn định và hiệu quả.
- Bảo đảm sự ổn định của hệ thống: RAM gặp trục trặc có thể dẫn đến nhiều vấn đề trong hệ thống, từ lỗi màn hình xanh dẫn đến khởi động lại bất ngờ, đến việc các ứng dụng không chạy suôn sẻ hoặc bị đóng băng.
- Nâng cao hiệu suất hệ thống: RAM bị lỗi có thể làm giảm hiệu suất tổng thể của máy. Thực hiện kiểm tra và thay thế RAM hỏng sẽ giúp cải thiện hiệu suất của máy tính.
- Tiết kiệm thời gian và tiền bạc: Bỏ qua việc kiểm tra RAM khi có dấu hiệu lỗi có thể dẫn đến mất thêm thời gian và chi phí để giải quyết các vấn đề và sự cố hệ thống sau này.
Hướng dẫn cách kiểm tra lỗi RAM trên Windows
Thông qua công cụ Windows Memory Diagnostic
Bước 1: Bấm tổ hợp phím Windows + R, nhập “mdsched.exe” và ấn Enter.
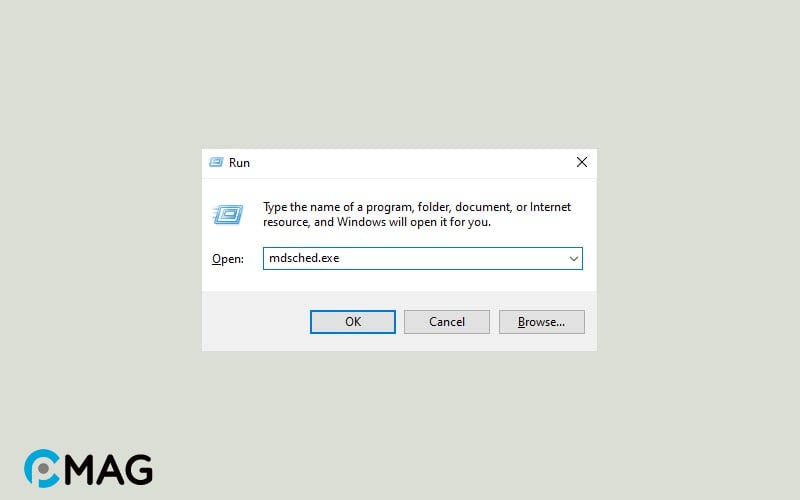
Bước 2: Một cửa sổ Windows Memory Diagnostic sẽ hiện ra, chọn “Restart now and check for problems (recommended)” để tái khởi động máy và tiến hành kiểm tra RAM.
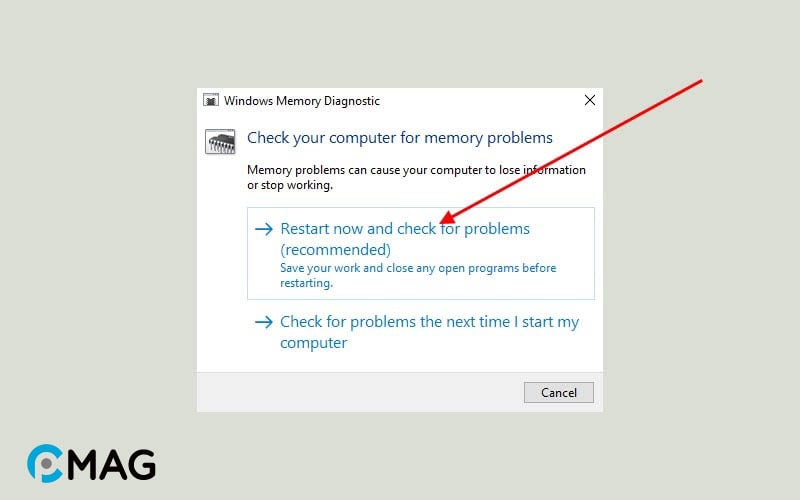
Bước 3: Máy tính của bạn sẽ được khởi động lại và công cụ Windows Memory Diagnostic sẽ được kích hoạt, bắt đầu quá trình kiểm tra lỗi RAM. Hãy kiên nhẫn chờ đợi cho đến khi quá trình này hoàn tất.
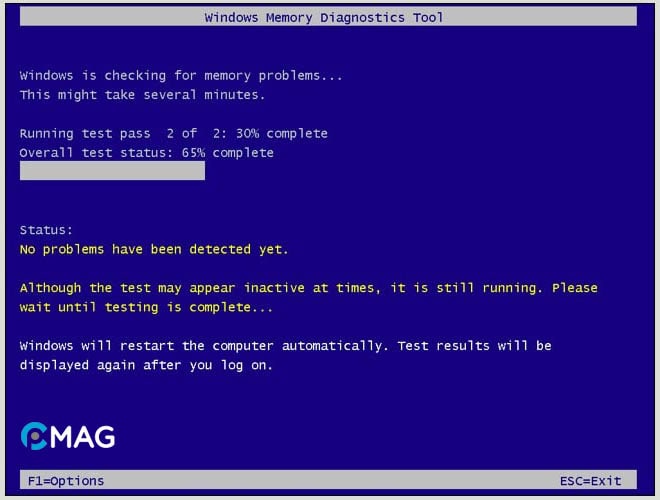
Khi quá trình kiểm tra hoàn tất, máy tính sẽ khởi động lại và tự động vào màn hình Desktop. Để xem thông tin chi tiết về kết quả kiểm tra RAM, bạn có thể truy cập vào Windows Logs.
Bước 4: Để mở Windows Logs, nhấn phím Windows, sau đó gõ “event” và chọn “Event Viewer“.
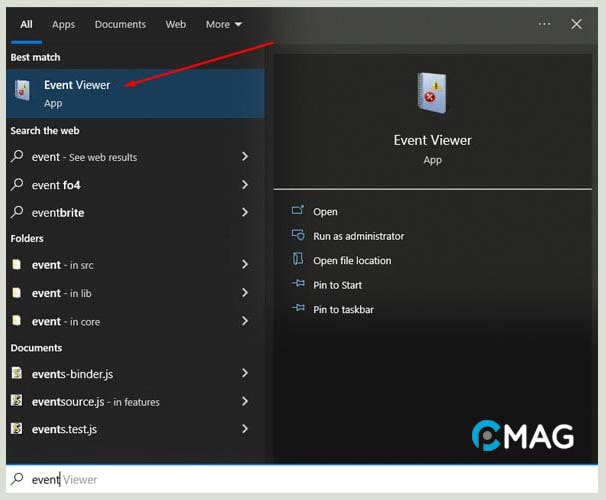
Bước 5: Trong Event Viewer, điều hướng đến “Windows Logs” -> “System” -> “Find“. Nhập “Windows Memory Diagnostic” vào trường “Find what” và nhấn “Find next” để tìm kết quả kiểm tra.
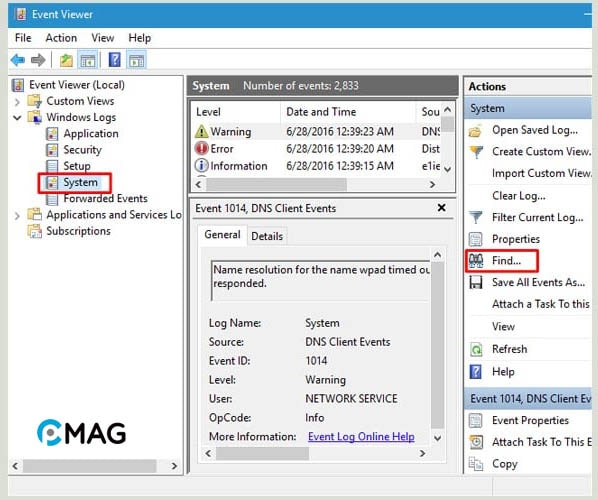
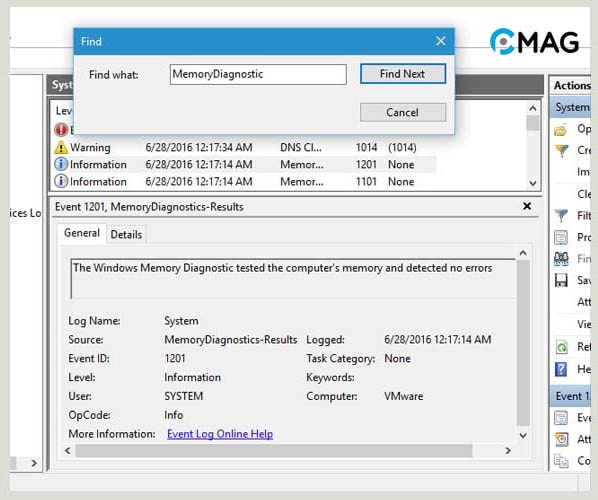
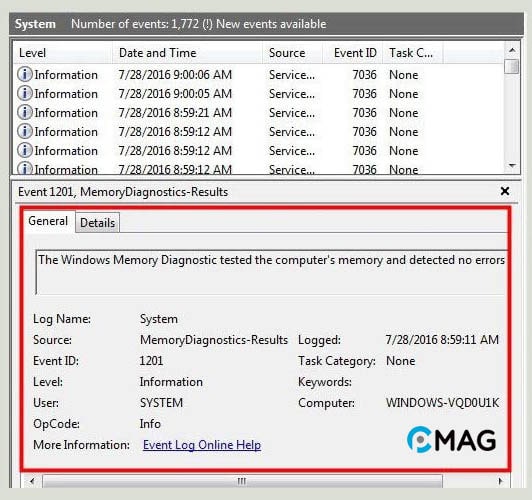
Thông qua phần mềm MEMTEST86
Kết quả thu được từ phương pháp này thường chi tiết hơn so với sử dụng công cụ Windows Memory Diagnostic và còn có thể được sử dụng khi máy tính không thể khởi động vào Windows. Tuy nhiên, để thực hiện, bạn cần một USB hoặc ổ cứng di động để tạo USB boot.
Bước 1: Download phần mềm kiểm tra RAM: MEMTEST86.
Bước 2: Chuẩn bị và Tạo USB Boot. Mở file Memtest86 vừa tải và cách nhấp vào “I Agree“.
Bước 3: Trong mục “Select your USB Flash Drive” chọn đúng ổ USB của bạn và nhấp vào “Create” để tạo USB Boot. Khi quá trình hoàn tất, bạn sẽ có một USB boot sẵn sàng để kiểm tra RAM.
Bước 4: Sau khi đã tạo USB boot có khả năng test RAM rồi thì bây giờ hãy tiến hành kiểm tra RAM. Đầu tiên hãy cắm USB vào máy tính đang cần kiểm tra và chọn chế độ boot từ ổ USB.
Việc truy cập vào menu boot có thể khác nhau tùy theo từng thương hiệu và loại máy tính. Chẳng hạn, trên máy Dell, bạn có thể nhấn F12 khi máy khởi động để vào menu boot. Bạn có thể tìm kiếm hướng dẫn cụ thể cho từng thương hiệu máy tính trên Google bằng cách gõ “Menu boot + tên hãng laptop”.
Bước 5: Memtest86 sẽ tiến hành quá trình kiểm tra RAM trên thiết bị của bạn. Nếu không có lỗi nào được phát hiện, điều này chứng tỏ RAM của hệ thống vẫn đang hoạt động một cách ổn định. Tuy nhiên, nếu có lỗi được tìm thấy, có khả năng RAM của bạn đang gặp phải vấn đề và cần được xem xét lại.
Nếu kiểm tra RAM phát hiện ra lỗi thì làm gì tiếp theo?
Nếu kết quả kiểm tra chỉ ra rằng RAM của bạn gặp vấn đề, điều này có nghĩa là ít nhất một trong những mô-đun RAM đang được máy tính của bạn sử dụng bị lỗi và có thể cần được thay mới.
Để xác định thanh RAM nào không hoạt động, bạn nên tháo từng mô-đun và kiểm tra lại để xem lỗi có tiếp tục xuất hiện hay không. Điều này giúp bạn xác định được chính xác mô-đun nào cần được thay thế.
Một nguyên nhân khác có thể là bạn đang sử dụng RAM không tương thích với bo mạch chủ của máy.