Hiện nay, ổ đĩa SSD đang dần trở thành lựa chọn thay thế cho ổ đĩa cứng HDD truyền thống. Tuy vậy, vẫn có một số máy tính tiếp tục dùng ổ HDD để lưu trữ dữ liệu như: hình ảnh, video và nhiều hơn nữa. Vậy bạn làm sao để xác định máy tính của mình đang dùng loại ổ cứng nào SSD hay HDD? Hãy cùng PCMag theo dõi bài viết này nhé.
Cách kiểm tra máy tính đang sử dụng ổ cứng SSD hay HDD
Windows
Thông qua Defragment and Optimize Drives
Bước 1: Ấn phím Windows, nhập “defragment” và lựa chọn “Defragment and Optimize Drives” rồi chạy với quyền quản trị viên.
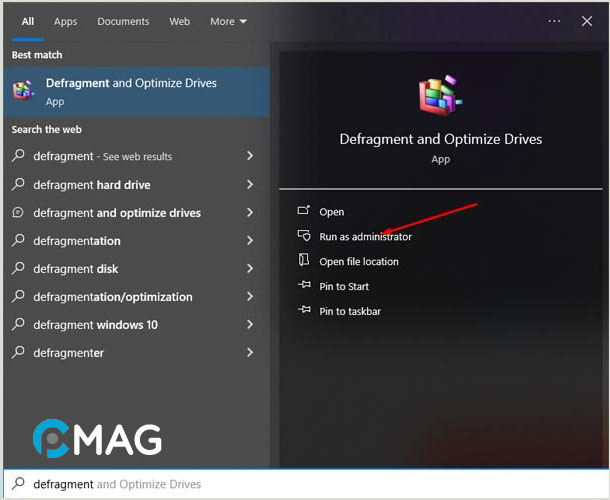
Bước 2: Trong cửa sổ “Optimize Drives“, sẽ hiển thị một danh sách các ổ đĩa. Bạn nên kiểm tra trong cột “Media type“.
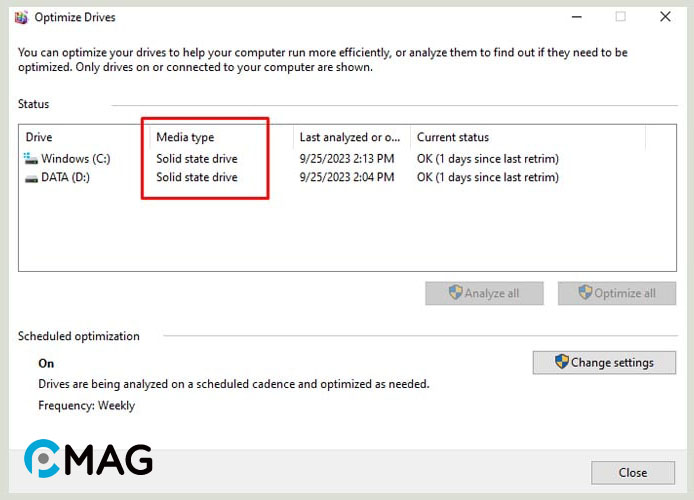
- Nếu thấy “Solid state drive“, đó là ổ SSD.
- Nếu thấy “Hard disk drive“, đó là ổ HDD.
Thông qua PowerShell
Bước 1: Nhấn phím Windows + X và chọn “Windows PowerShell (Admin)“.
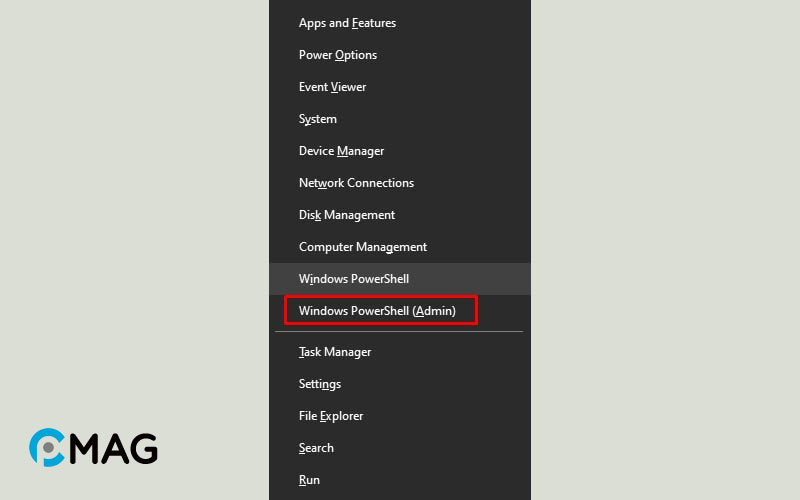
Bước 2: Sao chép và dán dòng lệnh sau vào cửa sổ PowerShell, sau đó ấn Enter để thực thi.
Get-PhysicalDisk
Bước 3: Bạn có thể xác định loại ổ cứng trên máy tính của mình là SSD hay HDD bằng cách kiểm tra thông tin ở mục “Media Type“.
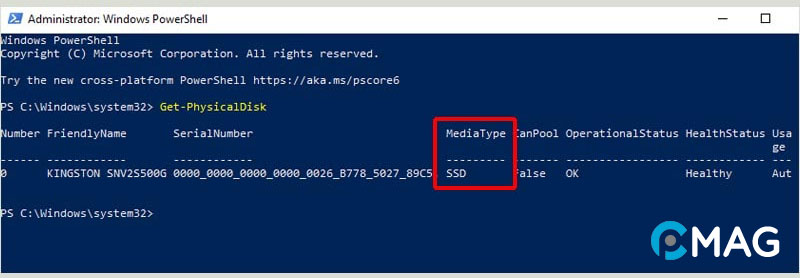
MacOS
Bước 1: Click vào icon Apple ở góc trên bên trái của màn hình, sau đó chọn “About this Mac“.
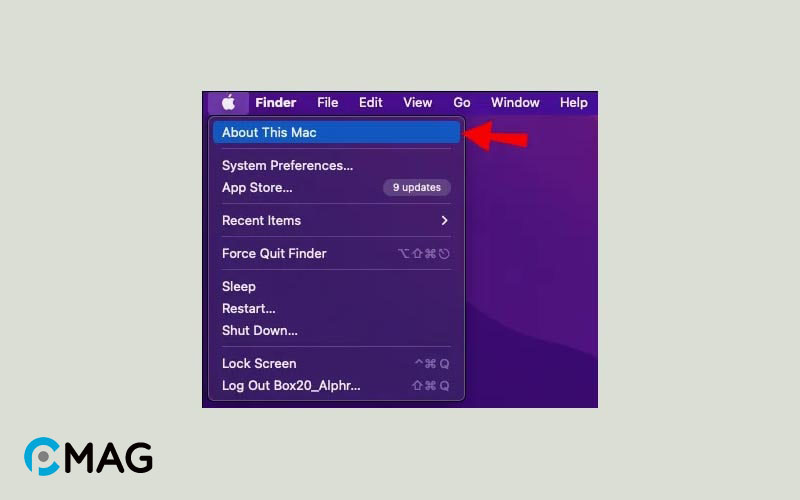
Bước 2: Tiếp theo, mở tab “Storage“.
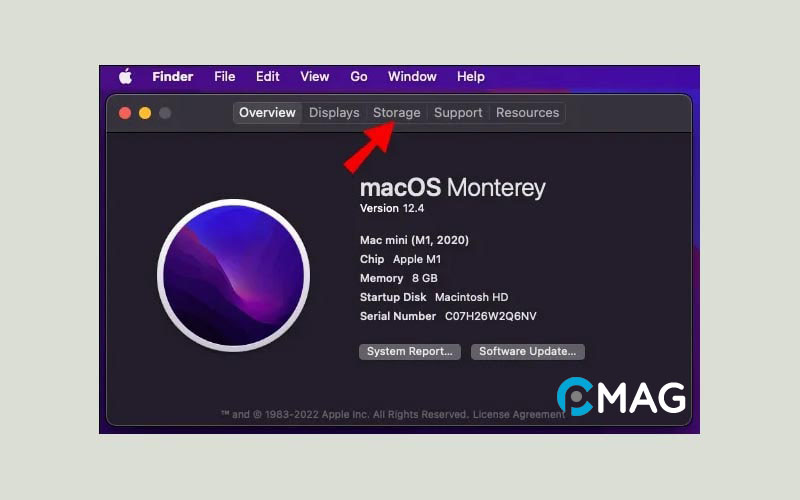
Bước 3: Bây giờ, hãy chú ý đến dòng chữ phía dưới biểu tượng ổ đĩa. Nếu ghi là “Flash Storage”, điều này có nghĩa là máy tính của bạn đang dùng ổ SSD.
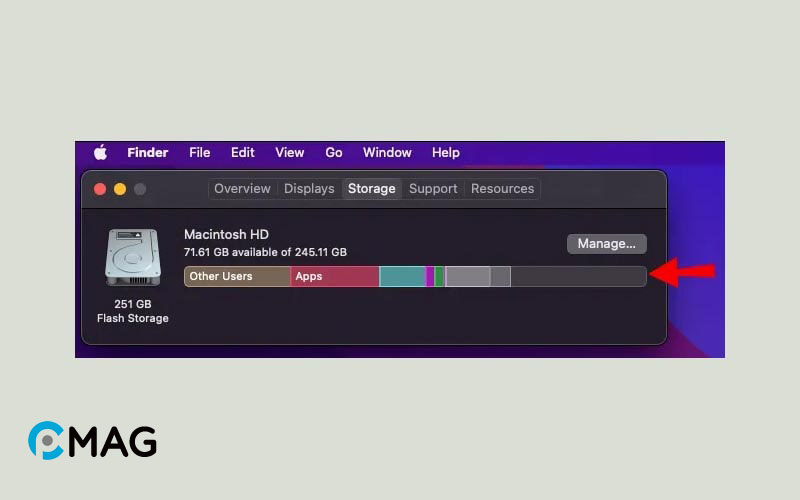
Linux
Bước 1: Khởi động terminal và thực hiện một trong những lệnh sau:
lsblk -o name, rota | tail
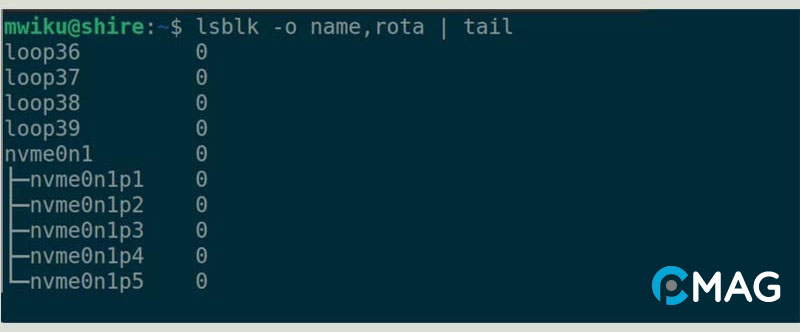
Bước 2: Giá trị ở cột số 0 chỉ ra rằng ổ cứng không có đĩa quay, tức là máy tính đang sử dụng SSD. Nếu giá trị là 1, điều này báo hiệu rằng máy tính đang sử dụng HDD.
cat /sys/block/sda/queue/rotational
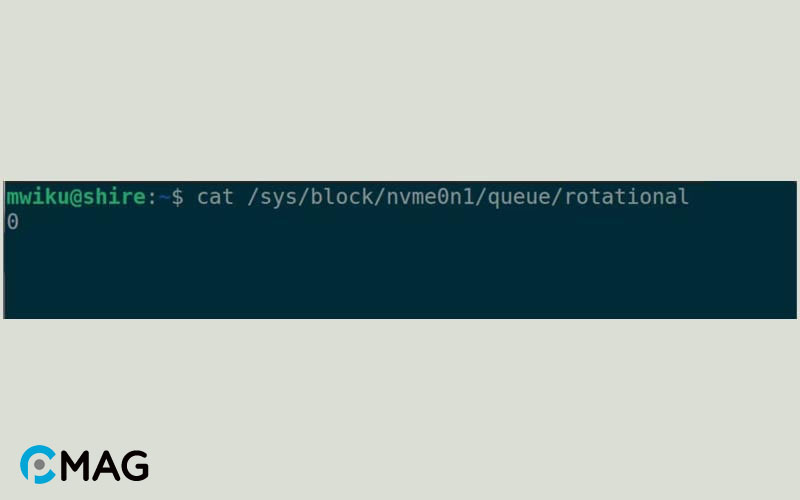
Khi kết quả hiển thị là số 0, đó là dấu hiệu cho thấy PC hoặc laptop của bạn đang được trang bị ổ SSD. Trong trường hợp giá trị là 1, máy của bạn đang sử dụng HDD.
Có lắp đặt cả HDD và SSD trên cùng một máy tính không?
Bạn hoàn toàn có thể kết hợp sử dụng cả ổ đĩa cứng HDD (Hard Disk Drive) và ổ SSD (Solid State Drive) trên một máy tính duy nhất. Đa số máy tính mới ngày nay được thiết kế để tương thích với cả hai loại ổ này.
Ổ HDD thường cung cấp không gian lưu trữ lớn hơn với giá cả phải chăng hơn so với SSD, tuy nhiên, tốc độ đọc và ghi dữ liệu của nó lại kém nhanh. Ngược lại, SSD mang lại tốc độ truy cập dữ liệu cực nhanh và thời gian phản hồi thấp, nhưng lại có dung lượng nhỏ hơn và giá thành cao hơn.
Một phương pháp phổ biến để tận dụng ưu điểm của cả hai loại ổ là dùng SSD để lưu trữ hệ điều hành và các ứng dụng cần tốc độ cao, trong khi dùng HDD để chứa dữ liệu lớn như tài liệu, hình ảnh, và video. Cách này giúp bạn tận hưởng được tốc độ nhanh chóng của SSD cho các hoạt động đòi hỏi hiệu suất cao và dùng HDD để lưu trữ dữ liệu với chi phí tiết kiệm.
