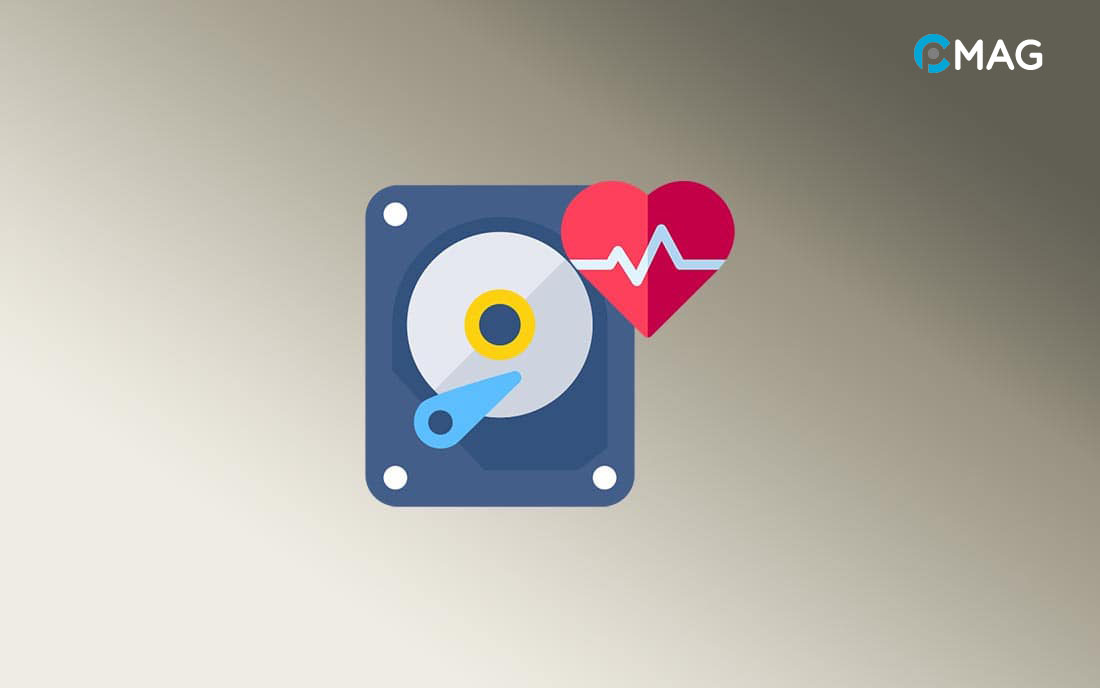Ổ cứng là thành phần chứa mọi dữ liệu trên máy tính của bạn. Việc theo dõi tình trạng sức khỏe của ổ cứng là điều thiết yếu để tránh mất dữ liệu không thể phục hồi. Hãy cùng PCMag khám phá các cách kiểm tra tình trạng ổ cứng qua bài viết dưới đây.
Cách kiểm tra sức khỏe ổ cứng
Windows
Thông qua WMIC
WMIC (Windows Management Instrumentation Command-line) là công cụ dòng lệnh mạnh mẽ tích hợp trong Windows, hỗ trợ quản lý và theo dõi hệ thống. Người dùng có thể sử dụng WMIC để thăm dò và điều chỉnh các phần của hệ thống thông qua dòng lệnh.
Với WMIC, bạn có khả năng truy cập thông tin về phần cứng, phần mềm, các quy trình, dịch vụ, và nhiều yếu tố khác của máy tính. Công cụ này còn hỗ trợ việc thực hiện các công việc quản lý như tái khởi động máy từ xa, tạo hoặc xoá tài khoản người dùng, và nhiều hơn thế.
Bước 1: Ấn tổ hợp phím Windows + R, nhập “cmd” và ấn Enter.
Bước 2: Sao chép và dán lệnh sau vào cửa sổ Command Prompt, rồi ấn Enter để thực thi.
wmic diskdrive get status
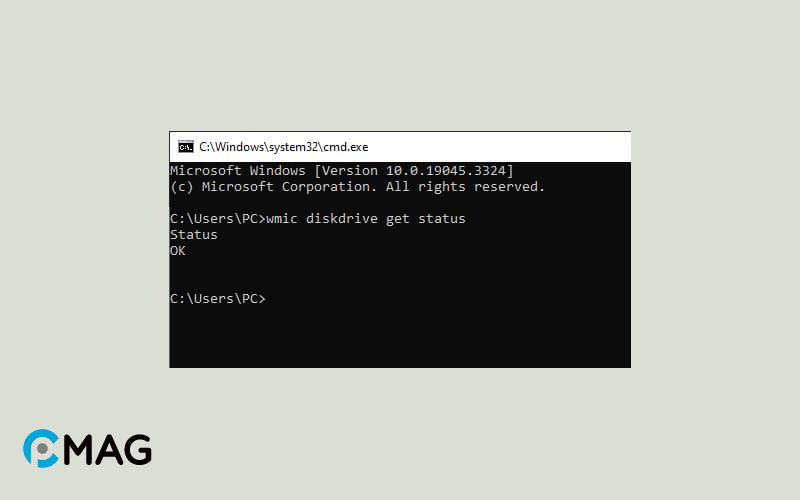
Bước 3: Bạn sẽ nhận được thông báo “Pred Fail” nếu ổ đĩa của bạn có dấu hiệu sắp hỏng, hoặc “OK” nếu ổ đĩa đang hoạt động bình thường.
Thông qua phần mềm CrystalDiskInfo
Bước 1: Hãy tải và cài đặt phần mềm CrystalDiskInfo như bình thường.
Bước 2: Sau khi cài đặt, khởi động phần mềm. Kiểm tra phần Health Status để biết tình trạng sức khỏe hiện tại của ổ cứng.
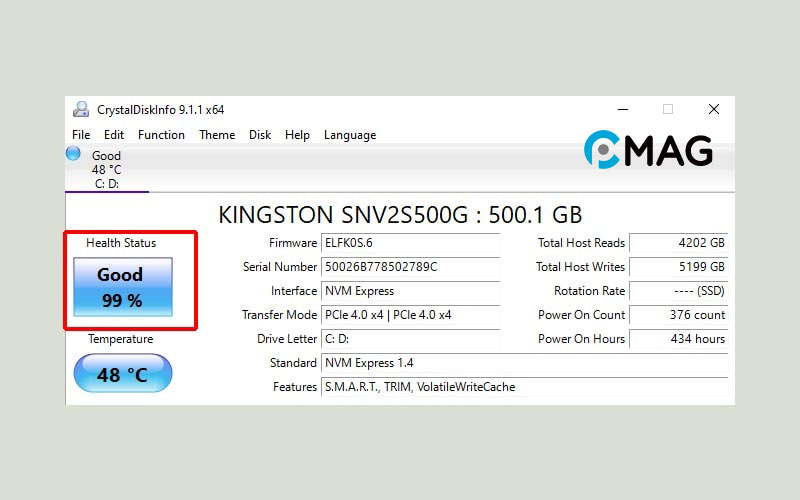
MacOS
Bước 1: Khởi động Finder, điều hướng tới Applications -> Utilities -> Disk Utility.
Bước 2: Từ danh sách bên trái, lựa chọn ổ cứng cần kiểm tra.
Bước 3: Ấn vào biểu tượng Info ở góc trên bên phải để xem thông tin của ổ cứng.
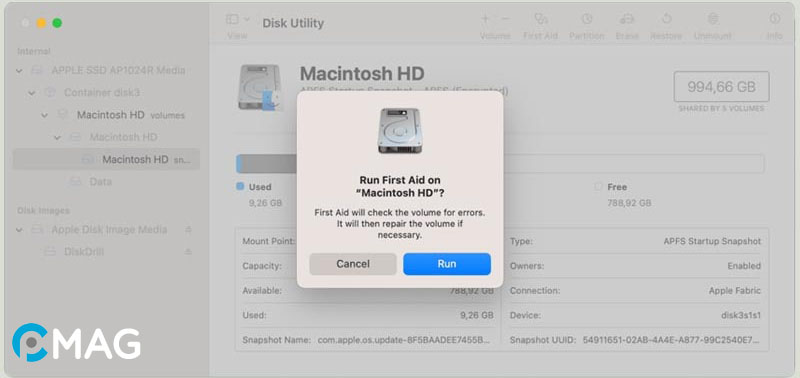
Bước 4: Disk Utility sẽ thực hiện kiểm tra và phát hiện lỗi trên ổ cứng, nếu có, thông tin lỗi sẽ hiển thị trong cửa sổ thông báo.
Linux
Bước 1: Khởi động terminal và tiến hành cài đặt smartmontools package.
$ sudo apt update && sudo apt install --assume-yes smartmontools
Bước 2: Liệt kê các ổ cứng có mặt trong máy.
$ lsblk | grep disk
Bước 3: Tiến hành tự kiểm tra (self-test) ổ cứng.
$ sudo smartctl -t short /dev/sda
Bước 4: Kết thúc kiểm tra tự động, dùng smartctl để đánh giá tình trạng sức khỏe của ổ cứng bằng cách nhập lệnh $ sudo smartctl -H /dev/sda.
Nếu kết quả trả về là SMART Health Status: OK tức là ổ cứng của bạn vẫn bình thường.
Một số phần mềm hỗ trợ kiểm tra sức khỏe ổ cứng
Bạn có thể sử dụng nhiều phần mềm để đánh giá tình trạng sức khỏe của ổ cứng. Bên cạnh CrystalDiskInfo, dưới đây là danh sách một số phần mềm nổi bật khác:
- HD Tune: Công cụ này thuộc loại trả phí nhưng cung cấp nhiều tính năng hữu ích như kiểm tra tốc độ đọc/ghi, tìm lỗi và hiển thị thông tin SMART.
- HDDScan: Phần mềm miễn phí này đa năng, hỗ trợ kiểm tra SMART, tìm lỗi, đo tốc độ đọc/ghi cùng nhiều tính năng khác.
- Western Digital Data Lifeguard Diagnostics: Phần mềm miễn phí từ Western Digital, hỗ trợ kiểm tra SMART, tìm lỗi và đánh giá hiệu suất ổ cứng của họ.
- Seagate SeaTools: Công cụ miễn phí từ Seagate, cung cấp các tính năng tương tự như kiểm tra SMART, tìm lỗi và đo hiệu suất ổ cứng.
Nếu ổ cứng của bạn thuộc về một nhà sản xuất cụ thể, hãy tìm xem họ có cung cấp công cụ kiểm tra đặc biệt nào không, vì điều này có thể cung cấp thông tin chính xác và hữu ích nhất cho ổ cứng đó.
Khi nào cần kiểm tra sức khỏe ổ cứng
- Khi máy tính chạy chậm: Máy tính chạy chậm có thể là dấu hiệu ổ cứng đang gặp vấn đề. Việc kiểm tra tình trạng sức khỏe của ổ cứng giúp xác định nguyên nhân của tình trạng này và tìm cách giải quyết.
- Khi gặp lỗi hoặc mất dữ liệu: Phát hiện lỗi hệ thống hoặc mất dữ liệu không lý do có thể là hậu quả của vấn đề ổ cứng. Kiểm tra sức khỏe ổ cứng giúp nhận diện sớm các vấn đề và ngăn chặn mất dữ liệu.
- Khi có tiếng động bất thường: Tiếng động lạ từ ổ cứng như tiếng cọ xát, tiếng kêu to có thể báo hiệu sự cố vật lý. Thẩm định sức khỏe ổ cứng sẽ giúp xác định vấn đề và quyết định liệu pháp thích hợp.
- Để bảo vệ dữ liệu: Kiểm tra định kỳ tình trạng sức khỏe ổ cứng là bước không thể thiếu trong việc bảo vệ dữ liệu. Điều này giúp phát hiện vấn đề kịp thời và áp dụng biện pháp bảo vệ dữ liệu cần thiết.
- Trước khi nâng cấp hoặc thay ổ cứng: Kiểm tra sức khỏe ổ cứng trước khi tiến hành nâng cấp hoặc thay thế là quan trọng để đảm bảo ổ cứng mới hoạt động hiệu quả, không chứa lỗi.