Nếu bạn chăm sóc các thiết bị công nghệ cẩn thận, chúng sẽ hoạt động mượt mà trong nhiều năm. Nhưng theo thời gian, hao mòn linh kiện là điều không tránh khỏi, có thể ảnh hưởng đến hiệu suất và gây ra lỗi.
RAM là một thành phần quan trọng mà bài viết này muốn nhấn mạnh, nó vô cùng cần thiết nhưng cũng là một trong những phần dễ gặp sự cố nhất trong PC và laptop. Vậy làm sao để nhận biết RAM của bạn có vấn đề? Hãy cùng PCMag khám phá trong bài viết này.
Vì sao lỗi RAM lại là vấn đề quan trọng?
RAM đóng vai trò cực kỳ quan trọng trong máy tính, với khả năng phát sinh sự cố và lỗi cao. Nó quản lý khả năng đa nhiệm, tức là số lượng ứng dụng và phần mềm có thể chạy đồng thời một cách mượt mà.
Hệ điều hành và trình duyệt web thường là những phần mềm tiêu thụ nhiều RAM nhất, nhưng bất kỳ chương trình nào càng phức tạp và cần xử lý nhiều dữ liệu hơn thì cũng đòi hỏi nhiều RAM hơn.
RAM khác với ổ đĩa cứng ở chỗ nó lưu trữ dữ liệu một cách tạm thời, cho phép CPU truy cập và xử lý dữ liệu nhanh chóng. Khi máy tính được tắt hoặc khởi động lại, dữ liệu trong RAM sẽ bị xóa.
8. Dấu hiệu nhận biết khi RAM bị lỗi
1. Lỗi màn hình xanh BSoD
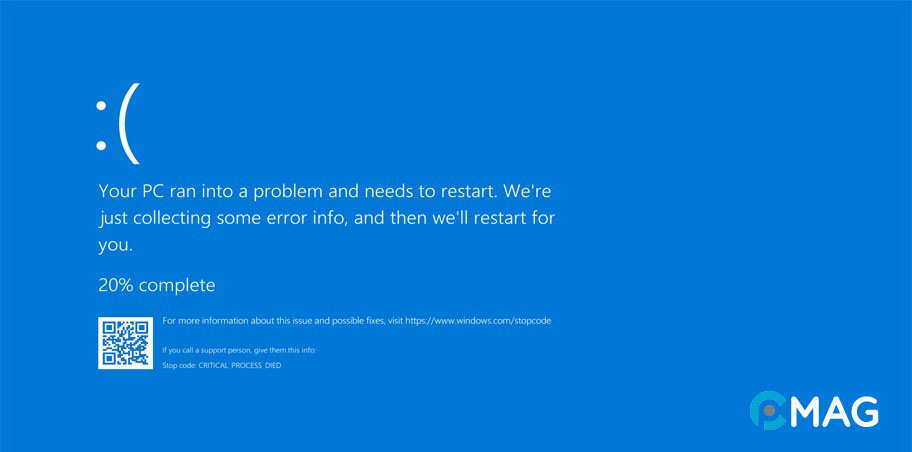
Nếu bạn bắt gặp lỗi màn hình xanh, thường được biết đến là lỗi “màn hình xanh của cái chết”, đó có thể là chỉ dấu rằng RAM trong máy tính của bạn đang gặp trục trặc. Lỗi này không chỉ gây ra sự bất tiện lớn mà còn khó xác định chính xác nguyên nhân.
2. Máy tính bị đơ

Bàn phím và chuột của bạn có thể bất ngờ trở nên không phản ứng và máy tính có thể đóng băng mà không hiển thị bất kỳ thông báo cảnh báo nào. Hệ thống có thể trở nên không phản hồi trong một vài phút, không phụ thuộc vào phần mềm bạn đang sử dụng. Việc mở một tệp tin Word hay trình duyệt web có thể mất từ một đến hai phút.
3. Hiệu suất giảm sút

Dần dần, bạn có thể nhận thấy rằng hiệu suất của máy tính giảm đi đáng kể, không còn giữ được sự nhanh nhẹn và trơn tru như khi mới mua. Việc tải các trang web trở nên cực kỳ chậm chạp, mặc dù kết nối internet của bạn không có vấn đề. Các ứng dụng và trò chơi thì hoạt động cực kỳ chậm.
4. Cài phần mềm mới không thành công

Trong quá trình bạn thử cài đặt một phần mềm mới, hệ thống có thể liên tục hiển thị thông báo lỗi. Có thể bạn đã từng trải qua tình trạng như vậy, khi một thông báo lỗi xuất hiện với một mã không rõ ràng hoặc một ứng dụng rất nhẹ cũng không thể chạy được ngay từ lúc bắt đầu.
Có nhiều lý do có thể dẫn đến những sự cố này, nhưng việc RAM gặp lỗi là một trong những nguyên nhân có thể.
5. Tự khởi động lại
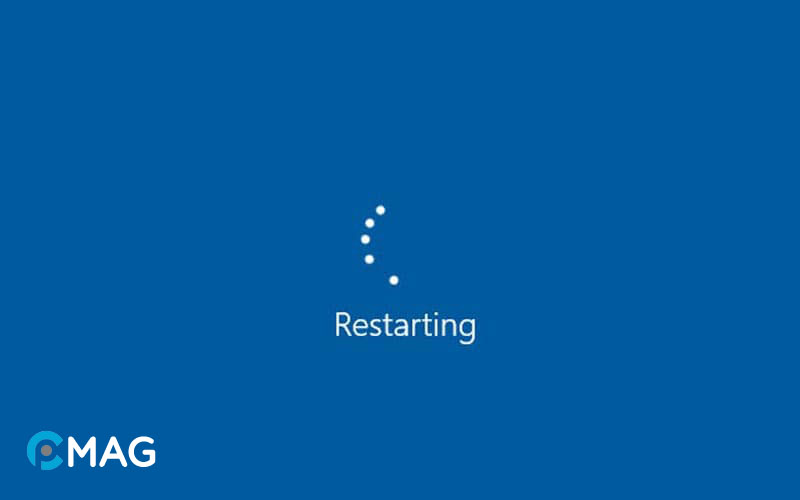
Khi bạn đang sử dụng máy tính cho công việc hoặc giải trí, nó có thể tự động khởi động lại. Tình trạng này không chỉ xuất phát từ sự cố với RAM mà còn có thể do ổ cứng bị lỗi.
6. Tệp tin bị hỏng
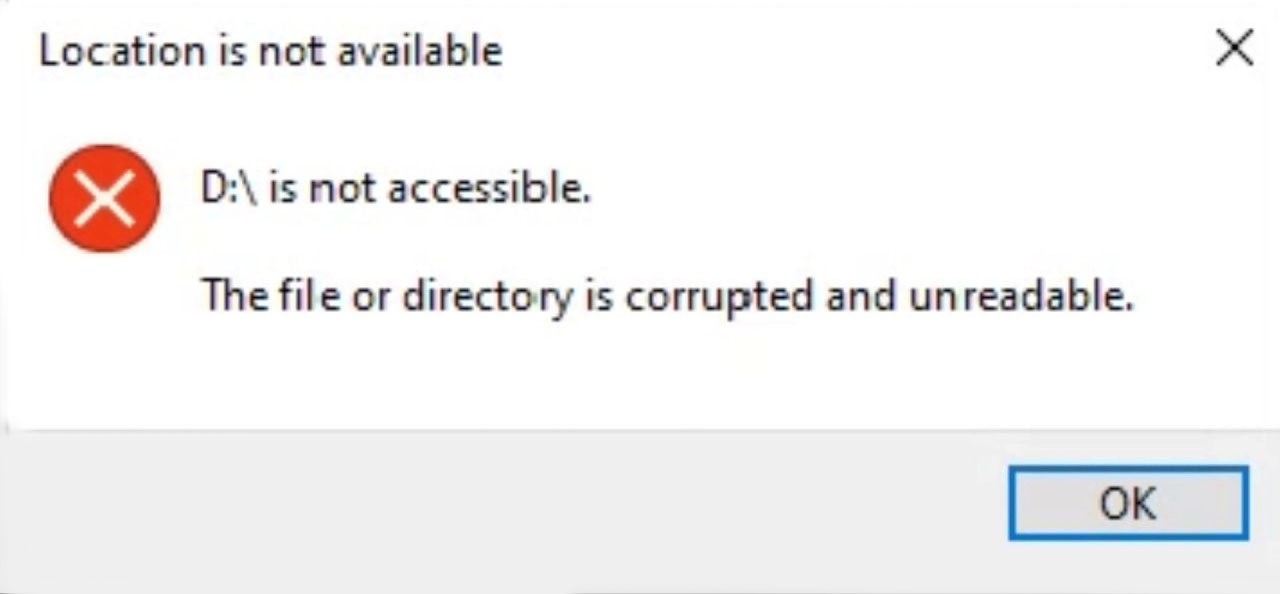
Có thể bạn sẽ thấy các tệp tin bạn thường xuyên sử dụng và lưu trữ bị hỏng một cách bất ngờ. Ngay cả tệp tin hệ thống cũng không ngoại lệ, gây ra tình trạng máy tính không thể khởi động. Đây có thể là biểu hiện cho thấy RAM của bạn đang có vấn đề.
7. Hiển thị dung lượng RAM không đúng
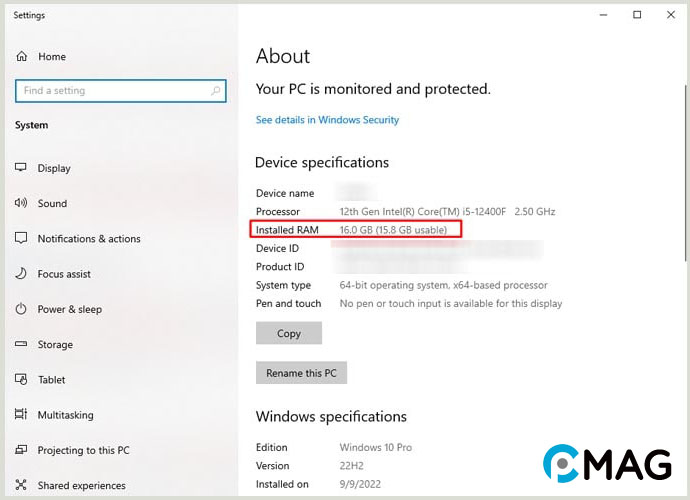
Có nhiều phương pháp để kiểm tra lượng RAM trên máy tính chạy hệ điều hành Windows, Mac, và Linux.
Phương pháp dễ dàng nhất là nhấp chuột phải vào biểu tượng Windows ở góc dưới bên phải màn hình, sau đó lựa chọn “System“. Trong mục “About” của cửa sổ này, bạn có thể thấy các thông tin cần thiết về máy tính, trong đó có RAM. Nếu số lượng RAM được cài đặt hiển thị không chính xác, điều này có thể báo hiệu rằng RAM đang gặp sự cố.
8. Tiếng BEEP
Trong quá trình khởi động máy tính, bạn có thể nghe được một hoặc một loạt các tiếng bíp. Mỗi dạng tiếng bíp đại diện cho một loại sự cố khác nhau, có thể liên quan đến RAM hoặc card đồ họa.
Hướng dẫn cách kiểm tra xem RAM có bị lỗi không?
Rằng RAM của bạn xuất hiện một trong những triệu chứng đã nêu không nhất thiết có nghĩa là RAM đang gặp vấn đề. Có rất nhiều yếu tố khác có thể gây ra sự cố này, bao gồm nguồn điện không ổn định, nhiệt độ máy cao quá mức, virus hoặc phần mềm độc hại.
Nếu bạn liên tục đối mặt với những vấn đề như vậy, hãy thử áp dụng các công cụ kiểm tra để xác định lỗi ở RAM.
Ngoài ra, Để kiểm tra xem RAM có bị lỗi không, bạn có thể sử dụng một số phương pháp sau:
- Sử dụng Windows Memory Diagnostic:
- Trên máy tính chạy Windows, gõ “Windows Memory Diagnostic” vào hộp tìm kiếm và chọn “Restart now and check for problems” để bắt đầu kiểm tra. Máy tính sẽ khởi động lại và bắt đầu quá trình kiểm tra, sau đó hiển thị kết quả khi bạn đăng nhập lại.
- Sử dụng MemTest86:
- Tải xuống và tạo một USB bootable với MemTest86. Khởi động máy tính từ USB này để MemTest86 có thể chạy kiểm tra độc lập với hệ điều hành. Đây là một công cụ mạnh mẽ có thể chạy nhiều loại kiểm tra để xác định lỗi RAM.
- Kiểm tra thông qua BIOS/UEFI:
- Một số hệ thống BIOS/UEFI cung cấp công cụ để kiểm tra RAM. Khởi động vào BIOS/UEFI và tìm kiếm một tùy chọn kiểm tra bộ nhớ nếu có.
- Tháo và cài đặt lại RAM:
- Đôi khi, vấn đề không phải do lỗi RAM mà do RAM không được cắm chặt vào khe cắm. Tắt máy tính, tháo RAM ra và cài đặt lại chúng, đảm bảo rằng chúng được cắm chặt.
- Thử nghiệm với một thanh RAM khác:
- Nếu bạn có thêm RAM tương thích, thử thay thế RAM hiện tại bằng RAM khác để xem sự cố có được giải quyết không. Điều này có thể giúp xác định liệu vấn đề có phải do RAM hay không.
Lưu ý, khi làm việc với phần cứng, đặc biệt là RAM, bạn nên đảm bảo rằng máy tính đã được tắt và nguồn điện đã được ngắt hoàn toàn để tránh gây hại cho bản thân hoặc hỏng hóc thiết bị.
