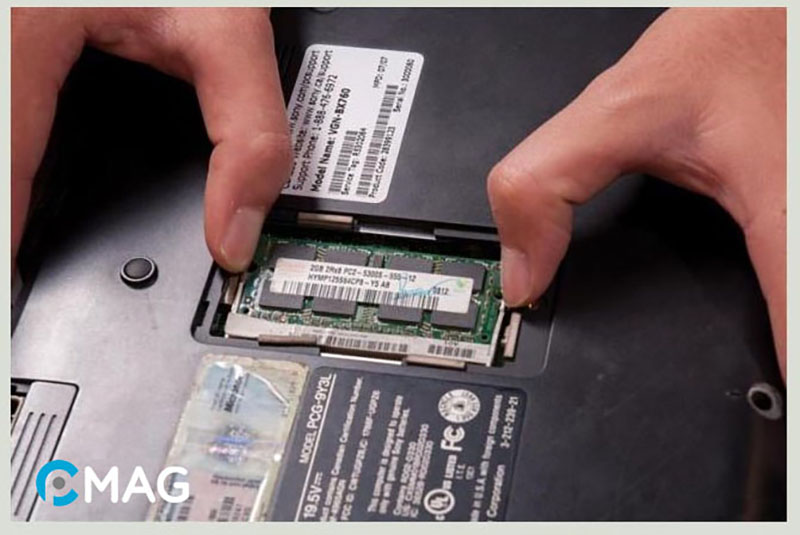Nếu laptop của bạn bắt đầu xuất hiện tình trạng giật lag và các tác vụ không còn suôn sẻ như trước, có thể đã đến lúc cân nhắc việc nâng cấp RAM. Quá trình nâng cấp hoặc thay thế RAM cho laptop có thể khá phức tạp, vì vậy bạn cần nắm rõ thông tin trước khi tiến hành. Bài viết hôm nay PCMag sẽ chỉ dẫn bạn cách nâng cấp RAM cho laptop một cách an toàn và hiệu quả nhất.
RAM laptop là gì?

RAM (Random Access Memory) hay bộ nhớ truy xuất ngẫu nhiên là nơi lưu trữ thông tin tạm thời trong quá trình xử lý dữ liệu.
Mỗi lần máy tính được khởi động lại hoặc tắt, dữ liệu trong RAM sẽ bị xoá. Một dung lượng RAM lớn hỗ trợ việc xử lý dữ liệu và thực hiện nhiều tác vụ cùng lúc một cách nhanh chóng và hiệu quả. Do đó, việc không có đủ RAM có thể dẫn đến tình trạng giật lag, làm giảm trải nghiệm sử dụng laptop.
Vì sao nên nâng cấp RAM laptop?
Bạn có thể hình dung RAM của laptop như là một con đường, còn dữ liệu từ các ứng dụng là những người tham gia giao thông trên đường phố.
Ban đầu, chiều rộng của con đường này đủ rộng để chứa lượng người di chuyển qua lại. Tuy nhiên, theo thời gian, khi thành phố ngày càng phát triển, số lượng người tham gia giao thông cũng tăng lên tương ứng (tương tự như việc dữ liệu từ các ứng dụng ngày càng được cập nhật và yêu cầu nhiều dung lượng hơn).

Nếu con đường giữ nguyên chiều rộng sẽ không tránh khỏi tình trạng kẹt xe. Để giải quyết tình trạng giao thông ùn tắc, cần phải mở rộng đường hoặc xây dựng thêm các tuyến đường mới. Điều này tương đương với việc nâng cấp RAM từ bộ nhớ thấp lên cao hơn hoặc thêm thanh RAM mới.
Vấn đề thường gặp là do các phần mềm được cập nhật thường xuyên, tiêu thụ nhiều bộ nhớ RAM hơn trong quá trình hoạt động, làm chậm tốc độ máy tính.
Hơn nữa, RAM cũng dần bị hao mòn theo thời gian, ảnh hưởng đến hiệu suất làm việc. Việc mở một tệp Word mất vài phút chắc chắn sẽ gây ra sự khó chịu và ức chế lớn.
Lúc nào cần thay hoặc nâng cấp RAM cho laptop?

RAM không chỉ cần thiết cho laptop mà còn là thành phần quan trọng trong nhiều thiết bị điện tử di động khác ngày nay, đóng vai trò giúp thiết bị hoạt động mượt mà trong suốt quá trình sử dụng. Do đó, việc xem xét thay thế RAM cần được cân nhắc trong các tình huống sau:
- Khi bạn muốn máy tính có khả năng chạy đa nhiệm các ứng dụng mà vẫn duy trì được sự mượt mà và phản ứng nhanh chóng.
- Trong trường hợp laptop thường xuyên gặp phải các vấn đề như đơ, khựng, giật lag khi sử dụng ứng dụng, hoặc tồi tệ hơn là tự động khởi động lại.
- Khi chơi các tựa game đòi hỏi cấu hình cao, hoặc sử dụng các phần mềm đồ họa chuyên sâu.
Cách kiểm tra xem laptop có bị thiếu RAM không?
Ngày nay, laptop thường đi kèm với ít nhất 4GB RAM, đủ để đáp ứng các nhu cầu cơ bản như duyệt web, công việc văn phòng và giải trí không đòi hỏi nhiều tài nguyên.
Nhưng nếu bạn cần laptop cho mục đích chơi game, lập trình, hoặc thiết kế đồ họa, thì ít nhất bạn sẽ cần 8GB RAM.
Để kiểm tra lượng RAM hiện có trên máy của bạn, bạn có thể thực hiện theo các bước sau:
Bước 1: Ấn tổ hợp phím Ctrl + Shift + Esc để mở Task Manager.
Bước 2: Trong cửa sổ Task Manager, đi tới tab Performance và sau đó chọn Memory để xem dung lượng RAM bạn đang có.
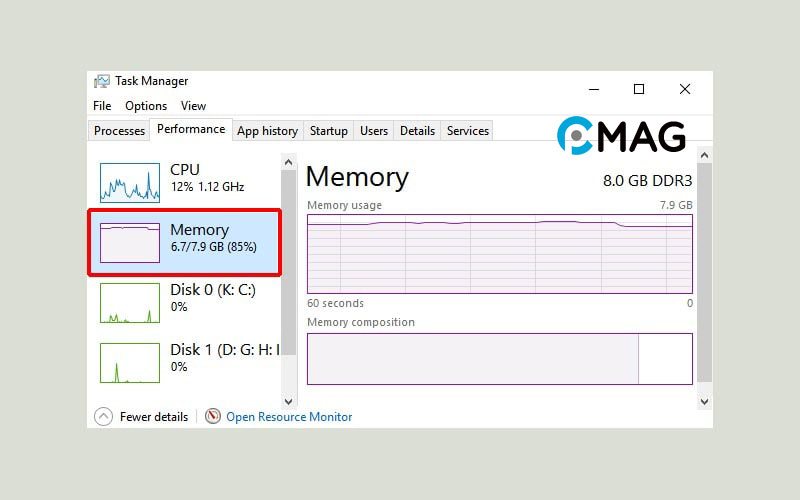
Nếu bạn nhận thấy phần Memory trong Task Manager thường xuyên hiển thị sử dụng trên 80% mà không chạy các ứng dụng nặng, điều này cho thấy laptop của bạn đang gặp phải tình trạng thiếu RAM. Trong trường hợp tình trạng này liên tục diễn ra, bạn nên xem xét việc nâng cấp RAM cho laptop.
Đặc biệt, bạn cũng cần chú ý đến thông tin Slots used khi cân nhắc nâng cấp RAM. Nếu thông tin hiển thị là 1 of 2, tức là bạn đang sử dụng một khe cắm RAM và còn một khe trống để nâng cấp thêm. Ngược lại, nếu hiển thị là 1 of 1, điều này có nghĩa là máy chỉ có một khe RAM và không thể thêm được nữa.
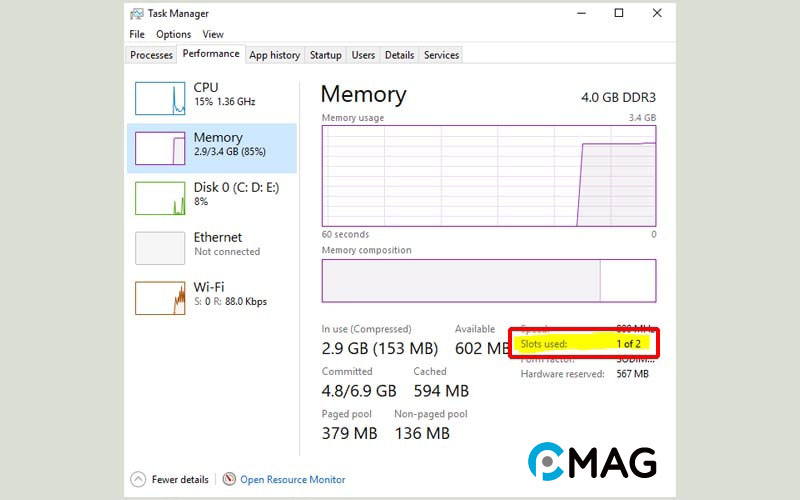
Trước khi bạn quyết định nâng cấp RAM cho laptop, điều quan trọng là phải xác định chính xác loại RAM mà máy của bạn đang dùng để tránh mua phải RAM không tương thích. Lắp đặt RAM với thông số kỹ thuật không phù hợp có thể dẫn tới hư hại RAM hoặc thậm chí gây ra hỏng hóc cho chính laptop.
Bạn có thể kiểm tra thông số kỹ thuật của RAM trên laptop bằng cách sử dụng phần mềm CPU-Z, một công cụ giúp cung cấp thông tin chi tiết về các thành phần phần cứng, bao gồm cả RAM.
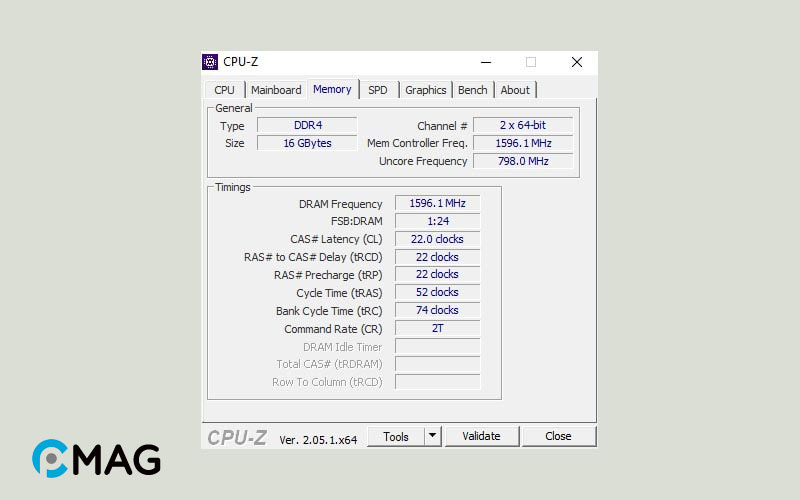
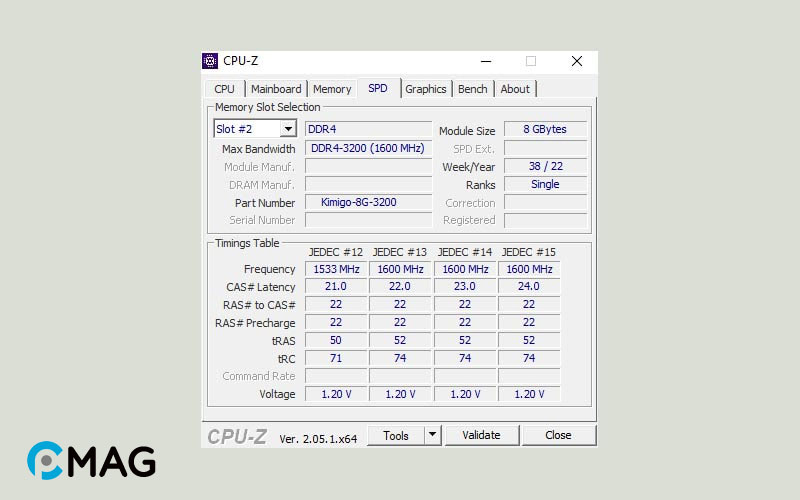
Có nên thêm hay thay thanh RAM mới dung lượng cao hơn?
Nếu laptop của bạn có nhiều hơn một khe cắm RAM và tồn tại ít nhất một khe trống, thì bạn hoàn toàn có thể thêm một thanh RAM mới. Tuy nhiên, nếu máy chỉ có một khe cắm RAM, bạn sẽ cần phải thay thế thanh RAM hiện tại bằng một thanh có dung lượng lớn hơn.
Thực tế cho thấy, việc sử dụng hai thanh RAM với cùng dung lượng thường mang lại hiệu suất cao hơn so với việc chỉ dùng một thanh RAM có dung lượng tương đương tổng dung lượng của hai thanh. Điều này là do hai thanh RAM khi được lắp đặt cùng nhau sẽ chạy ở chế độ dual-channel, tối ưu hóa hiệu suất hệ thống.
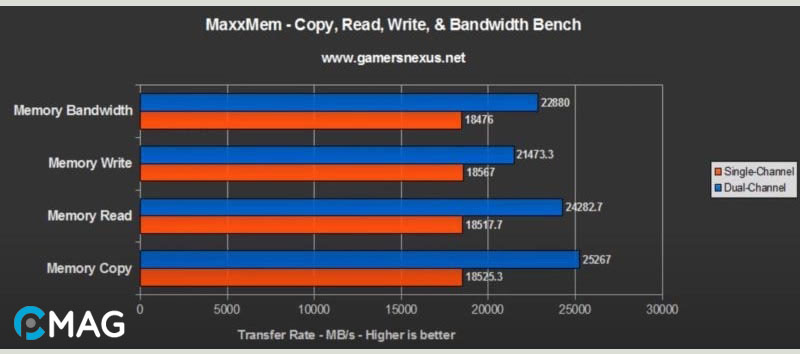
Những lưu ý khi thay RAM trên laptop
Trước khi thêm RAM vào laptop, bạn cần chú ý đến một số điểm sau:
- Hệ điều hành Windows bạn đang sử dụng 32 bit hay 64 bit: Phiên bản 32 bit của Windows chỉ có khả năng hỗ trợ tối đa 4GB RAM.
- Dung lượng RAM tối đa được máy hỗ trợ: Bạn cần kiểm tra trên trang web của nhà sản xuất để biết dung lượng RAM tối đa mà laptop có thể hỗ trợ, vì đa số các laptop đều có giới hạn về dung lượng RAM có thể nâng cấp.
- Chọn đúng loại RAM: Để tối ưu hiệu suất cho laptop, bạn nên chọn mua RAM có dung lượng và tần số phù hợp với thanh RAM hiện tại trong máy. Điều quan trọng là cả hai thanh RAM cần phải thuộc cùng một loại DDR.
Cách thay thế RAM trên laptop
Bước 1: Trước hết, hãy chuẩn bị công cụ cần thiết để tháo laptop. Bạn sẽ cần một tua vít phillips 4 cạnh, loại công cụ phổ biến này thường được sử dụng để mở các loại ốc vít trên nhiều laptop.

Bước 2: Bước tiếp theo là tháo pin ra khỏi máy để đảm bảo an toàn trước khi tháo laptop.

Bước 3: Sau đó, hãy tiến hành mở nắp lưng máy. Bạn lật máy úp xuống và sử dụng tua vít đã chuẩn bị để mở nắp ở phần chứa RAM. Đặt các ốc vít vào một chiếc hộp sau khi tháo chúng ra để tránh làm mất. Khi đã tiếp cận được với RAM, nhẹ nhàng tháo nó ra bằng cách mở khóa hai bên của khe cắm RAM.
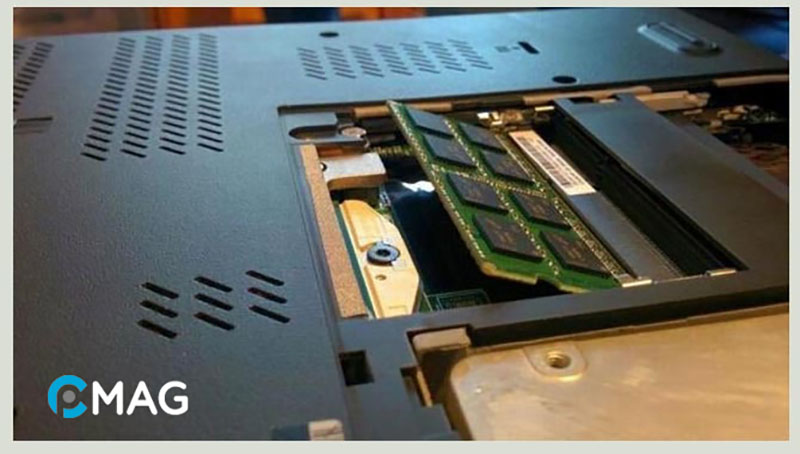
Bước 4: Cuối cùng, lắp đặt thanh RAM mới. Cẩn thận đặt thanh RAM mới vào khe cắm, sau đó đóng lại nắp máy và siết chặt các ốc vít. Khởi động máy và kiểm tra thông tin RAM để đảm bảo rằng RAM mới đã được nhận diện chính xác.