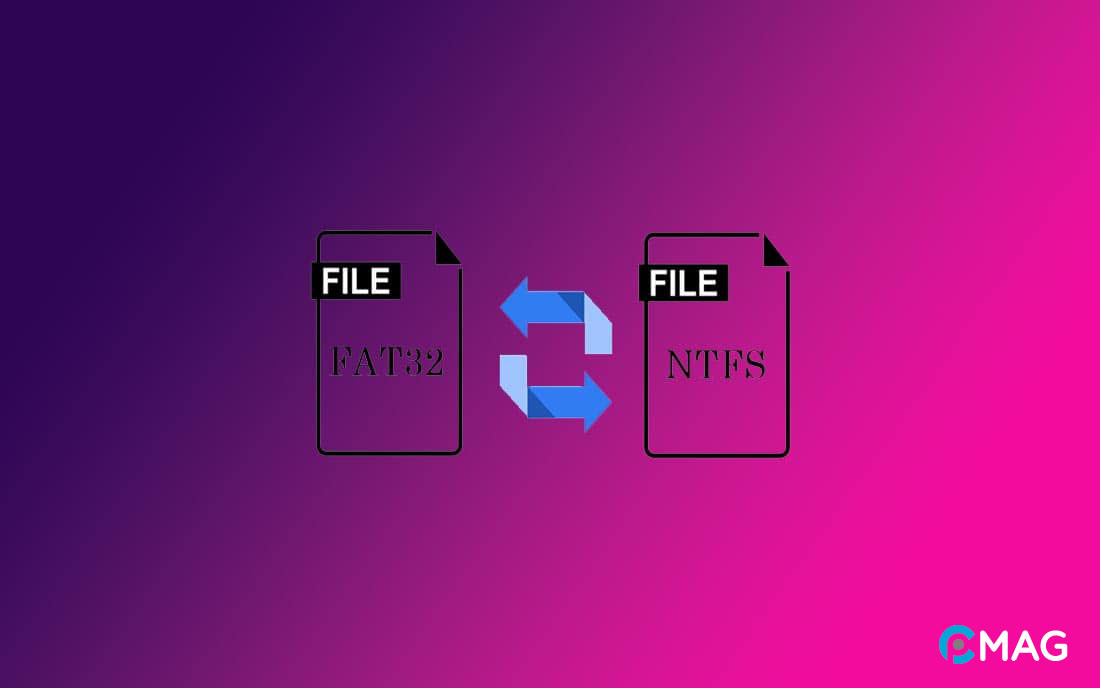Nếu bạn đang tìm cách chuyển đổi định dạng từ FAT32 sang NTFS mà không mất dữ liệu trên hệ điều hành Windows, bài viết này PCMag sẽ cung cấp hướng dẫn cần thiết cho bạn.
So sánh FAT32 vs NTFS
| FAT32 | NTFS |
| Tự động sửa các file và folder bị hỏng | Tự động sửa các file và folder bị hỏng |
| Cho phép chia sẻ quyền | Cho phép đặt quyền |
| Không cho phép nén tệp tin và thư mục | Cho phép nén file hoặc folder |
| Có thể đọc và ghi trên MacOS | Chỉ cho phép đọc trên MacOS |
| Kích thước tối đa của tệp tin là 4GB | Không giới han kích thước tệp |
Cách convert FAT32 sang NTFS trên Windows
Thông qua Command Prompt
Để đổi từ FAT32 sang NTFS, bạn không cần phải dựa vào phần mềm của bên thứ ba. Chỉ với một số lệnh cơ bản, bạn có thể thực hiện việc chuyển đổi mà không lo mất dữ liệu.
Bước 1: Nhấn phím Windows, nhập command sau đó nhấp chuột phải vào Command Prompt và chọn Run as administrator.
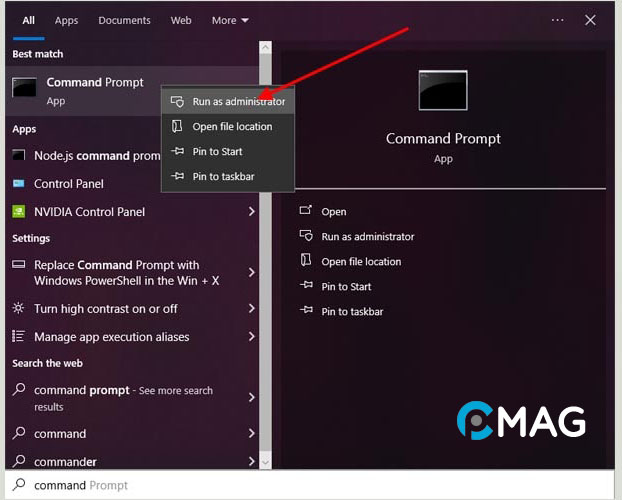
Bước 2: Nhập help convert và ấn Enter để xem các chỉ dẫn về cách chuyển đổi từ FAT sang định dạng khác.
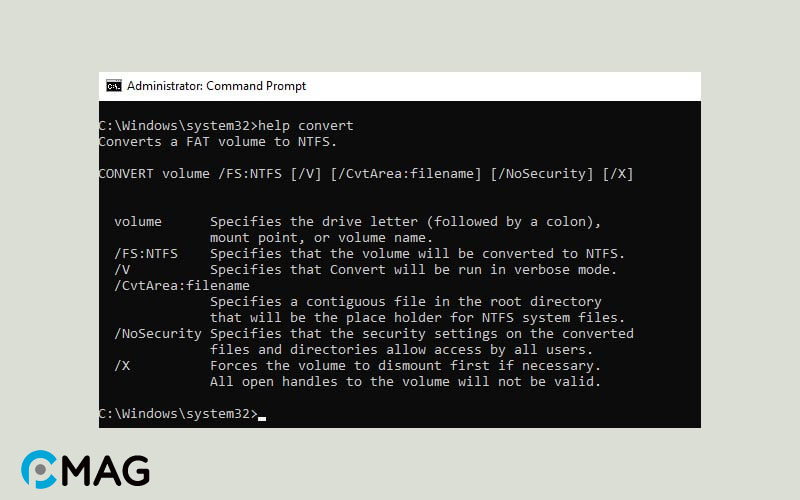
Bước 3: Nhập convert E: /fs:ntfs và ấn Enter, thay E bằng tên ổ cứng hoặc phân vùng bạn muốn chuyển đổi. Đợi cho tới khi quá trình chuyển đổi hoàn tất, sau đó nhập exit.
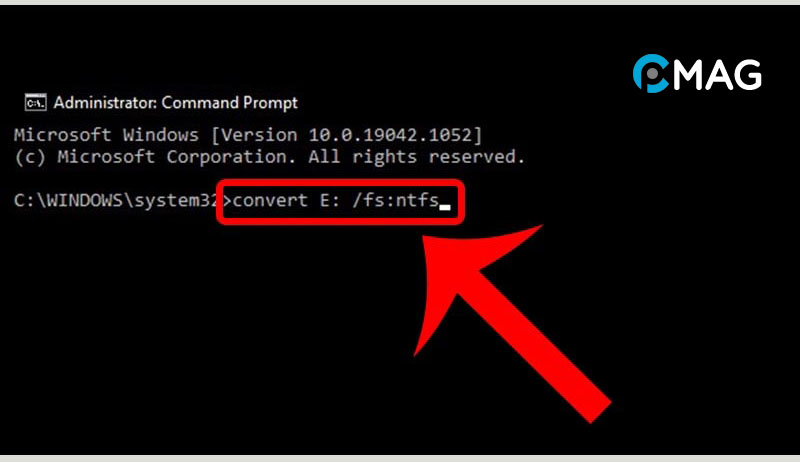
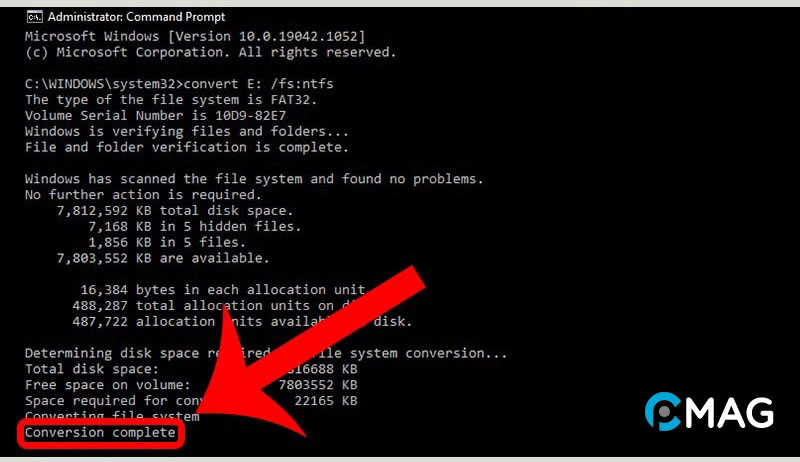
Thông qua File Explorer (mất dữ liệu)
Bước 1: Ấn tổ hợp phím Windows + E để khởi động File Explorer.
Bước 2: Nhấp chuột phải vào ổ đĩa bạn muốn chuyển đổi và chọn Format.
Bước 3: Đổi lựa chọn trong trường File system sang NTFS và sau đó ấn Start để khởi động quá trình chuyển đổi. Bạn chỉ cần đợi cho đến khi quá trình chuyển đổi được hoàn tất.
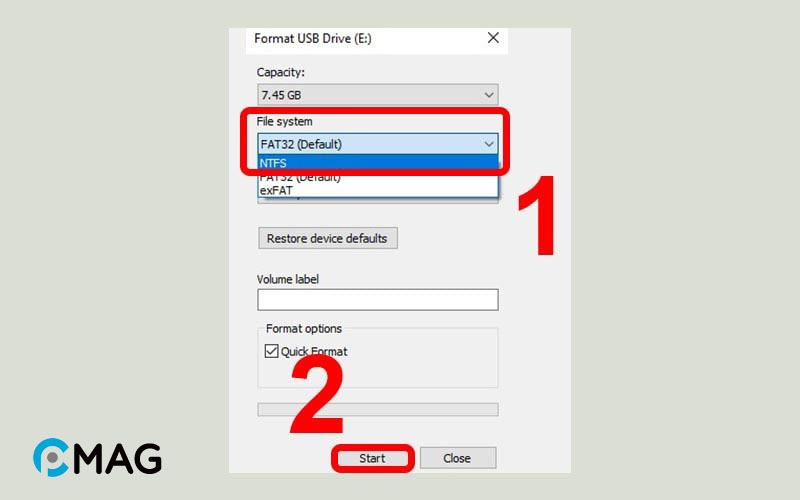
Thông qua Diskpart (mất dữ liệu)
Bước 1: Nhấn phím cửa sổ, gõ command, sau đó click chuột phải vào Command Prompt và chọn Run as administrator.
Bước 2: Gõ diskpart và nhấn Enter.
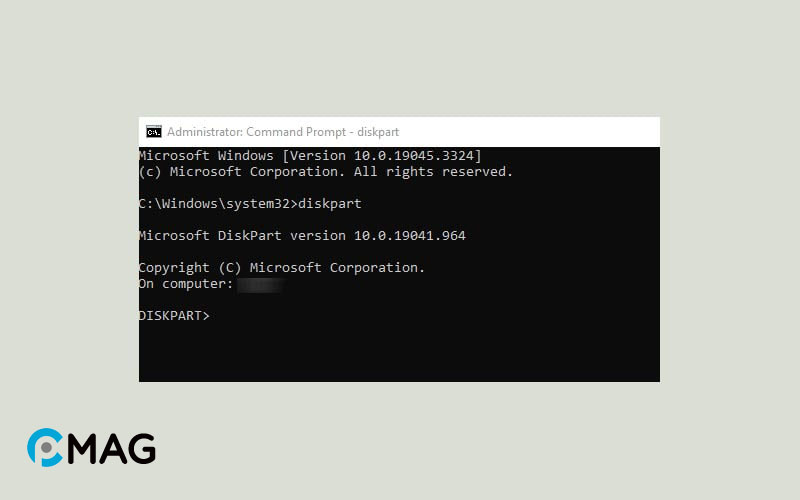
Bước 3: Tiếp tục chạy những câu lệnh dưới đây:
list disk
select disk 2 (thay thế 2 bằng số của USB)
list volume select volume 10 (thay thế 10 bằng số của phân vùng)
format fs = fat32quick
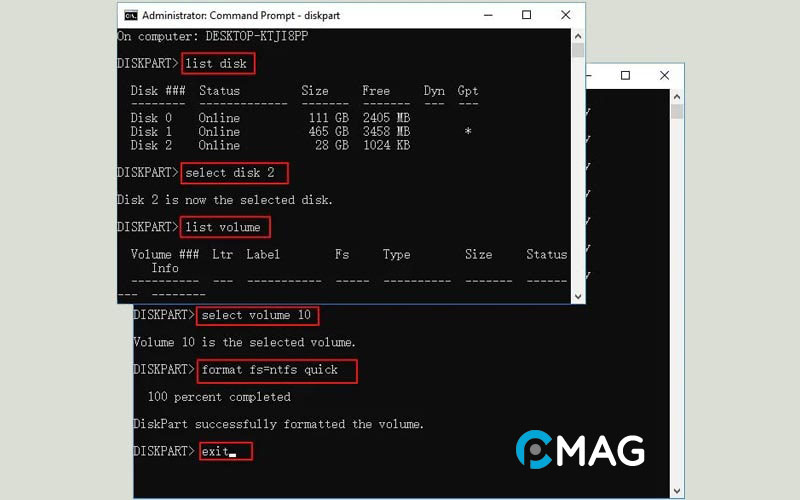
Bước 4: Sau khi hoàn thành, gõ exit để thoát.
Thông qua Disk Management (mất dữ liệu)
Bước 1: Ấn tổ hợp phím Windows + R, nhập diskmgmt.msc và ấn Enter.
Bước 2: Nhấp chuột phải vào phân vùng ổ đĩa bạn định chuyển đổi và lựa chọn Format.
Bước 3: Trong mục File system, hãy chọn NTFS và sau đó ấn OK để bắt đầu quá trình chuyển đổi.
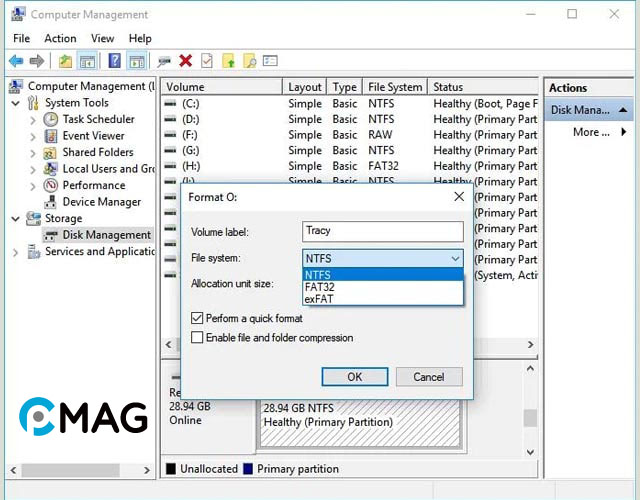
Những câu hỏi thường gặp (FAQ)
Có nên convert từ FAT32 sang NTFS không?
Chuyển đổi từ FAT32 sang NTFS được khuyến nghị khi bạn cần tận dụng các tính năng mà NTFS mang lại như bảo mật tệp tin nâng cao, phân quyền truy cập, mã hóa dữ liệu và hỗ trợ cho các tệp tin có kích thước lớn.
NTFS cũng vượt trội hơn FAT32 trong việc phục hồi dữ liệu và sửa chữa lỗi tệp tin. Tuy nhiên, đảm bảo rằng bạn đã sao lưu tất cả dữ liệu quan trọng trước khi chuyển đổi để bảo vệ chống lại việc mất dữ liệu có thể xảy ra trong quá trình chuyển đổi.
Convert từ FAT32 sang NTFS có an toàn không?
Chuyển đổi hệ thống tệp từ FAT32 sang NTFS thường là một quá trình không làm mất dữ liệu và được coi là an toàn. Tuy nhiên, như mọi biến đổi trên hệ thống tệp, việc sao lưu dữ liệu quan trọng trước khi bắt đầu quá trình chuyển đổi là bước cần thiết để bảo vệ dữ liệu một cách tối đa.