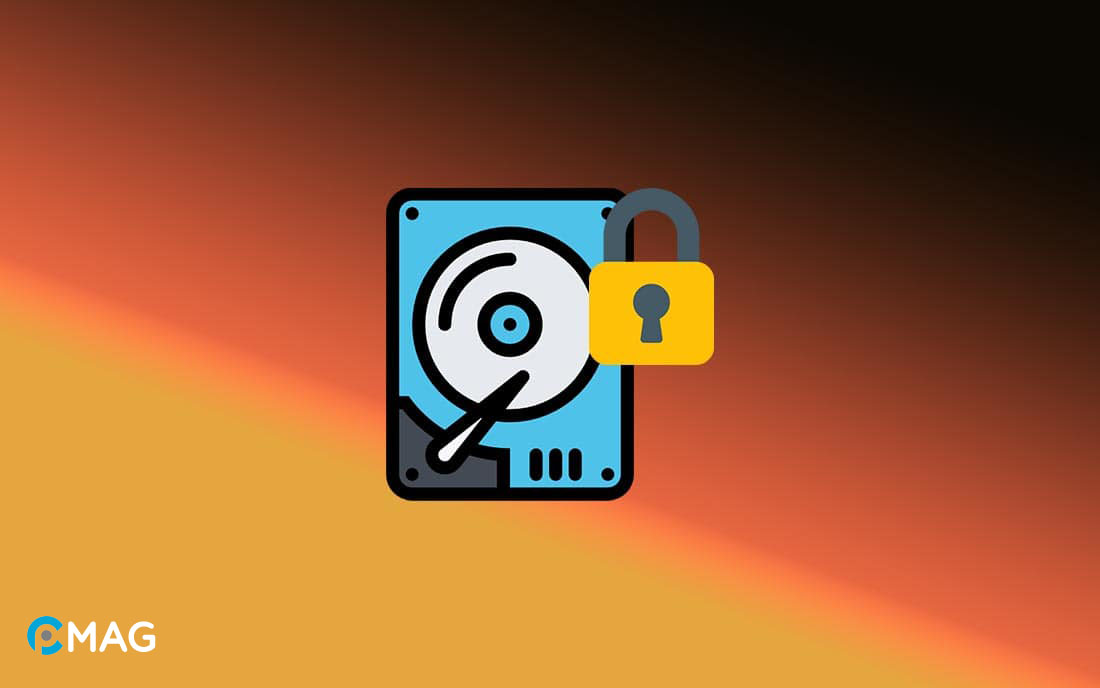Ổ cứng chứa mọi dữ liệu trên máy tính của bạn và bảo vệ thông tin cá nhân, đặc biệt là dữ liệu quan trọng và nhạy cảm là điều không thể bỏ qua.
Một biện pháp đơn giản để ngăn chặn người khác từ việc xem hoặc truy cập vào dữ liệu này là thiết lập mật khẩu cho các ổ đĩa (C, D, E, F). Hãy cùng PCMag tìm hiểu nhé.
Cách đặt mật khẩu ổ cứng
Windows
BitLocker là một tính năng mã hóa dữ liệu mạnh mẽ, tích hợp trực tiếp trong hệ điều hành Windows, cho phép người dùng mã hóa và bảo vệ thông tin lưu trữ trên ổ đĩa cứng hoặc ổ USB với các thuật toán mã hóa tiên tiến.
Một khi BitLocker được bật, toàn bộ dữ liệu trên ổ được mã hóa và chỉ có thể được mở khóa bằng mật khẩu hoặc qua một thiết bị USB đã được cấu hình trước. Phương pháp này đảm bảo an toàn cho dữ liệu cá nhân trước nguy cơ bị truy cập không phép hoặc thất lạc dữ liệu do thiết bị bị mất hoặc ăn cắp.
1. Kích hoạt BitLocker
Ấn phím Windows + E, sau đó nhấp chuột phải vào ổ cứng mà bạn muốn thiết lập mật khẩu và chọn Kích hoạt BitLocker.
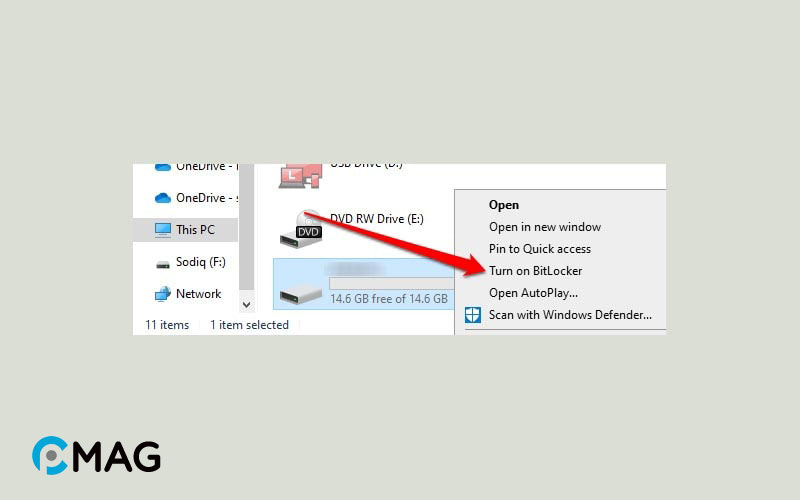
Chú ý: Tránh rút hoặc gỡ ổ cứng khỏi máy tính trong khi Windows đang tiến hành khởi động BitLocker.
2. Tạo mật khẩu
Tích vào lựa chọn “Use a password to unlock the drive” và điền mật khẩu bạn muốn sử dụng cho ổ đĩa vào ô “Enter your password“. Gõ lại mật khẩu đó vào ô “Reenter your password” và nhấn “Next” để bước tiếp.
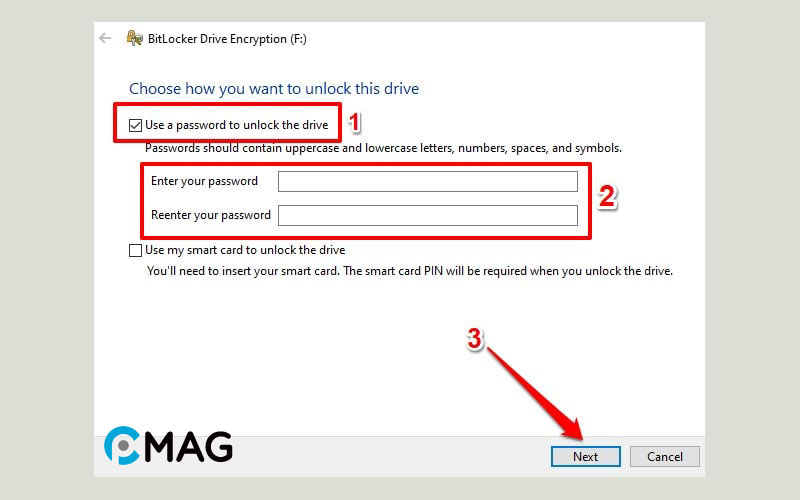
Chú ý: Mật khẩu cần phải đáp ứng các yêu cầu sau đây để tránh bất kỳ lỗi nào:
- Phải có độ dài tối thiểu là 8 ký tự.
- Bao gồm ít nhất một ký tự in hoa.
- Bao gồm ít nhất một ký tự in thường.
- Phải chứa ít nhất một chữ số, ký hiệu hoặc khoảng trắng.
3. Lưu recovery key
Windows sẽ tự động sinh ra Recovery Key cho ổ cứng, dùng trong tình huống bạn quên mật khẩu.
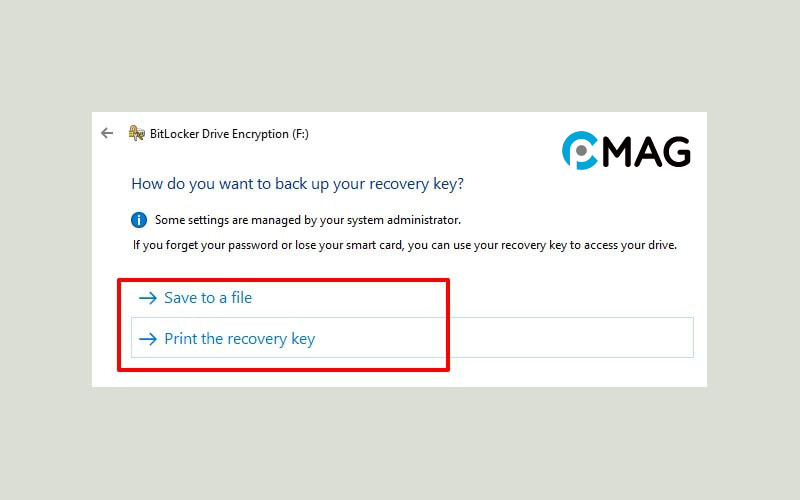
Lựa chọn “Print the recovery key” sẽ mở ra một cửa sổ mới, cho phép bạn in recovery key ra giấy. Nếu bạn chọn “Save to a file“, Windows sẽ mã hóa recovery key và lưu nó dưới dạng một file văn bản. Hãy lưu file này ở nơi mà bạn có thể dễ dàng tìm lại được (không phải là ổ đĩa đang được mã hóa), để phòng trường hợp bạn quên mật khẩu.
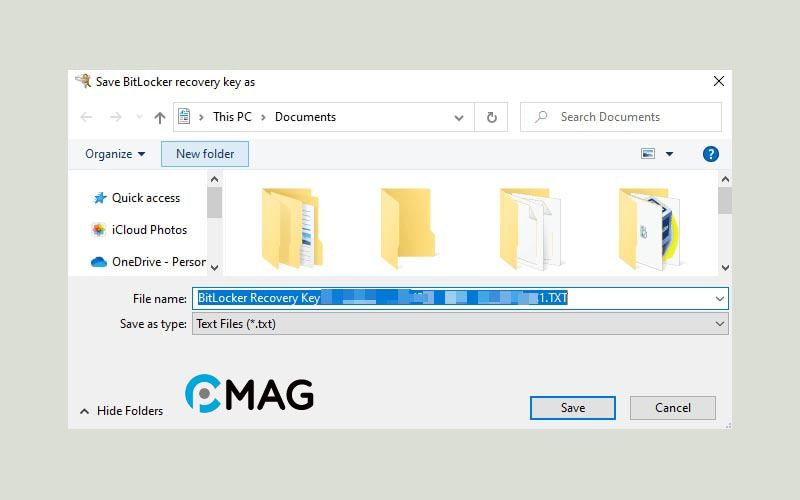
Khi bạn thấy thông báo “Your recovery key has been saved” hoặc “Your recovery key was printed“, hãy nhấn “Next” để tiến hành bước tiếp theo.
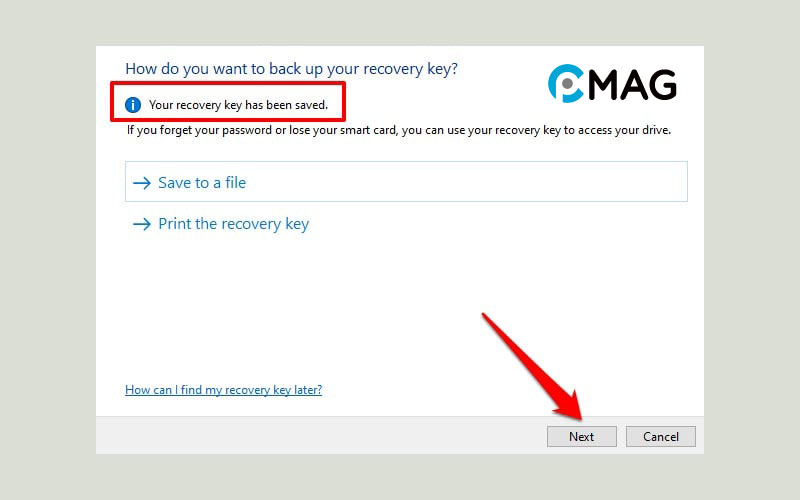
4. Chọn phương thức mã hóa
BitLocker cung cấp hai tùy chọn mã hóa:
Encrypt entire drive: Khi áp dụng BitLocker cho việc mã hóa toàn bộ ổ cứng, mọi file và thư mục trên ổ đều sẽ được mã hóa. Truy cập vào chúng chỉ có thể thực hiện qua việc nhập mật khẩu hoặc sử dụng khóa mã hóa. Điều này tăng cường bảo vệ dữ liệu trên ổ đĩa trong trường hợp ổ đĩa bị thất lạc hoặc bị đánh cắp.
Encrypt used disk space only: Tùy chọn này chỉ mã hóa dữ liệu hiện tại trên ổ đĩa chứ không mã hóa toàn bộ ổ. Các phần ổ đĩa không sử dụng có thể được truy cập mà không cần mật khẩu. Phương thức này giảm thiểu thời gian và nguồn lực máy tính cần thiết, trong khi vẫn bảo vệ dữ liệu quan trọng.
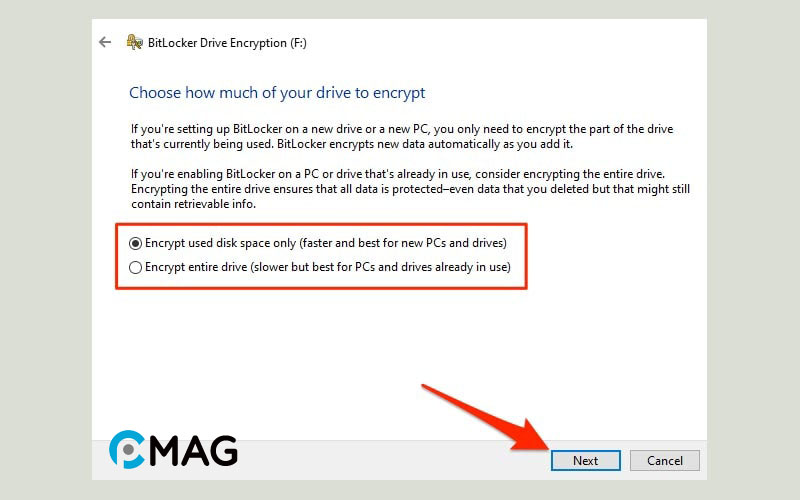
Nếu ổ cứng của bạn mới và chưa bao giờ được sử dụng trên một máy tính khác, hãy chọn Used Space Only Encryption. Đối với ổ đĩa đã được sử dụng, nên chọn Encrypt entire drive.
5. Chọn chế độ mã hóa
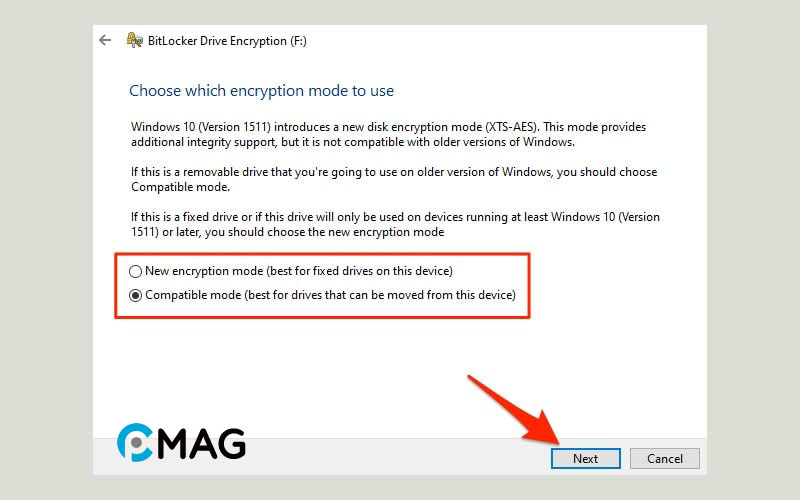
Lựa chọn New encryption mode nếu bạn dùng ổ đĩa chỉ trên máy tính cá nhân hoặc trên các thiết bị với Windows 10. Trong trường hợp không chắc chắn, hãy chọn Compatible mode.
6. Bắt đầu mã hóa
Bước 1: Nhấn vào nút “Start encrypting“, BitLocker sẽ tiến hành mã hóa ổ đĩa được chọn.
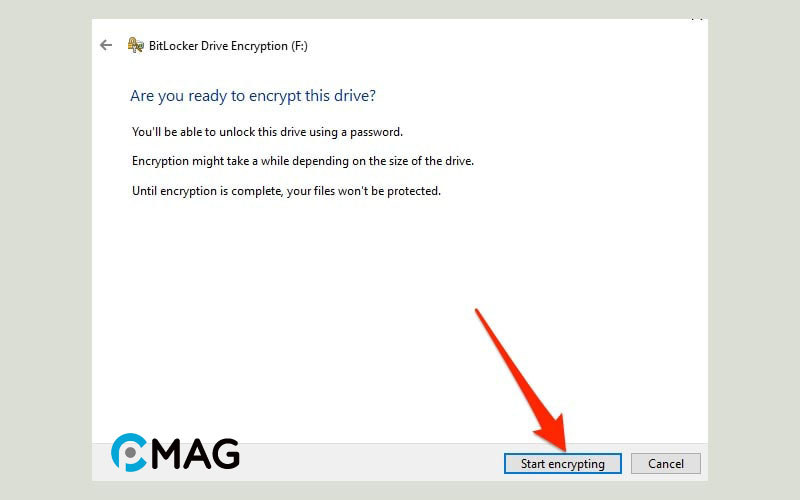
Bước 2: Thời gian cần thiết cho quá trình mã hóa có thể khá dài, phụ thuộc vào dung lượng của ổ đĩa và số lượng dữ liệu cần mã hóa.
Bước 3: Trong suốt thời gian mã hóa, việc rút ổ đĩa khỏi máy tính có thể gây hại cho ổ. Nếu cần phải ngắt quá trình, hãy sử dụng nút “Pause” để dừng việc mã hóa tạm thời.
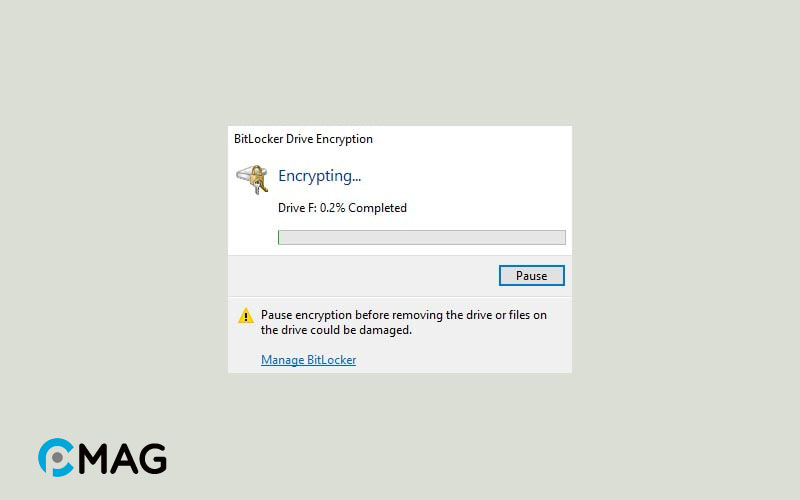
Bước 4: Nếu quá trình mã hóa chưa kết thúc, dữ liệu và ổ đĩa của bạn sẽ chưa được bảo vệ hoàn toàn. Do đó, bạn cần đợi cho đến khi nhận được thông báo “Encryption complete“.
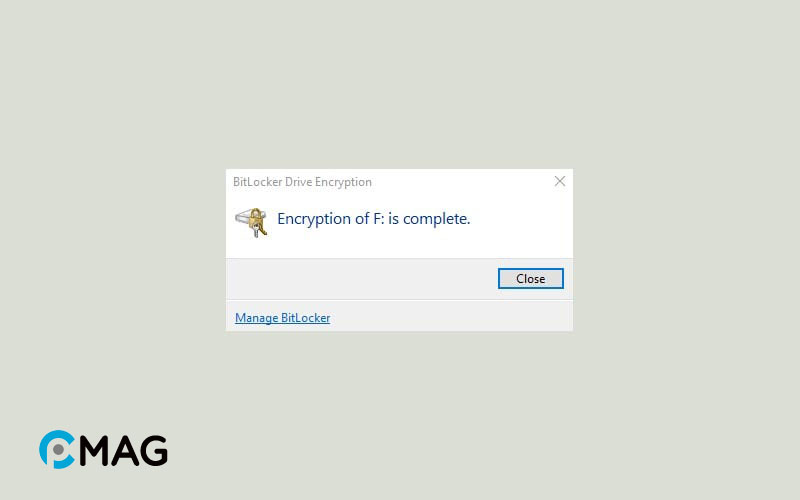
Khi quá trình mã hóa thành công, hãy thử mở ổ đĩa đã mã hóa. Nếu một cửa sổ yêu cầu nhập mật khẩu hiện ra, điều đó có nghĩa là bạn đã mã hóa ổ đĩa thành công.
MacOS
Thiết lập mật khẩu cho ổ cứng trên MacOS là quá trình khá nhanh và đơn giản. Bạn chỉ cần theo dõi một số bước sau.
Bước 1: Nhấp chuột phải vào ổ cứng mà bạn muốn mã hóa và chọn “Encrypt” hoặc “Encrypt <tên ổ cứng>“.
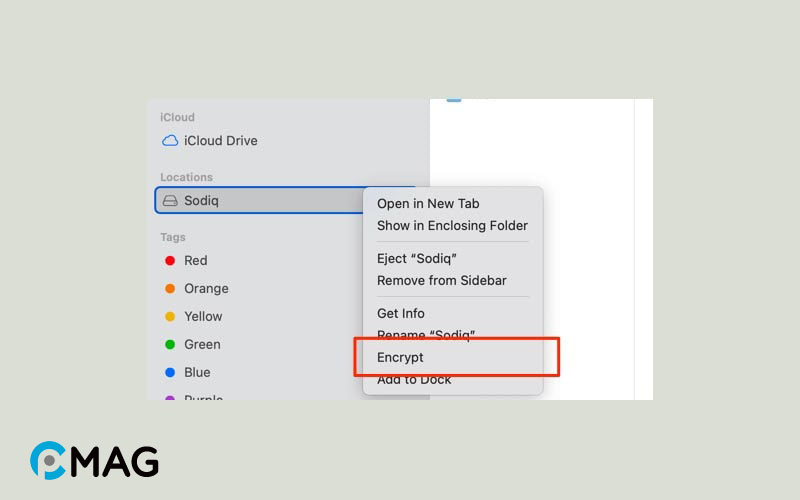
Bước 2: Điền thông tin vào các trường Encrytion password, Verify password, Password hint. Bạn cũng có thể nhấp vào biểu tượng chìa khóa bên cạnh trường “Encrytion password” để nhận sự hỗ trợ trong việc tạo một mật khẩu an toàn.
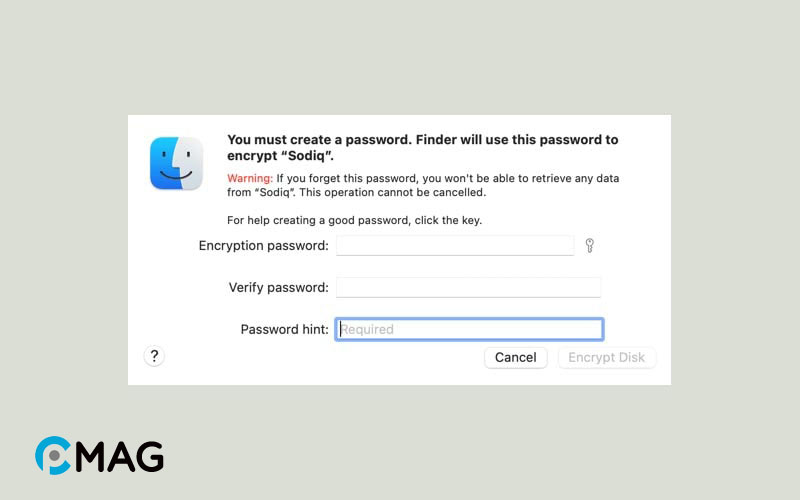
Bước 3: Nhấp vào “Encrypt Disk“. Quá trình mã hóa có thể mất vài giây đến vài phút, tùy thuộc vào dung lượng và lượng dữ liệu trên ổ đĩa.
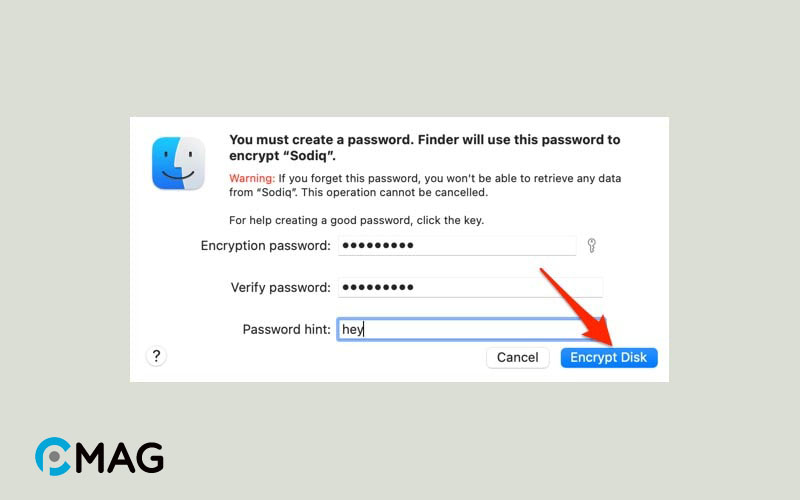
Sau khi quá trình mã hóa hoàn tất, hãy kiểm tra để đảm bảo rằng cần phải nhập mật khẩu mỗi khi truy cập vào ổ đĩa.
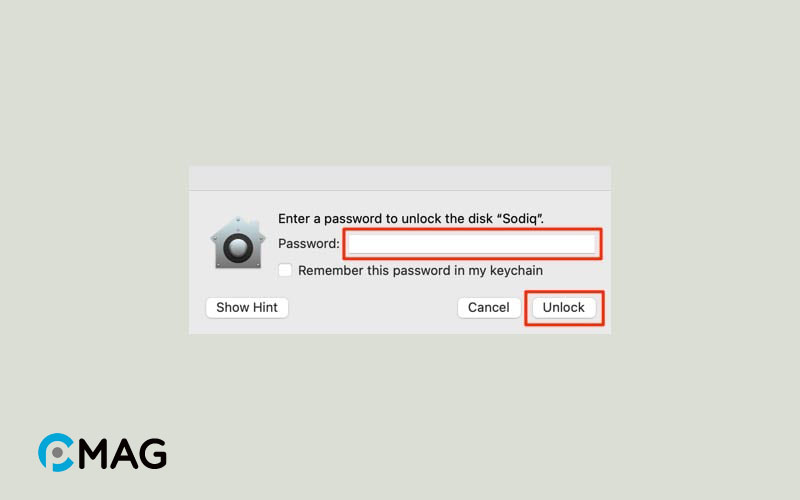
Phải làm thế nào nếu quên mật khẩu ổ cứng
Một mật khẩu mạnh có nghĩa là có khả năng cao hơn bạn sẽ dễ quên. Tuy nhiên, nếu bạn quên mật khẩu vẫn có cách để truy cập vào ổ cứng của mình.
Windows
Bước 1: Ở thời điểm này, file text recovery key sẽ được sử dụng. Hãy tìm đến vị trí bạn đã lưu file này, mở nó và sao chép chuỗi số của trường Recovery Key.
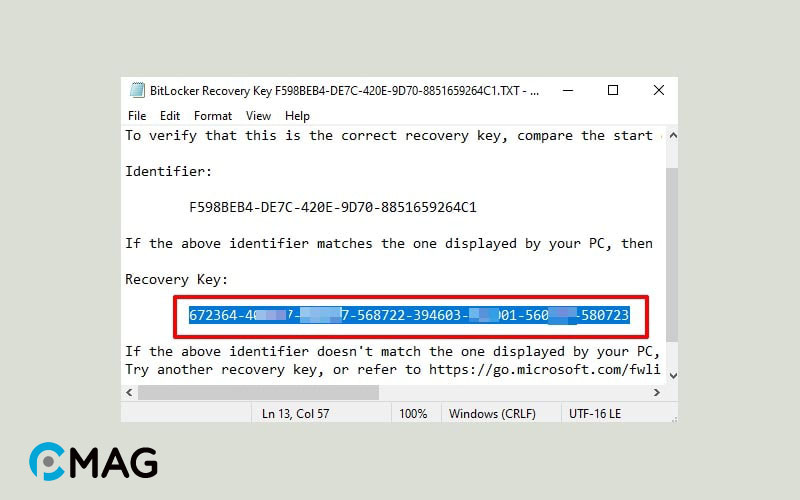
Bước 2: Sau đó, hãy đi đến ổ cứng mà bạn đã quên mật khẩu, nhấp đúp vào nó để mở cửa sổ yêu cầu mật khẩu. Chọn More options -> Enter recovery key.
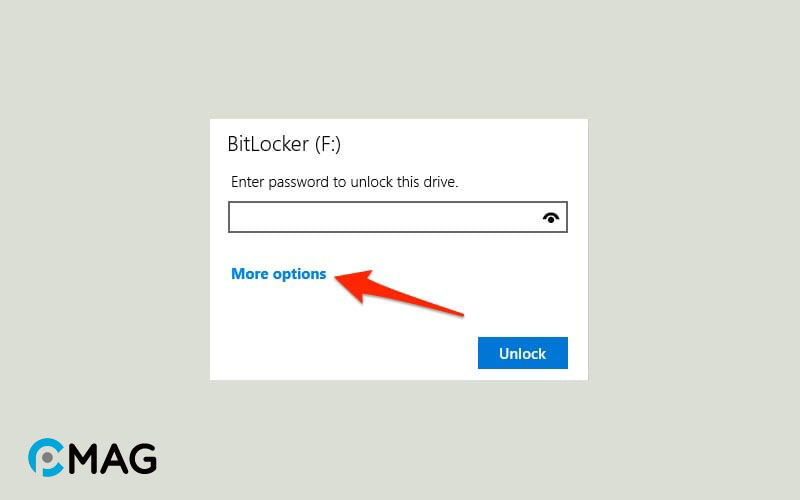
Bước 3: Dán chuỗi số bạn vừa sao chép vào ô nhập thông tin và chọn Unlock. Nếu bạn đã in recovery key ra giấy, nhập chuỗi số của Recovery key vào đây.
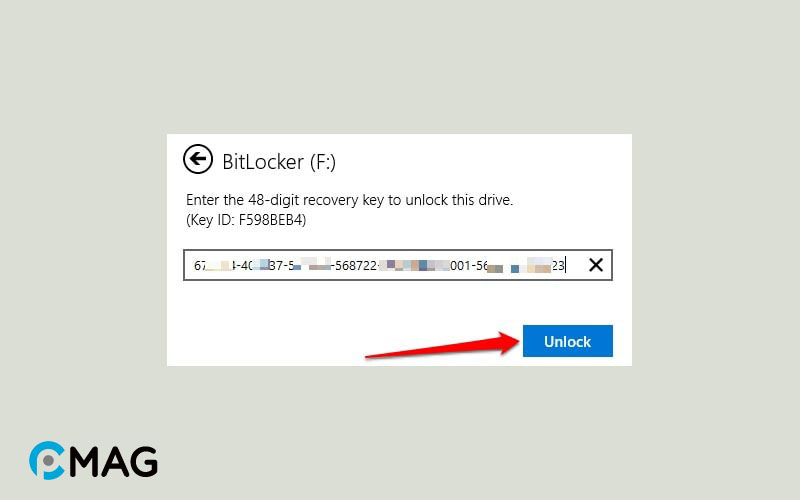
Bước 4: Giờ đây bạn có thể truy cập vào ổ cứng một cách bình thường. Nếu bạn vẫn không nhớ mật khẩu, cần thiết lập một mật khẩu mới. Nhấp chuột phải vào ổ cứng và chọn Manage BitLocker.
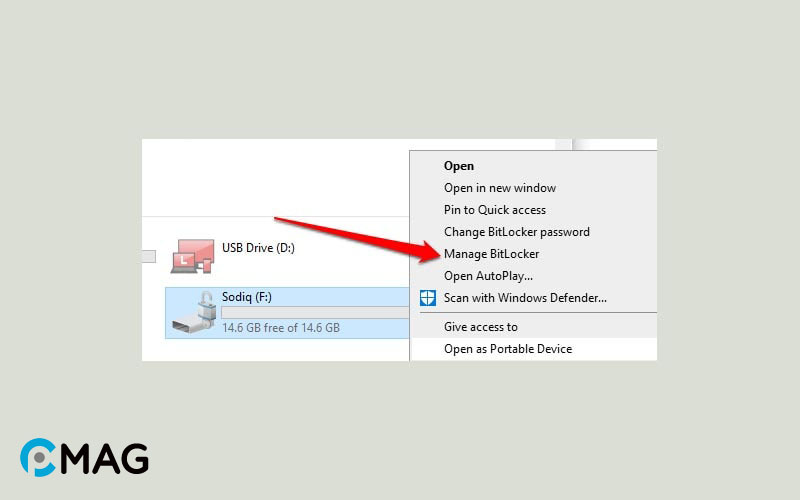
Bước 5: Tìm đến mục Removable data drives và chọn Turn off BitLocker.
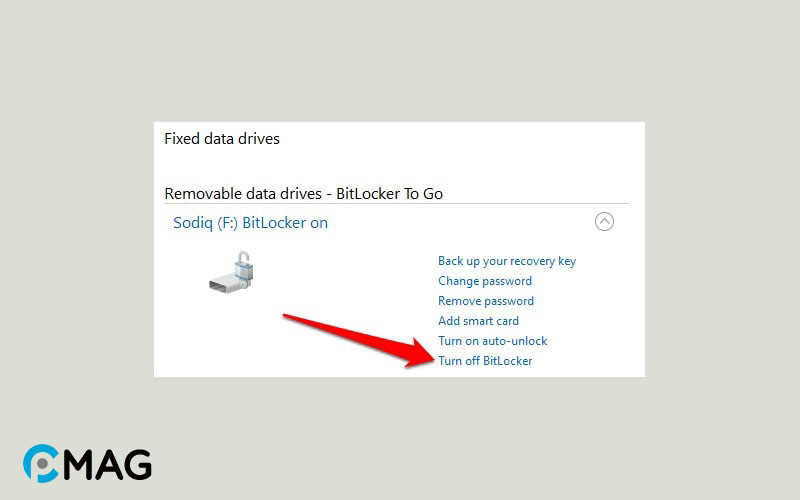
Bước 6: Đây là bước để bạn bắt đầu thiết lập lại mật khẩu từ đầu.
MacOS
Không giống với Windows, bạn không thể mở khóa ổ cứng có mật khẩu bằng recovery key. Cách duy nhất là vô hiệu hóa FileVault, công cụ mã hóa của MacOS.
Hãy đi tới đường dẫn sau: System Preferences > Security & Privacy > FileVault và chọn Turn Off FileVault.
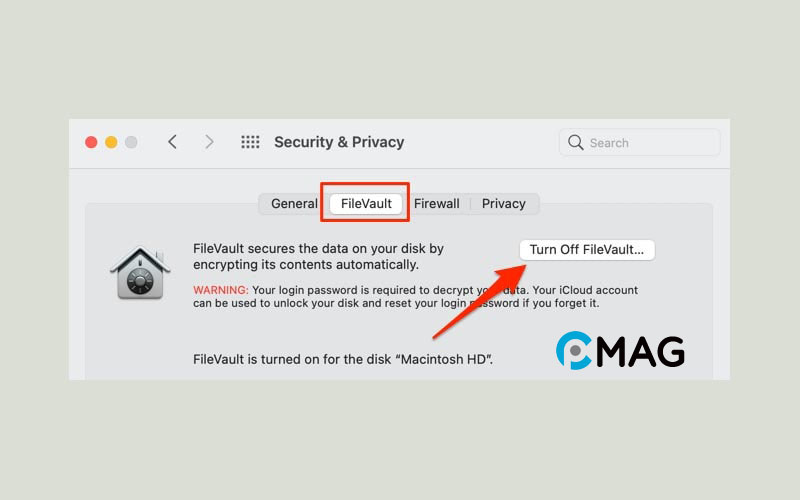
Làm thế nào để truy cập vào ổ cứng khi quên mật khẩu và recovery key?
Nếu bạn quên mật khẩu và recovery key của ổ cứng, việc truy cập vào dữ liệu trên ổ cứng sẽ không thể thực hiện mà không có thông tin này.
Điều này là một phần của tính năng bảo mật của BitLocker, nhằm đảm bảo dữ liệu của bạn không bị người không có quyền truy cập. Tuy nhiên, vẫn có một số cách bạn có thể thử để lấy lại quyền truy cập vào ổ đĩa BitLocker nếu quên mật khẩu và recovery key:
- Sử dụng tài khoản Microsoft: Nếu bạn đã kết nối tài khoản Microsoft của mình với BitLocker, bạn có thể dùng tài khoản này để lấy lại quyền truy cập. Trên màn hình yêu cầu mật khẩu BitLocker, chọn tùy chọn khôi phục mật khẩu và tuân theo các bước để sử dụng tài khoản Microsoft trong việc đặt lại mật khẩu.
- Sử dụng USB khôi phục: Nếu bạn đã tạo ra một USB khôi phục trước khi mất quyền truy cập, bạn có thể dùng nó để mở khóa ổ đĩa. Khi màn hình yêu cầu nhập mật khẩu BitLocker hiện lên, chọn phục hồi mật khẩu qua USB và làm theo hướng dẫn để sử dụng USB khôi phục.