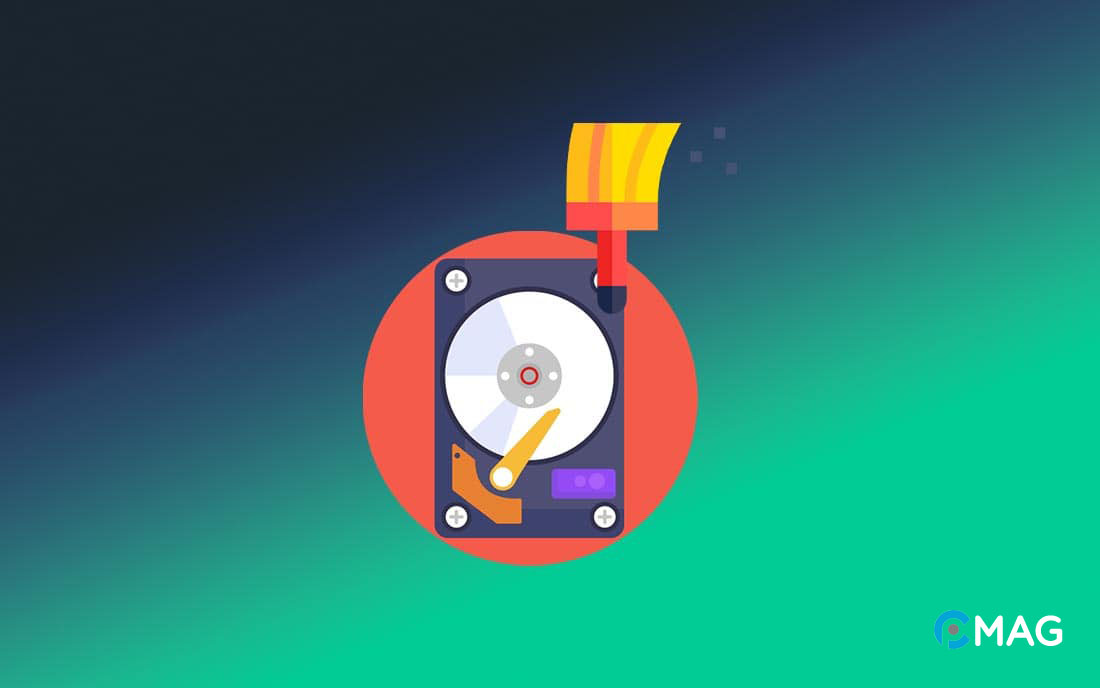Việc định dạng lại ổ cứng trở nên cần thiết để khắc phục các vấn đề kỹ thuật như: xoá sạch dữ liệu, sửa chữa lỗi hệ thống. Bài viết này PCMag sẽ cung cấp cho bạn hướng dẫn chi tiết về cách thực hiện việc định dạng ổ cứng trên Windows một cách an toàn.
Format ổ cứng là gì?

Định dạng ổ cứng là bước xóa sạch hoàn toàn dữ liệu trên ổ, làm cho nó sẵn sàng để tái sử dụng. Quá trình này loại bỏ mọi file, folder và thông tin khác hiện có trên ổ cứng.
Quá trình định dạng tạo ra một hệ thống phân vùng mới, làm cho ổ cứng trở nên thích hợp cho việc lưu trữ dữ liệu mới. Việc định dạng ổ cứng thường được áp dụng trong các trường hợp bạn muốn xoá sạch dữ liệu, sửa chữa lỗi hệ thống, hoặc chuẩn bị ổ cứng cho việc cài đặt một hệ điều hành mới.
Cách format ổ cứng trên Windows
Thông qua File Explorer
Bước 1: Ấn tổ hợp phím Windows + E để khởi động File Explorer.
Bước 2: Nhấp chuột phải vào phân vùng ổ cứng bạn muốn format (D, E, F), sau đó chọn Format.
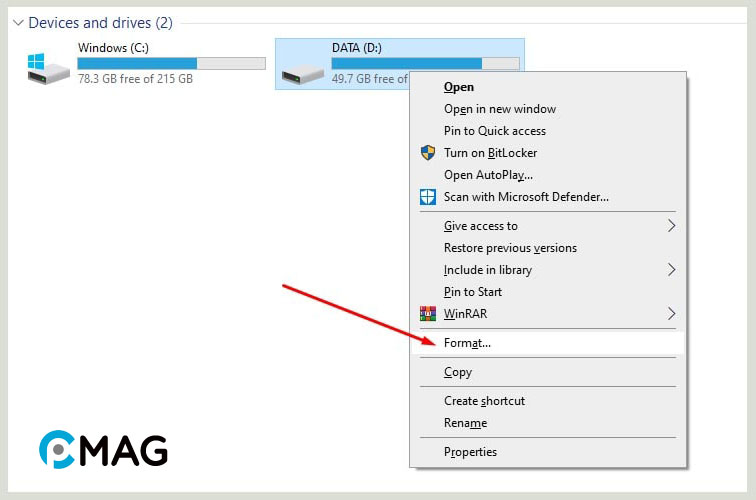
Bước 3: Giữ nguyên các cài đặt mặc định và ấn nút Start để tiến hành format phân vùng ổ cứng.
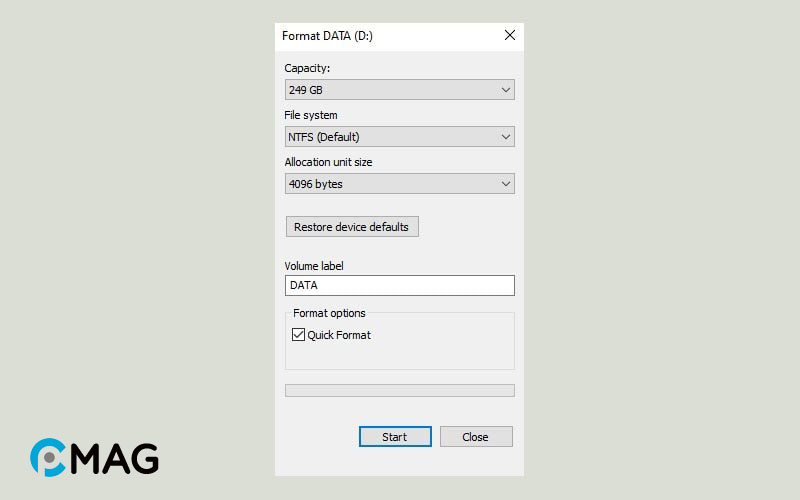
Bước 4: Khi thông báo cảnh báo hiện lên, ấn OK để đồng ý xoá hết dữ liệu trên phân vùng ổ cứng đó.
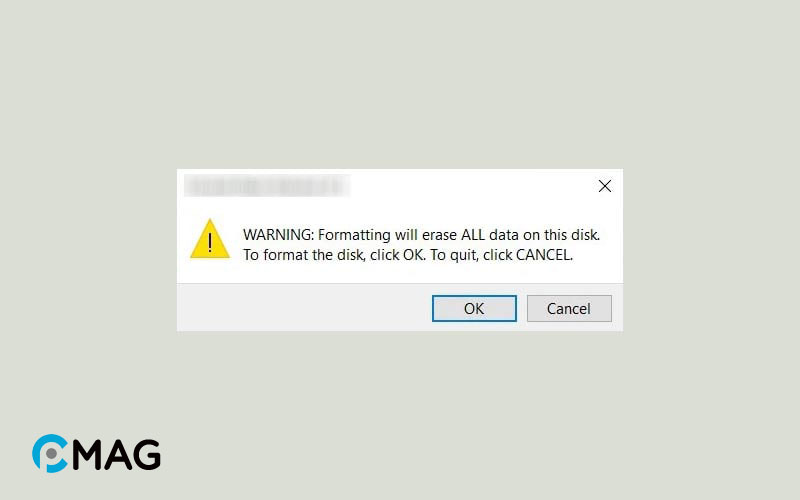
Bước 5: Thời gian để hoàn tất format phụ thuộc vào dung lượng dữ liệu của phân vùng ổ cứng, có thể kéo dài từ vài giây đến vài phút. Khi nhận được thông báo Format Complete, điều này có nghĩa là phân vùng ổ đĩa của bạn đã được format thành công.
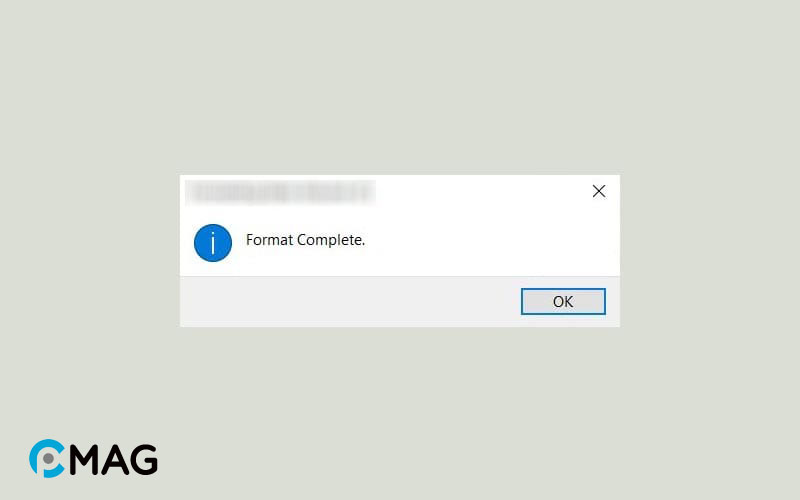
Chú ý: Bạn cần phân biệt rõ giữa ổ cứng vật lý và phân vùng trên ổ cứng. Chẳng hạn, nếu máy tính của bạn có một ổ HDD và một ổ SSD, đó là hai ổ đĩa vật lý khác nhau. Ổ SSD, được sử dụng để cài đặt Windows, thường được hiển thị là ổ (C:). Trong khi đó, ổ HDD được chia thành hai phân vùng là ổ (D:) và (E:), đều thuộc về cùng một ổ đĩa HDD vật lý. Do đó, khi bạn format một trong hai phân vùng trên ổ HDD, tức là bạn chỉ format phân vùng đó, không phải toàn bộ ổ HDD.
Thông qua Disk Management
Nếu bạn vừa thêm ổ cứng mới vào máy và thấy rằng File Explorer không hiển thị ổ cứng, phân vùng hoặc nếu ổ cứng đó chứa nhiều phân vùng và bạn muốn format toàn bộ để trở về trạng thái ban đầu thì việc truy cập vào Disk Management.
Bước 1: Ấn tổ hợp phím Windows + X và chọn Disk Management.
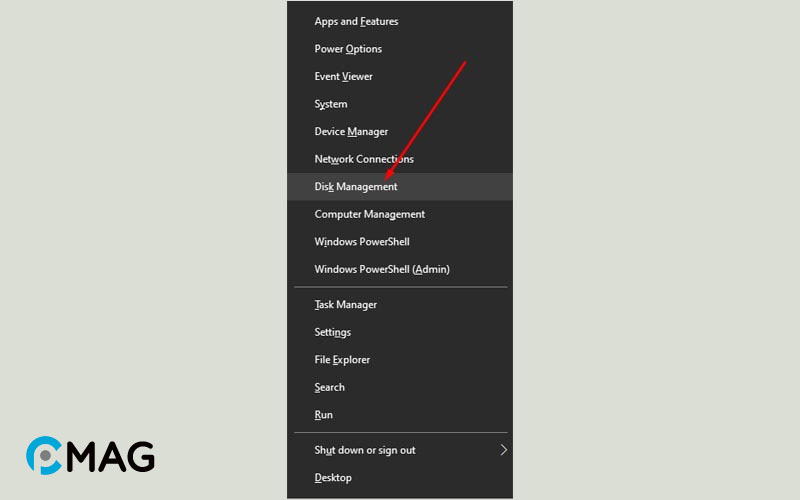
Bước 2: Nhấp chuột phải vào phân vùng bạn muốn format, sau đó chọn Format.
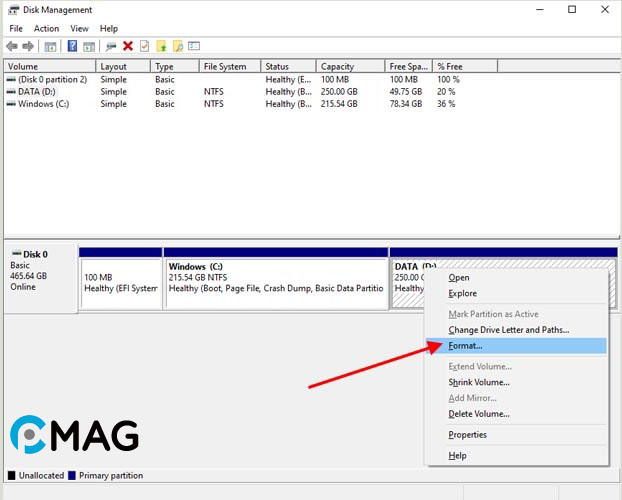
Bước 3: Giữ nguyên các thiết lập mặc định và ấn OK để tiến hành format.
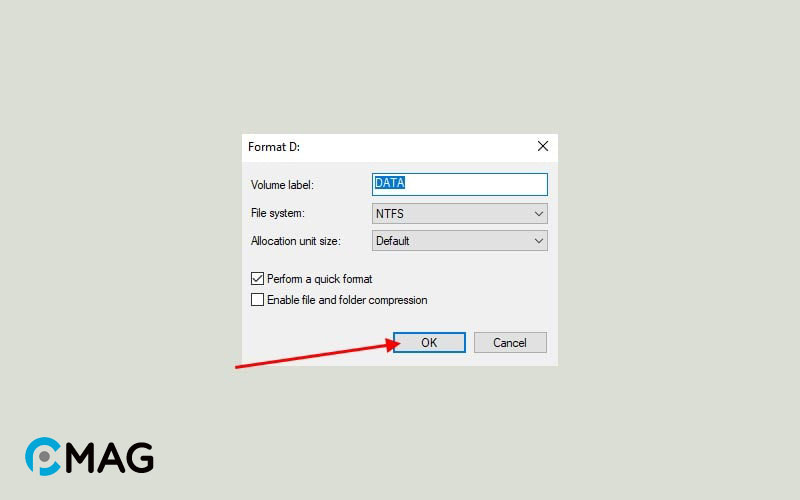
Bước 4: Ấn OK một lần nữa để xác nhận quá trình format.
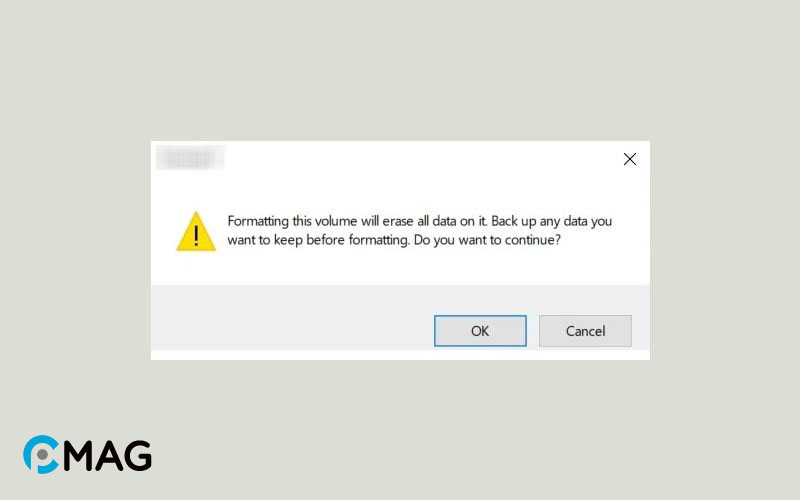
Khi ổ cứng của bạn có nhiều phân vùng, chẳng hạn Disk 1 được chia thành 2 phân vùng và bạn muốn format toàn bộ, bước đầu tiên là loại bỏ từng phân vùng bằng cách nhấp chuột phải lên các phân vùng và chọn Delete Volume.
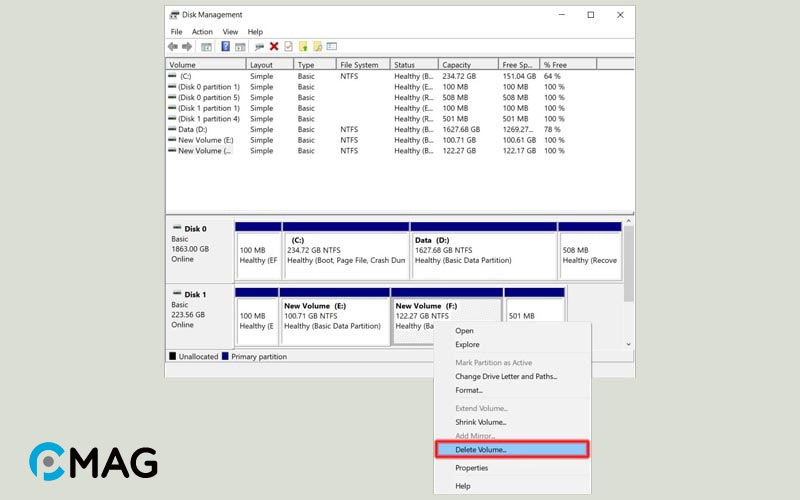
Khi đã xóa hết các phân vùng, ổ cứng sẽ trở lại trạng thái gốc của nó, hiển thị là Unallocated và bạn chưa thể sử dụng nó ngay lúc đó.
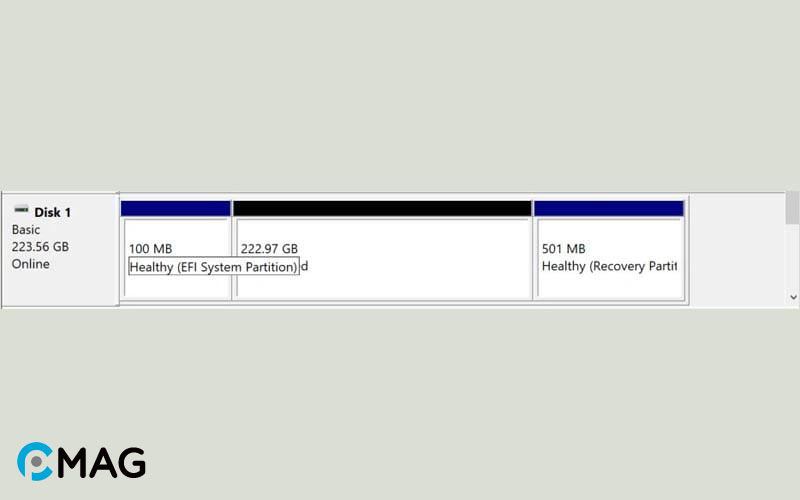
Để sử dụng ổ cứng, bạn cần tạo mới phân vùng bằng cách nhấp chuột phải vào phân vùng chưa phân bổ và chọn New Simple Volume.
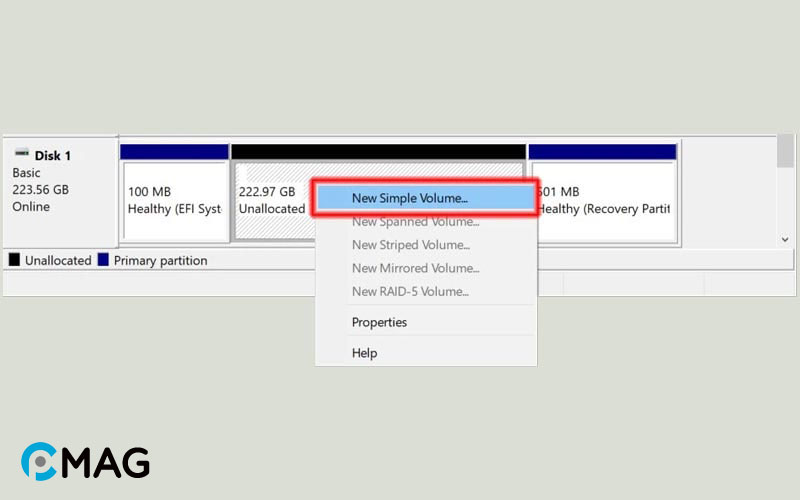
Trong trường hợp bạn không muốn phân chia ổ cứng thành nhiều phân vùng, chỉ việc nhấp Next qua các bước tiếp theo là bạn có thể hoàn tất quá trình. Khi tạo xong, cơ bản là ổ cứng đã được format.
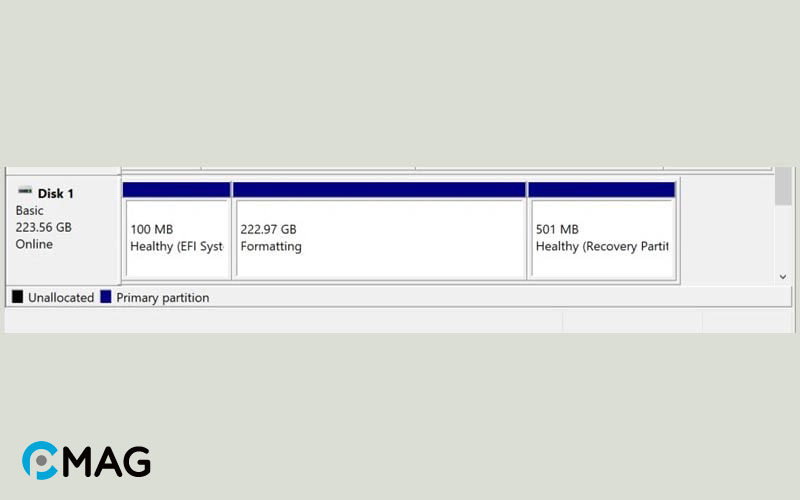
Thông qua BIOS
Bước 1: Kết nối USB chứa bộ cài đặt Windows vào máy tính, khởi động lại và ấn F2, F12 hoặc Del để truy cập vào màn hình BIOS.
Bước 2: Cấu hình để USB là ổ Boot, sau đó khởi động lại máy và đợi màn hình Windows installation media hiện lên.
Bước 3: Chọn tuỳ chọn Repair your computer.
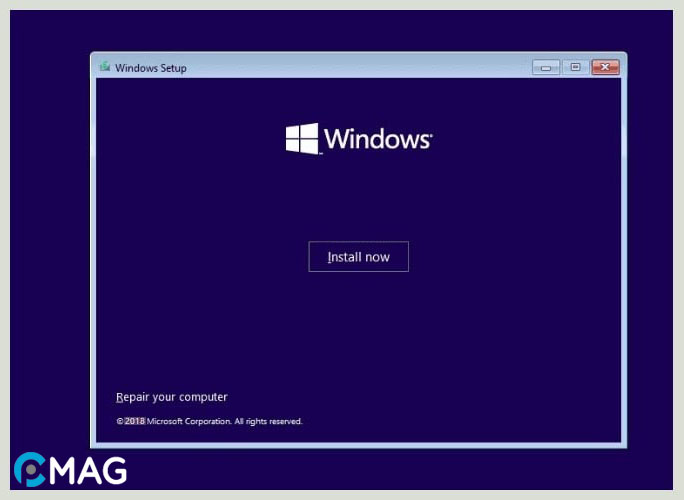
Bước 4: Tiếp theo, chọn Troubleshoot. Trong màn hình Advanced options, chọn Command Prompt.
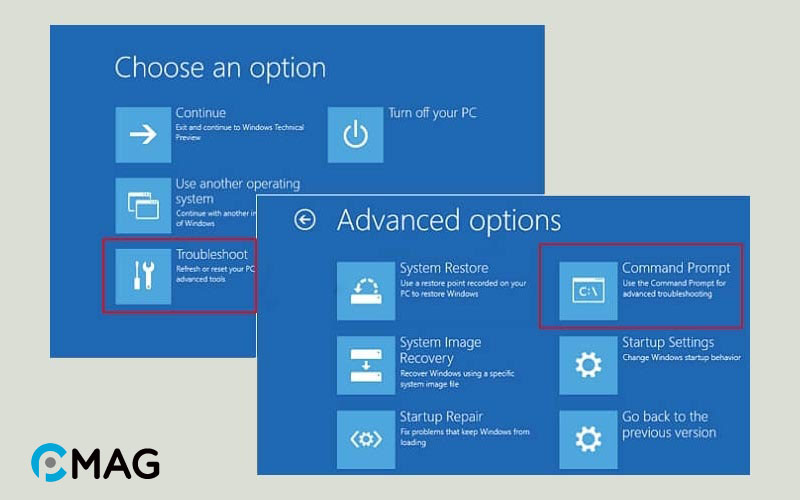
Bước 5: Thực hiện các lệnh sau đây để Format ổ cứng từ BIOS.
diskpart
list volume
exit
dir C:
Nếu máy tính của bạn không dùng ổ C, thử thay thế bằng D, E, F cho đến khi bạn xác định được ổ cứng cần Format
format C: /fs:NTFS
Thay C: bằng phân vùng bạn muốn định dạng lại.
Y
Bước 7: Chờ đợi quá trình Format hoàn tất và như vậy là bạn đã thành công định dạng lại ổ cứng.
Những câu hỏi thường gặp (FAQ)
Khi nào cần format lại ổ cứng?
Có vài tình huống cụ thể mà việc format lại ổ cứng của bạn trở nên cần thiết:
- Khi bạn muốn loại bỏ hoàn toàn dữ liệu trên ổ cứng và muốn khởi đầu lại từ con số không.
- Trong trường hợp hệ điều hành gặp phải sự cố nghiêm trọng mà không thể khắc phục được.
- Khi bạn cần cài đặt lại hệ điều hành, nâng cấp lên phiên bản mới hoặc chuyển sang một hệ điều hành khác.
- Nếu máy tính bị nhiễm virus mà các biện pháp diệt virus hoặc phục hồi không mang lại hiệu quả.
- Khi bạn dự định bán hoặc chuyển giao máy tính và muốn đảm bảo rằng mọi thông tin cá nhân của bạn đã được xóa sạch.
Tuy nhiên, trước khi tiến hành format, hãy chắc chắn rằng bạn đã sao lưu tất cả dữ liệu quan trọng và rằng bạn có đủ kiến thức và kỹ năng để thực hiện việc này một cách an toàn và hiệu quả.
Format ổ cứng có an toàn không?
Format ổ cứng được xem là một quy trình an toàn, tuy nhiên, nó đòi hỏi sự cẩn trọng và thực hiện đúng cách để ngăn chặn việc mất mát dữ liệu không mong muốn.
Trong quá trình Format, mọi dữ liệu trên ổ cứng sẽ bị xoá sạch và không thể phục hồi lại theo cách thông thường. Nếu không thận trọng hoặc không am hiểu về cách thực hiện định dạng một cách chính xác, rủi ro mất dữ liệu không mong đợi có thể xảy ra.
Vì vậy, trước khi bắt đầu quy trình Format, hãy chắc chắn rằng bạn đã sao chép dữ liệu quan trọng vào một vị trí an toàn và kiểm tra kỹ lưỡng để xác nhận rằng ổ cứng bạn định định dạng chính là ổ cần thiết. Hơn nữa, nếu bạn đang lên kế hoạch Format ổ cứng chứa hệ điều hành, đảm bảo rằng bạn có sẵn đĩa cài đặt hệ điều hành hoặc USB bootable để cài đặt lại hệ điều hành sau quá trình định dạng.