Phân mảnh ổ cứng là một khái niệm không xa lạ với người sử dụng máy tính. Tuy nhiên, không phải tất cả mọi người đều hiểu rõ phân mảnh ổ cứng là gì? Nguyên nhân phát sinh và cách để giải quyết vấn đề này như thế nào. Bài viết hôm nay PCMag sẽ làm sáng tỏ các thắc mắc này và cung cấp hướng dẫn cách làm giảm phân mảnh ổ cứng một cách hiệu quả nhất.
Phân mảnh ổ cứng là gì?

Phân mảnh ổ cứng xảy ra khi dữ liệu và tệp tin trên ổ đĩa bị tách ra và lưu trữ một cách rời rạc, không theo một trật tự liền mạch.
Trong quá trình lưu tệp tin, chúng có thể không được ghi một cách liền kề nhau trên ổ cứng, mà được phân tán ở những vùng nhớ khác nhau. Điều này dẫn đến việc ổ đĩa bị phân mảnh, làm cho quá trình đọc và truy xuất dữ liệu trở nên chậm chạp hơn.
Nguyên nhân gây ra tình trạng phân mảnh ổ cứng
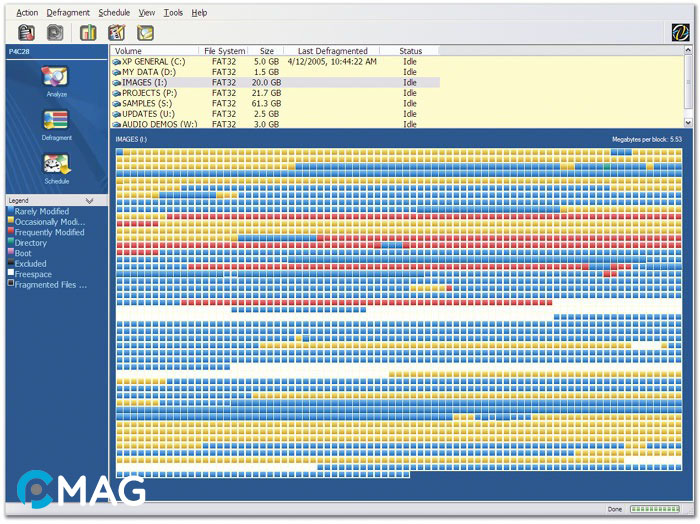
- Ghi và xoá tệp: Quá trình ghi và xoá tệp tạo ra khoảng trống trên ổ cứng, và những khoảng trống này thường không liên tục. Khi tệp mới được tạo, hệ điều hành sẽ cố gắng điền vào những khoảng trống này, làm phát sinh phân mảnh.
- Di chuyển và tổ chức tệp: Việc di chuyển hoặc tổ chức lại tệp trên ổ cứng có thể tạo ra các khoảng trống bị phân chia, không liên kết với nhau, dẫn đến phân mảnh.
- Kích thước của cụm: Hệ điều hành phân chia ổ cứng thành cụm nhỏ để lưu trữ, và nếu kích thước cụm lớn hơn nhiều so với kích thước tệp, sẽ tạo ra không gian trống không được sử dụng, gây phân mảnh.
- Sử dụng không cân đối: Việc sử dụng ổ cứng không cân đối, chẳng hạn như ghi dữ liệu quá nhiều vào một phân vùng cố định, có thể làm cho các phần khác của ổ trống rỗng, tạo điều kiện cho phân mảnh phát triển.
- Sự cố với hệ thống: Các sự cố hệ thống như tắt máy không đúng cách hoặc mất điện đột ngột cũng có thể dẫn đến phân mảnh ổ cứng.
Một số dấu hiệu cho thấy ổ cứng bị phân mảnh
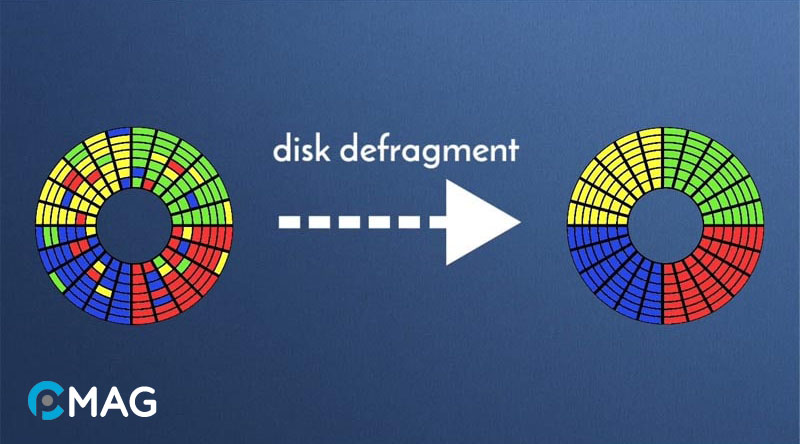
- Tốc độ truy cập chậm: Phân mảnh ổ cứng làm cho việc truy cập và xử lý dữ liệu mất nhiều thời gian hơn. Điều này có thể thấy rõ qua sự chậm trễ khi khởi động các ứng dụng, tệp tin hoặc thực hiện tác vụ.
- Thời gian khởi động dài hơn: Do ổ cứng bị phân mảnh, việc khởi động hệ điều hành và chạy chương trình trở nên chậm chạp hơn so với bình thường.
- Tệp tin bị chia nhỏ: Phân mảnh gây ra việc các tệp tin bị tách thành nhiều phần nhỏ, lưu trữ tại các vị trí khác nhau trên ổ, khiến cho việc đọc và ghi dữ liệu càng trở nên khó khăn, ảnh hưởng đến hiệu suất.
- Hiệu suất giảm: Hiệu suất làm việc của hệ thống sẽ giảm sút nếu ổ cứng bị phân mảnh, có thể dẫn đến tình trạng máy tính bị treo, lag hoặc chậm trễ.
- Không gian lưu trữ không liên tục: Sự phân mảnh tạo ra các khoảng trống không liên tục trên ổ cứng, khiến việc lưu trữ các tệp tin lớn một cách liên tục trở nên khó khăn, gây ra việc lãng phí không gian và giảm hiệu suất lưu trữ.
Cách kiểm tra ổ cứng có bị phân mảnh không
Để xác định liệu ổ cứng của bạn có phân mảnh hay không, bạn có thể sử dụng các công cụ chuyên dụng như Defraggler dành cho Windows hoặc các ứng dụng của bên thứ ba được thiết kế để kiểm tra phân mảnh ổ cứng.
Bước 1: Khởi động Defraggler hoặc một ứng dụng tương tự để kiểm tra phân mảnh.
Bước 2: Lựa chọn ổ đĩa bạn muốn kiểm tra từ danh sách.
Bước 3: Nhấn vào nút “Analyze” hoặc một lệnh tương đương để khởi động việc kiểm tra.
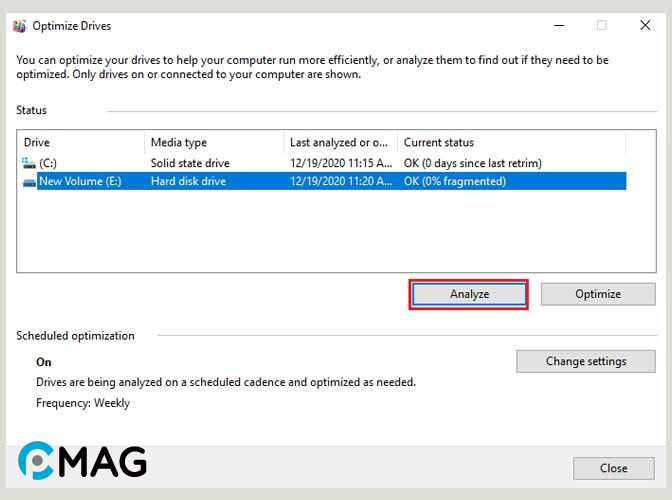
Bước 4: Kiên nhẫn đợi cho đến khi quá trình kiểm tra hoàn tất và sau đó review kết quả được hiển thị.
Cách chống phân mảnh ổ cứng
Hệ điều hành Windows tích hợp sẵn công cụ để tối ưu hóa ổ đĩa, do đó việc sử dụng phần mềm của bên thứ ba không phải là bắt buộc.
Windows 7
Bước 1: Nhấp chuột phải lên ổ đĩa bạn muốn defragment và chọn “Properties“.
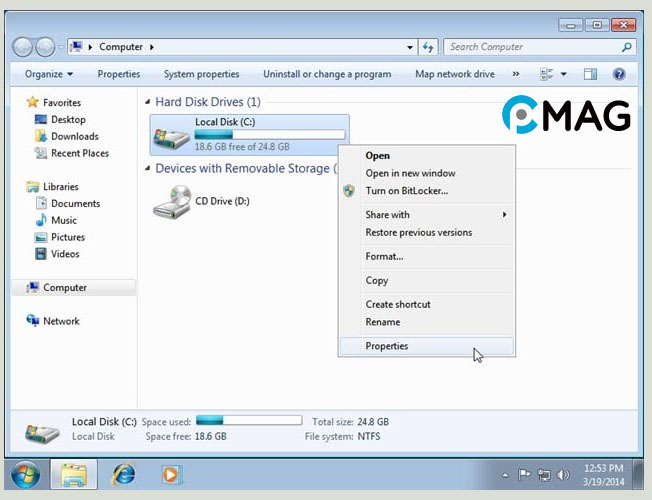
Bước 2: Chuyển sang tab “Tools” và click vào “Defragment now…”
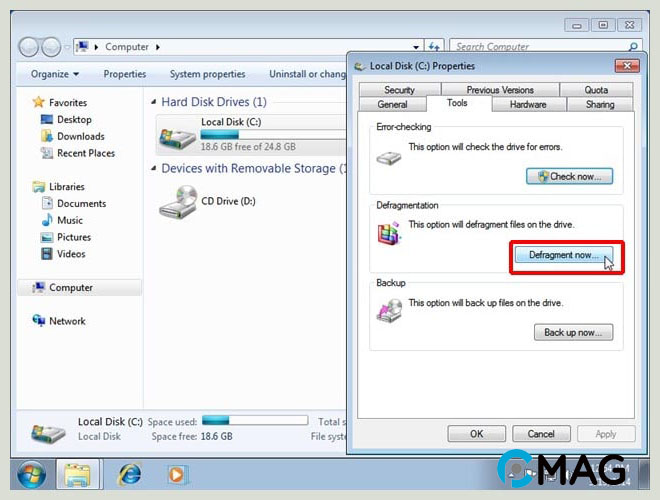
Bước 3: Chọn ổ đĩa cần defragment và click “Defragment disk” để bắt đầu quá trình. Bạn có thể hủy bỏ quá trình này bất cứ lúc nào bằng cách chọn “Stop Operation“.
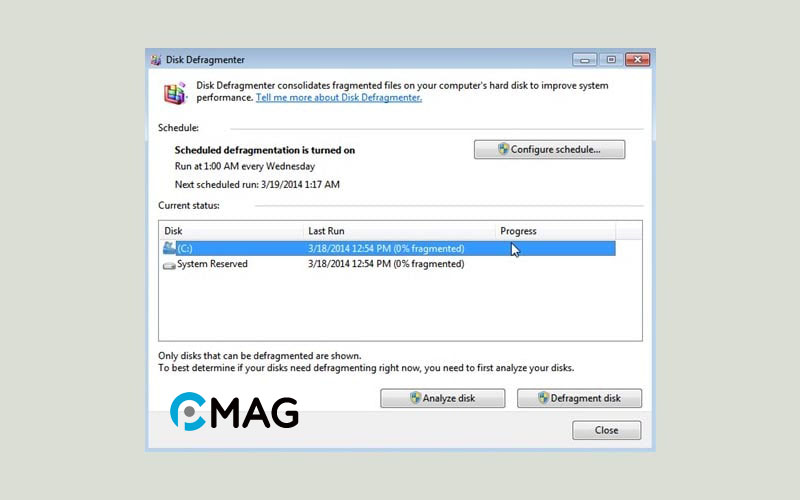
Windows 10
Bước 1: Ấn phím Windows, nhập “defragment” và lựa chọn “Defragment and Optimize Drives” sau đó chọn “Run as administrator“.
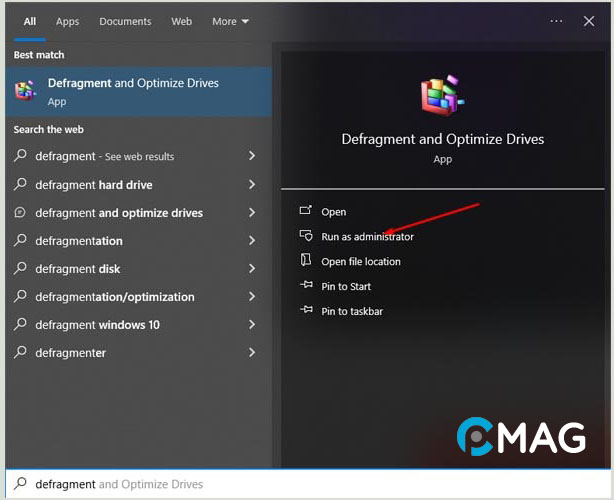
Bước 2: Trong cửa sổ “Optimize Drives“, bạn sẽ thấy một danh sách các ổ đĩa. Chọn ổ đĩa bạn muốn defragment và click “Optimize“.
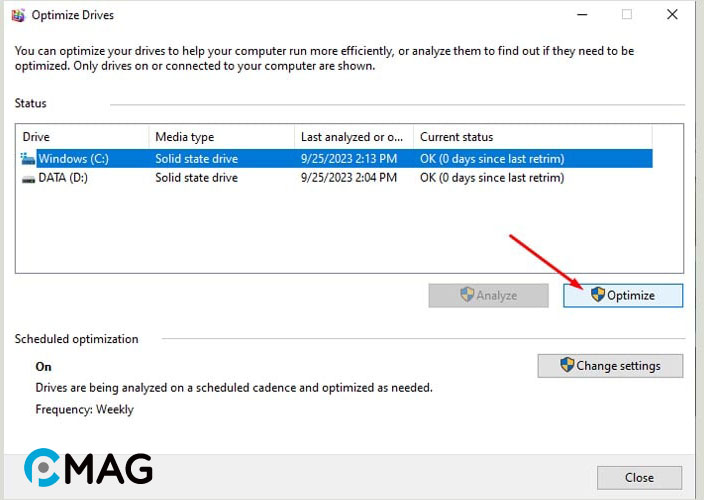
Bước 3: Chờ đợi quá trình tối ưu hóa ổ đĩa hoàn tất, sau đó click “Close” để kết thúc và đóng cửa sổ.
Windows 11
Bước 1: Ấn phím Windows, nhập “defragment” và chọn “Defragment and Optimize Drives“.
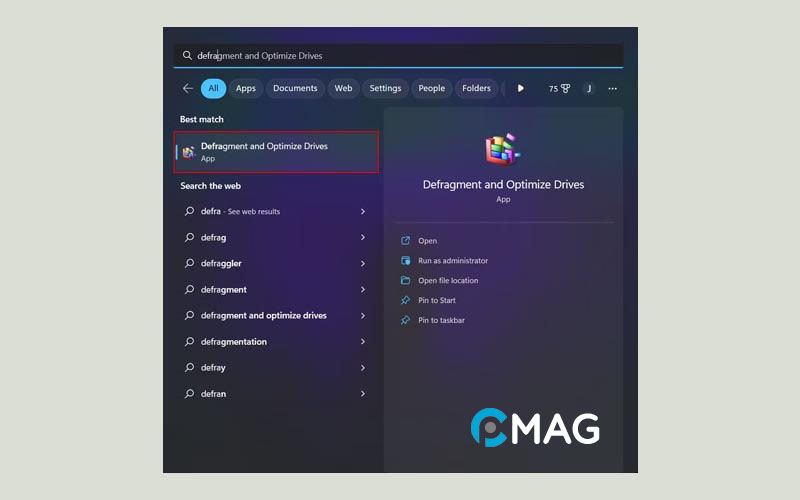
Bước 2: Trong cửa sổ “Optimize Drives“, bạn sẽ thấy danh sách các ổ đĩa. Click vào ổ đĩa bạn muốn defragment và nhấn nút “Optimize“.
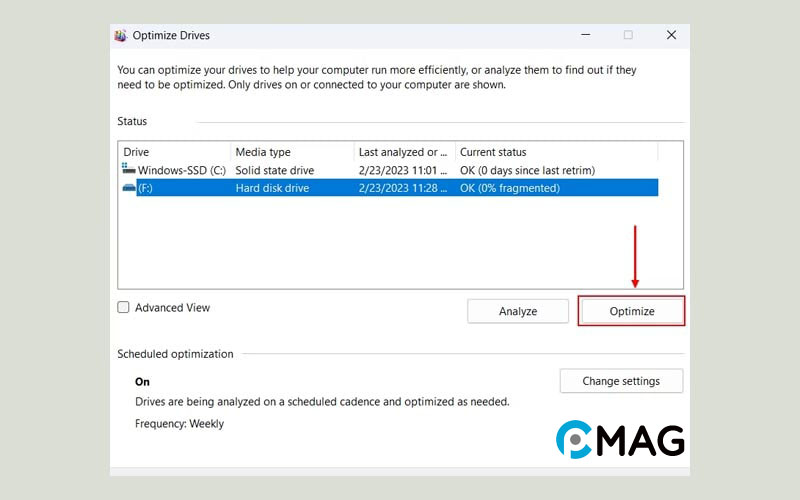
Bước 3: Chờ đợi quá trình tối ưu hóa ổ đĩa hoàn tất, sau đó nhấn nút “Close” để đóng cửa sổ.
Bên cạnh đó, bạn cũng có thể dùng “Command Prompt” để để chống phân mảnh ổ cứng.
Bước 1: Ấn phím Windows, gõ “cmd” và chọn “Run as administrator” để mở Command Prompt với quyền quản trị viên.
Bước 2: Nhập “Defrag {tên ổ đĩa}:” và ấn Enter để thực hiện.
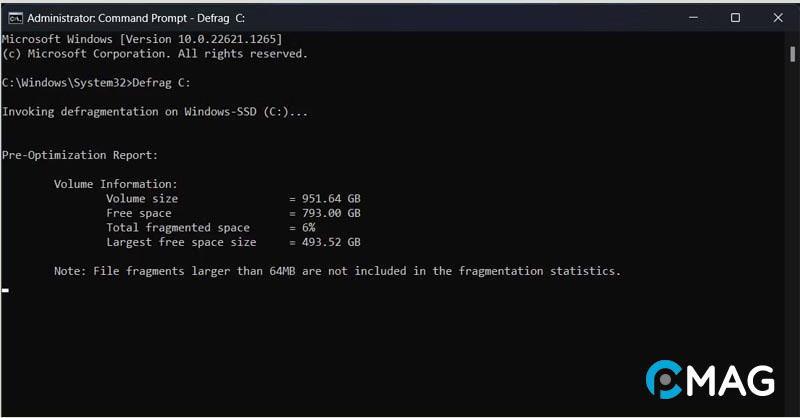
Bước 3: Đợi cho quá trình tối ưu hoàn thành.
Cách lên lịch tối ưu hóa ổ cứng
Bước 1: Mở cửa sổ “Defragment and Optimize Drives” như đã hướng dẫn.
Bước 2: Chọn “Change Settings” ở phần “Schedule optimization“.
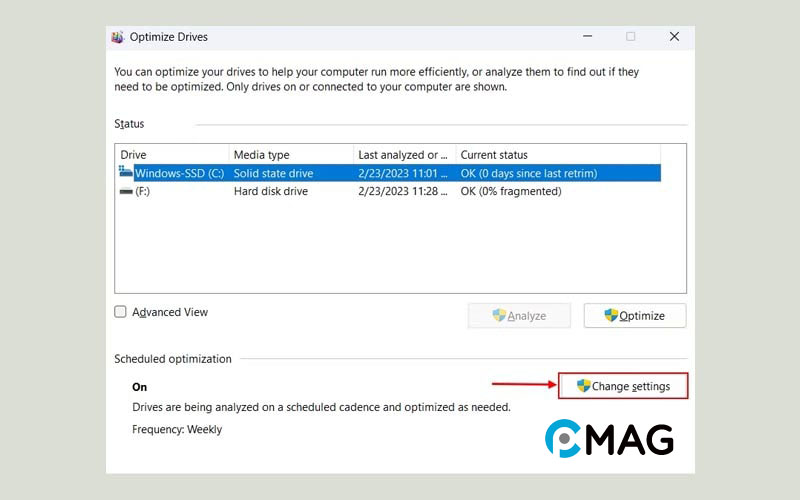
Bước 3: Đánh dấu vào hộp “Run on a schedule” nếu nó chưa được kích hoạt.
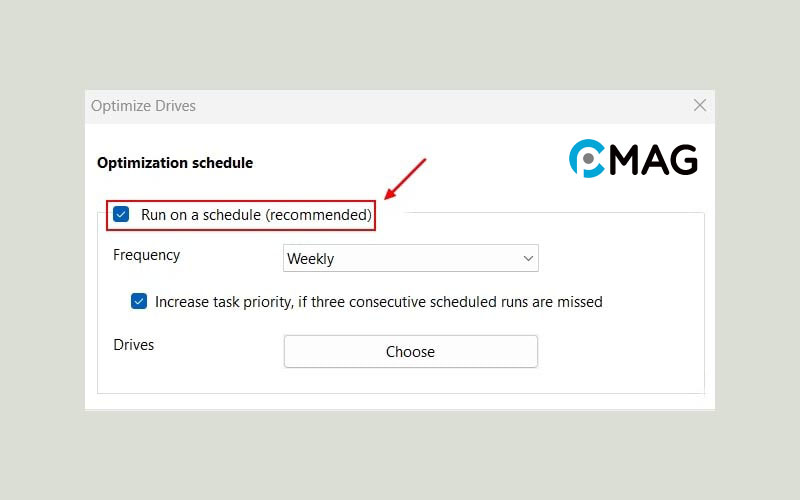
Bước 4: Bạn có thể điều chỉnh kế hoạch tối ưu hóa bằng cách lựa chọn “Daily” (mỗi ngày), “Weekly” (mỗi tuần), hoặc “Monthly” (mỗi tháng).
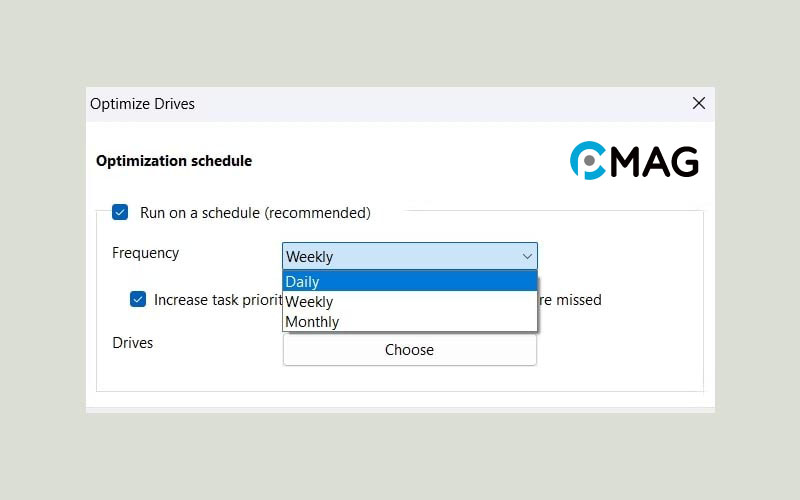
Bước 5: Nhấp vào “Choose” để chọn ổ đĩa bạn muốn đặt lịch tối ưu. Khi đã chọn xong, nhấn “OK” để áp dụng các thay đổi.
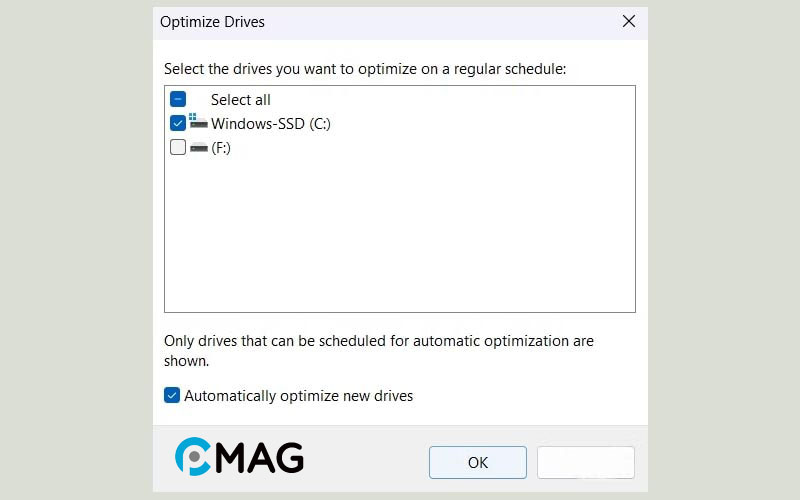
Những câu hỏi thường gặp (FAQ)
Có nên chống phân mảnh ổ cứng trên MacOS không?
Trong hệ điều hành macOS, đã có sẵn tính năng tự động chống phân mảnh được gọi là Optimize Storage (Tối ưu hóa bộ nhớ). Tính năng này tự động loại bỏ các file không cần thiết, file tạm và nội dung trong thùng rác để giải phóng không gian bộ nhớ.
Thêm vào đó, macOS sử dụng hệ thống file APFS (Apple File System) mới, đóng vai trò quan trọng trong việc giảm thiểu tình trạng phân mảnh dữ liệu. Do đó, việc sử dụng thêm các công cụ chống phân mảnh khác trên macOS thường không cần thiết, bởi hệ thống đã tự động chăm sóc và tối ưu hóa ổ cứng cho bạn.
Dẫu vậy, nếu bạn vẫn muốn tiến hành kiểm tra và chống phân mảnh một cách thủ công, có thể tìm đến các phần mềm của bên thứ ba như iDefrag hay Drive Genius.
Chống phân mảnh có gây hại cho ổ cứng không?
Chống phân mảnh là một quá trình an toàn cho ổ cứng và thực tế, nó thậm chí còn có lợi bằng cách nâng cao hiệu suất và kéo dài tuổi thọ của ổ cứng.
Khi dữ liệu trên ổ cứng được phân tán không theo thứ tự trên các khoảng trống, việc này có thể làm tăng thời gian cần thiết để đọc/ghi dữ liệu. Chống phân mảnh giúp tổ chức lại dữ liệu một cách liền mạch, qua đó giảm bớt thời gian cần thiết cho việc truy cập dữ liệu và cải thiện tốc độ hoạt động của ổ cứng.
