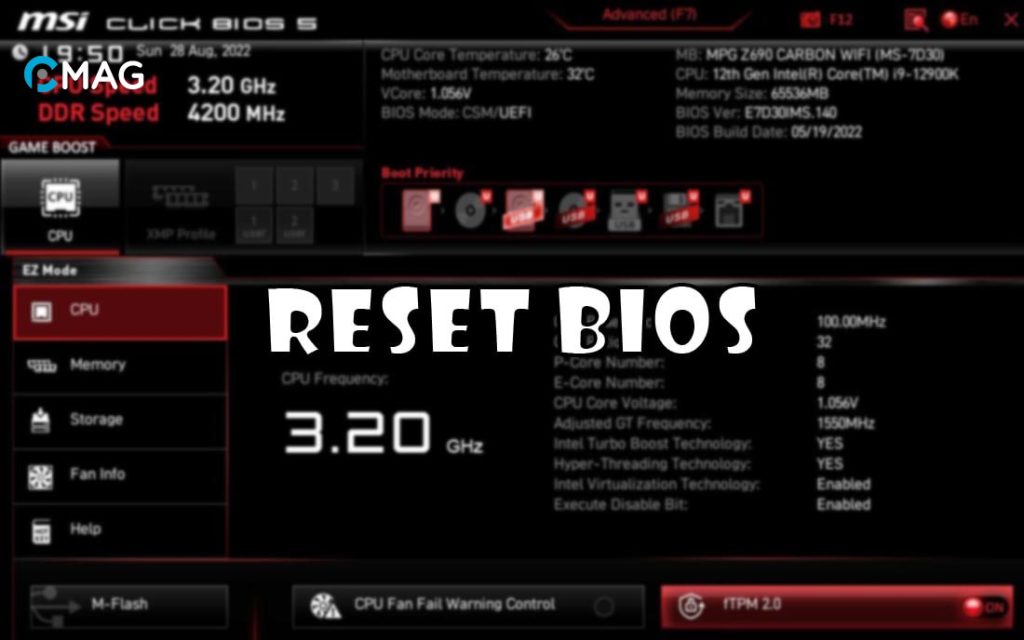Nếu bạn đang đối mặt với vấn đề về tương thích phần cứng hoặc các trục trặc khác liên quan đến BIOS, biện pháp khắc phục hữu ích là thiết lập lại BIOS về cài đặt mặc định. Hãy cùng khám phá cách để reset BIOS trong bài viết này.
Một số lưu ý trước khi reset BIOS
Trước khi tiến hành reset BIOS, cần chú ý những điểm sau:
- Sao Lưu Dữ Liệu Quan Trọng: Việc reset BIOS có thể khiến bạn mất các cài đặt và thông tin quan trọng. Vì vậy, hãy sao lưu dữ liệu như cài đặt tùy chỉnh, cấu hình RAID, quản lý năng lượng và thông tin khác trước khi reset.
- Lưu Lại Các Cài Đặt Tùy Chỉnh: Nếu bạn đã thực hiện các thay đổi trong BIOS, hãy ghi chú lại hoặc chụp ảnh màn hình cài đặt để có thể khôi phục chúng sau khi reset.
- Tắt Máy Tính Hoàn Toàn: Đảm bảo máy tính đã tắt hoàn toàn trước khi reset BIOS để tránh gây hại cho hệ thống.
- Ngắt Kết Nối Nguồn Điện: Ngắt kết nối nguồn điện của máy tính bằng cách tắt nguồn hoặc rút dây nguồn để không có điện áp nào cung cấp cho bo mạch chủ trong lúc reset.
- Tham Khảo Hướng Dẫn từ Nhà Sản Xuất: Mỗi nhà sản xuất có quy trình và hướng dẫn riêng cho việc reset BIOS. Hãy đọc kỹ hướng dẫn để thực hiện đúng cách và an toàn.
Hướng dẫn cách reset BIOS
Thông qua BIOS
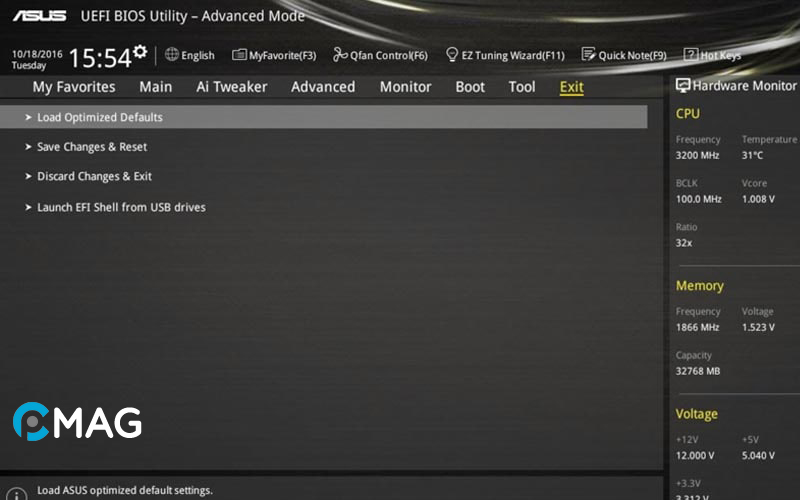
Bước 1: Khởi động máy tính và liên tục nhấn phím F2 hoặc Delete để vào màn hình BIOS.
Bước 2: Tìm đến mục Exit. Lựa chọn Load Optimized Defaults và xác nhận bằng cách nhấn OK.
Bước 3: Chọn Save Changes & Reset để lưu các thay đổi và tiến hành khởi động lại máy.
Tháo PIN CMOS
Bước 1: Tắt máy và ngắt kết nối nguồn điện. Đối với laptop, hãy ngắt sạc và tháo pin nếu có thể.
Bước 2: Mở vỏ máy tính để tìm pin CMOS.
Bước 3: Tháo pin CMOS ra khỏi máy.
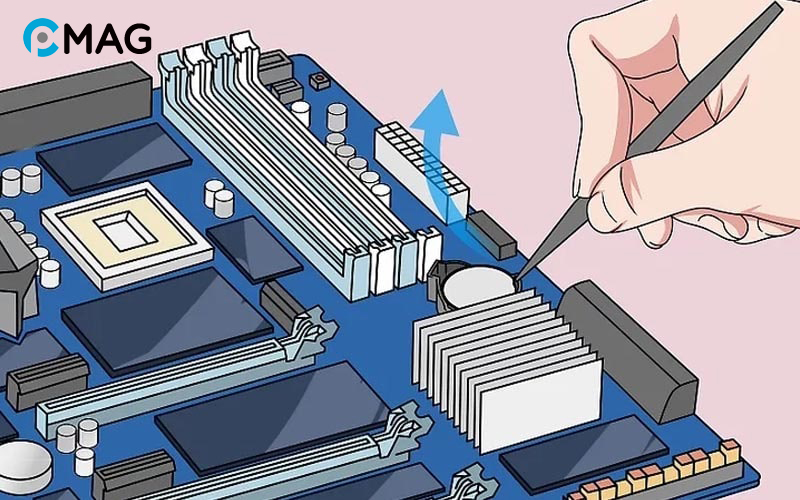
Lưu ý, trong một số trường hợp, pin CMOS có thể không tháo rời được. Nếu gặp phải tình huống này, hãy cân nhắc việc reset bằng cách sử dụng jumper trên bo mạch chủ.
Bước 4: Nhấn và giữ nút nguồn trong khoảng 10 đến 15 giây để loại bỏ hoàn toàn điện tích dư thừa trong tụ điện.
Bước 5: Cẩn thận lắp pin CMOS trở lại vị trí ban đầu.
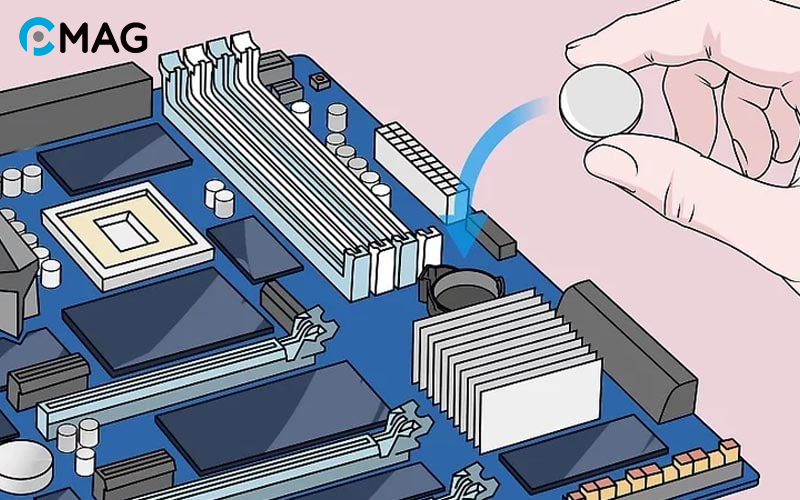
Bước 6: Sau cùng, lắp máy lại, kết nối lại nguồn điện và khởi động máy để kiểm tra liệu BIOS đã reset thành công.
Reset jumper
Bước 1: Tắt máy và ngắt kết nối nguồn điện. Đối với laptop, hãy tháo sạc và pin nếu có thể trước khi tiếp tục.
Bước 2: Mở vỏ máy và tìm kiếm CMOS jumper, thường nằm ở khu vực gần pin CMOS.
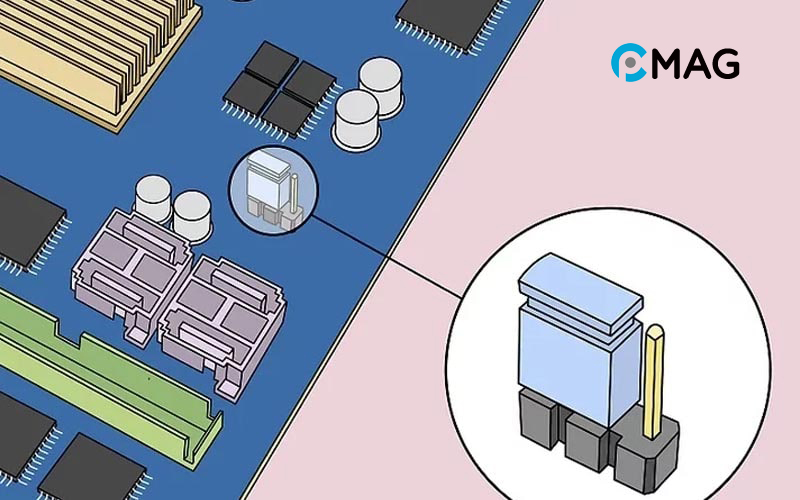
Bước 3: Jumper thường được đánh dấu với các nhãn như CLEAR, CLR, CLEAR CMOS, PSSWRD,… Để xác định vị trí của jumper một cách chính xác, hãy tham khảo hướng dẫn từ nhà sản xuất.
Bước4: Chuyển jumper từ vị trí hiện tại sang hai chân kế tiếp. Ví dụ, nếu jumper hiện đang nằm trên chân thứ nhất và thứ hai, hãy di chuyển nó sang chân thứ hai và thứ ba.
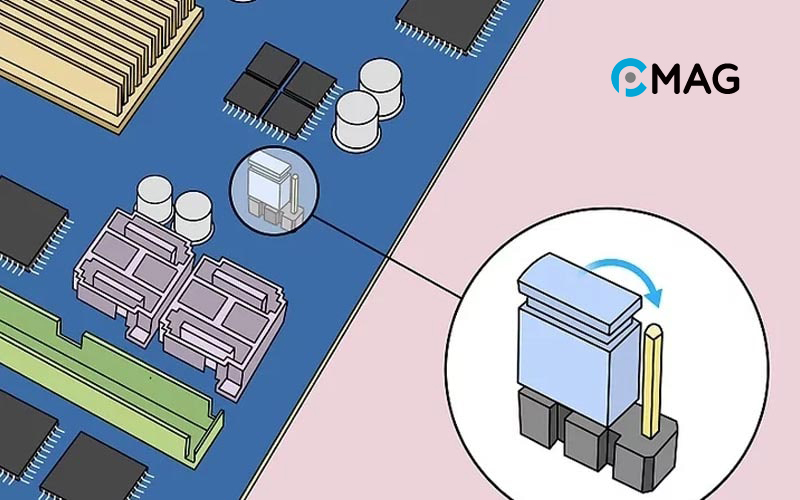
Bước 5: Nhấn và giữ nút nguồn từ 10 đến 15 giây để loại bỏ mọi điện năng tồn tại trong tụ điện.
Bước 6: Sau đó, đặt lại jumper về vị trí cũ của nó.
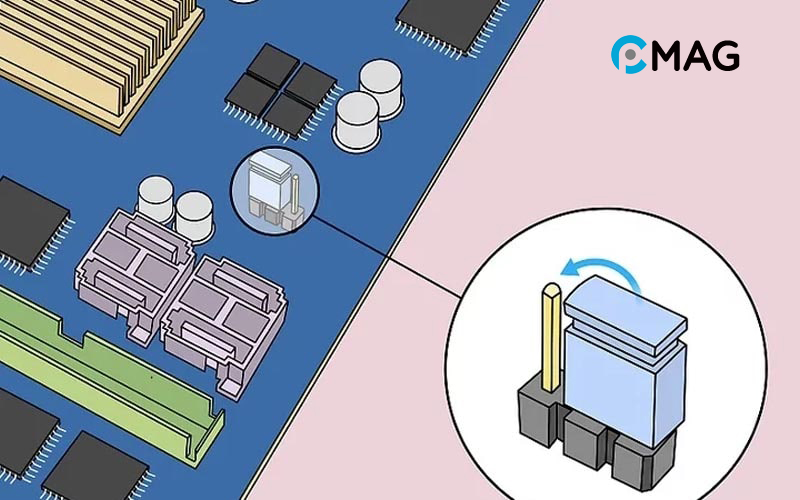
Bước 7: Sau cùng, hãy lắp máy lại, kết nối nguồn điện và khởi động máy để kiểm tra liệu BIOS đã được reset một cách thành công.
Trường hợp nào cần khôi phục cài đặt mặc định BIOS
Khi máy tính không thể khởi động, xuất hiện màn hình xanh hoặc lỗi phần cứng, việc khôi phục cài đặt gốc của BIOS có thể cần thiết để giải quyết vấn đề.
Cũng như vậy, khi có sự thay đổi hoặc nâng cấp các thành phần phần cứng như CPU, RAM hoặc card đồ họa, việc khôi phục cài đặt gốc của BIOS có thể cần thiết để đảm bảo hệ thống tương thích và hoạt động ổn định.
Trong trường hợp người dùng đã chỉnh sửa cài đặt trong BIOS và sau đó gặp phải sự cố hoặc không thể truy cập hệ thống, việc khôi phục lại cài đặt gốc của BIOS có thể giúp hệ thống trở về trạng thái ban đầu.
Nếu quá trình cập nhật BIOS không thành công hoặc bị gián đoạn, việc khôi phục cài đặt gốc của BIOS có thể giúp phục hồi lại hệ thống.
Các câu hỏi thường gặp
- Tại sao cần khôi phục cài đặt gốc BIOS?
- Khôi phục cài đặt gốc BIOS giúp giải quyết các sự cố khởi động, lỗi phần cứng, tăng tương thích sau khi thay đổi hoặc nâng cấp phần cứng, và đưa hệ thống về trạng thái mặc định nếu cập nhật BIOS gặp lỗi.
- Làm thế nào để khôi phục cài đặt gốc BIOS?
- Bạn có thể khôi phục cài đặt gốc bằng cách truy cập BIOS và chọn tùy chọn để load cài đặt mặc định hoặc sử dụng jumper trên bo mạch chủ để reset.
- Có mất dữ liệu khi khôi phục BIOS không?
- Khôi phục BIOS không làm mất dữ liệu lưu trữ trên ổ cứng, nhưng sẽ mất các cài đặt BIOS tùy chỉnh.
- Khôi phục BIOS có giải quyết được sự cố phần cứng không?
- Trong một số trường hợp, việc khôi phục BIOS có thể giúp giải quyết các sự cố liên quan đến tương thích phần cứng.
- Sau khi khôi phục BIOS, cần làm gì?
- Bạn nên kiểm tra và cấu hình lại các cài đặt BIOS tùy theo nhu cầu, chẳng hạn như cài đặt ưu tiên khởi động, cấu hình phần cứng, và tùy chọn bảo mật.
- Làm thế nào để biết phiên bản BIOS hiện tại trước khi khôi phục?
- Bạn có thể xem phiên bản BIOS hiện tại trong màn hình BIOS hoặc sử dụng công cụ thông tin hệ thống trong hệ điều hành.
- Có cần cập nhật BIOS sau khi khôi phục không?
- Nếu có phiên bản cập nhật mới hơn phiên bản hiện tại và bạn gặp sự cố với phiên bản hiện tại, việc cập nhật BIOS sau khi khôi phục có thể mang lại lợi ích.
- Reset và khôi phục BIOS có rủi ro không?
- Việc reset BIOS thường an toàn nhưng luôn có rủi ro nhỏ liên quan đến việc thay đổi firmware. Đảm bảo nguồn điện ổn định và tuân theo hướng dẫn của nhà sản xuất để giảm thiểu rủi ro.