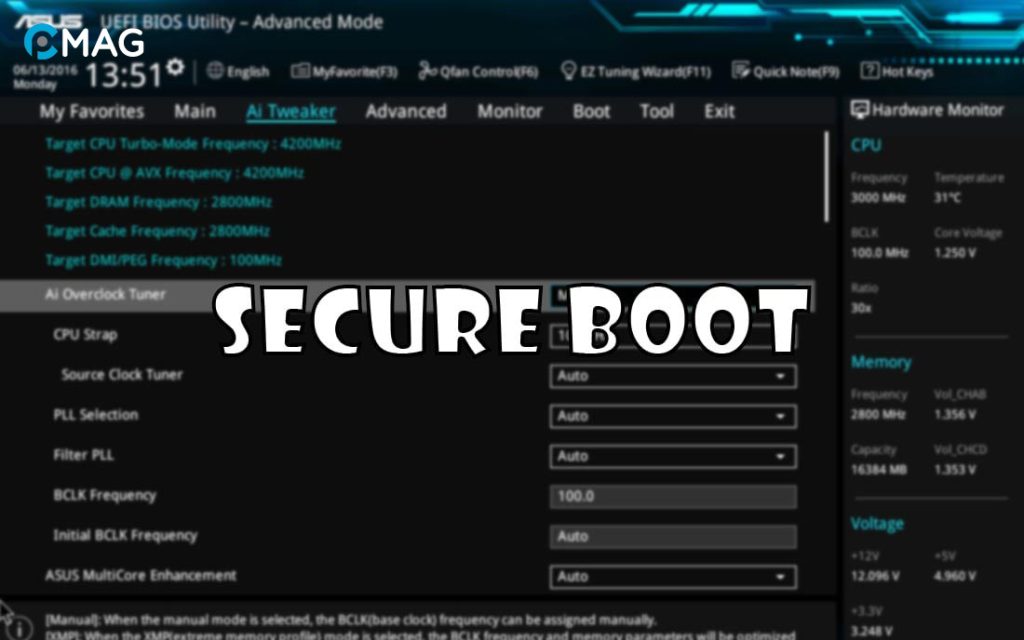Trên Windows 11, tính năng Secure Boot cần được bật để máy tính có thể khởi động. Vậy Secure Boot là gì, nó hoạt động như thế nào và làm sao để bật tính năng này trên Windows? Bài viết này, PCMag sẽ giải thích chi tiết.
Secure Boot là gì?
Secure Boot là tính năng bảo mật tích hợp sẵn trong firmware của máy tính và hệ điều hành, được thiết kế để chỉ cho phép khởi động phần mềm đã được xác minh là đáng tin cậy, ngăn cản việc khởi động phần mềm không được chứng nhận hoặc có khả năng độc hại. Khi Secure Boot được bật, máy chỉ khởi động với phần mềm và trình điều khiển đã được nhà sản xuất hoặc các tổ chức uy tín chứng nhận và ký số.
Secure Boot là một lớp phòng thủ quan trọng, ngăn ngừa malware và các loại tấn công khác từ việc can thiệp vào quá trình khởi động của hệ thống. Secure Boot đặc biệt phổ biến và được khuyến khích sử dụng từ Windows 8 trở lên, cũng như trên một số phiên bản Linux.
Cách hoạt động của Secure Boot như thế nào?
Khi máy tính khởi động, firmware (chẳng hạn như UEFI hoặc BIOS) sẽ kiểm tra chữ ký số của bootloader và hạt nhân hệ điều hành cùng các thành phần khởi động khác. Nếu chữ ký số được xác thực là hợp lệ, máy sẽ tiếp tục quá trình khởi động và hệ điều hành sẽ được tải và chạy. Trong trường hợp chữ ký số bị thiếu hoặc không hợp lệ, máy sẽ không thể tiếp tục khởi động.
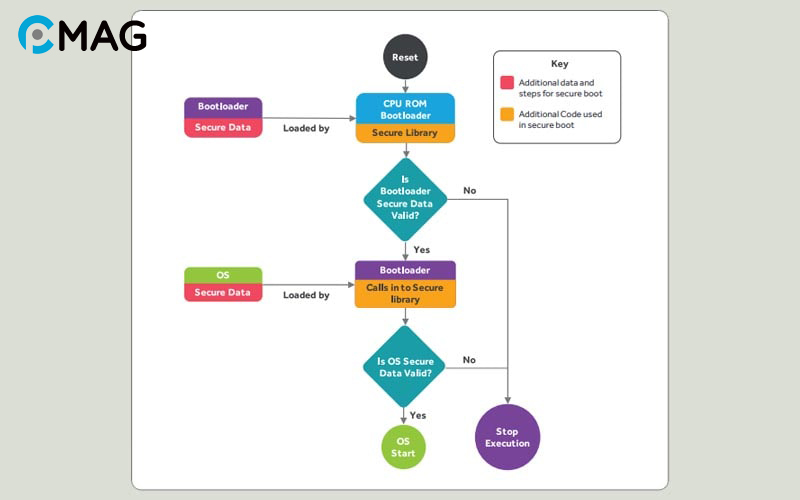
Tính năng Secure Boot đóng vai trò quan trọng trong việc ngăn chặn phần mềm độc hại hoặc không được ủy quyền từ việc tự động khởi động trên máy, bảo vệ máy khỏi các loại tấn công như rootkit và bootkit. Nó cũng đảm bảo rằng chỉ những phần mềm và trình điều khiển được chứng nhận bởi nhà sản xuất mới có thể được thực thi trên hệ thống, hạn chế việc cài đặt và chạy phần mềm không đáng tin cậy.
Hướng dẫn kiểm tra Secure Boot có đang bật hay không?
Bước 1: Nhấn phím Windows, nhập “system” và chọn “System Information“.
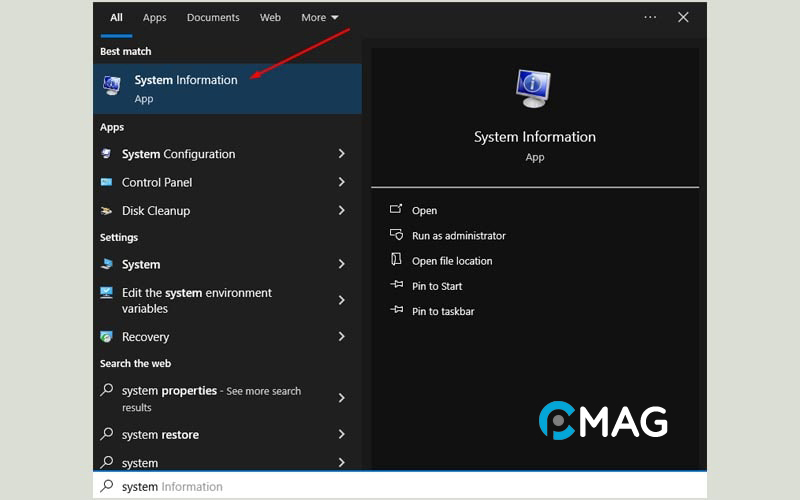
Bước 2: Trong khung cửa sổ bên trái, chọn “Summary“. Trong cửa sổ bên phải, tìm và kiểm tra giá trị ở mục “Secure Boot State“. Nếu giá trị hiển thị là “Off“, điều này có nghĩa là chế độ Secure Boot trên máy tính của bạn đang được tắt.
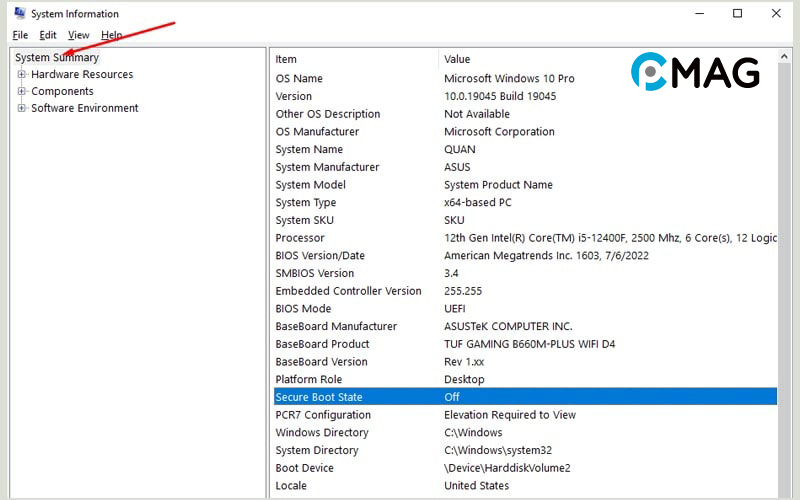
Hướng dẫn cách bật chế độ Secure Boot
Bước 1: Đầu tiên, hãy truy cập vào BIOS.
Bước 2: Sau đó, chuyển đến mục Security. Tại đây, đặt giá trị cho Secure Boot Control sang Enabled.
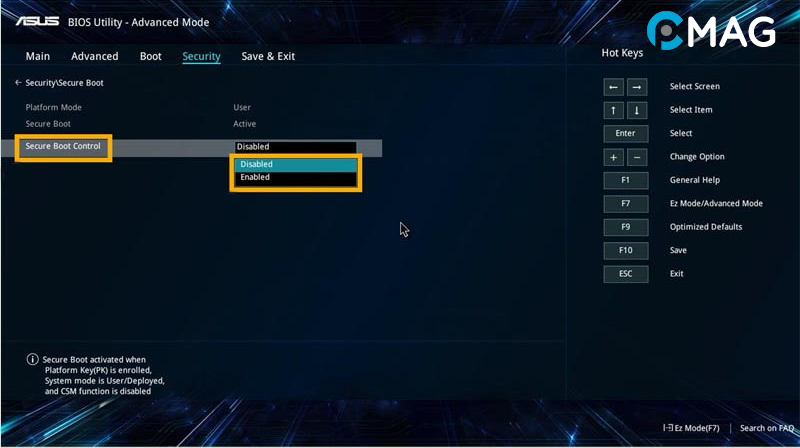
Bước 3: Cuối cùng, lưu các thay đổi và tái khởi động máy.
Trường hợp nào nên bật Secure Boot?
Bật Secure Boot là một biện pháp khuyến khích để tăng cường bảo mật cho hệ thống của bạn. Tính năng này đặc biệt quan trọng trong việc ngăn chặn phần mềm độc hại hoặc mã độc được khởi động trước khi hệ điều hành bắt đầu chạy.
Secure Boot còn có khả năng hạn chế các loại tấn công như rootkit và bootkit. Nếu bảo mật là ưu tiên hàng đầu của bạn và bạn muốn đảm bảo rằng chỉ những phần mềm và firmware đã được kiểm định và đáng tin cậy mới được phép chạy trên máy của bạn, việc bật Secure Boot là lựa chọn nên được thực hiện.
Một số hạn chế khi bật chế độ Secure Boot
- Giảm Linh Hoạt: Secure Boot đòi hỏi mọi thành phần khởi động phải được chứng nhận bởi một nhà sản xuất uy tín. Điều này có nghĩa là chỉ có thể cài đặt và khởi động những hệ điều hành và phần mềm được chứng nhận. Nếu bạn muốn sử dụng hệ điều hành hoặc phần mềm không được chứng nhận, bạn có thể gặp khó khăn.
- Giới Hạn Tương Thích: Secure Boot có thể không tương thích với một số phần cứng hoặc phần mềm cũ, gây ra lỗi khởi động hoặc lỗi cài đặt với các phiên bản hệ điều hành hoặc phần mềm không hỗ trợ Secure Boot.
- Cản Trở Cài Đặt Hệ Điều Hành Tùy Chỉnh: Nếu bạn muốn cài đặt một hệ điều hành tùy chỉnh hoặc tiến hành các chỉnh sửa sâu vào hệ thống, Secure Boot có thể tạo ra thách thức, yêu cầu thêm các bước phức tạp để bypass quá trình kiểm tra chữ ký.
- Khó Khăn Trong Việc Khắc Phục Sự Cố: Trong trường hợp gặp sự cố khởi động hoặc cài đặt hệ điều hành, Secure Boot có thể làm cho quá trình khắc phục trở nên khó khăn hơn. Có thể cần phải tắt Secure Boot để thực hiện khắc phục.
Dù có những hạn chế này, Secure Boot vẫn là tính năng bảo mật quan trọng giúp tăng cường bảo vệ hệ thống và ngăn chặn malware.