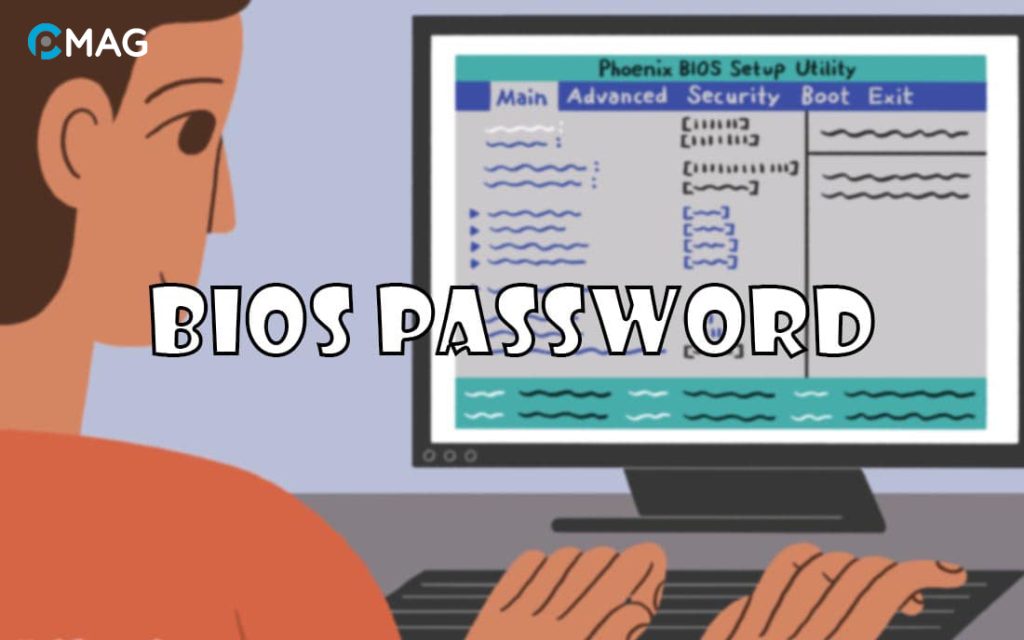Để nâng cao bảo mật cho hệ thống, việc đặt mật khẩu cho BIOS là một bước quan trọng. Bài viết sau đây, PCMag sẽ hướng dẫn bạn cách thiết lập hệ thống sao cho cần nhập mật khẩu trước khi có thể truy cập vào màn hình BIOS.
Vì sao nên đặt mật khẩu BIOS
- Bảo vệ dữ liệu: Đặt mật khẩu cho BIOS giúp bảo vệ dữ liệu quan trọng trên máy tính của bạn, hạn chế việc truy cập không được phép vào hệ điều hành và các file quan trọng.
- Chống truy cập không phép: Mật khẩu BIOS giúp ngăn cản người khác truy cập máy tính của bạn mà không được sự đồng ý, rất hữu ích trong trường hợp sử dụng máy ở nơi công cộng hoặc để bảo vệ thông tin cá nhân.
- Khóa cấu hình máy: Mật khẩu BIOS cũng ngăn người khác thay đổi cấu hình máy tính của bạn, bảo đảm các thiết lập quan trọng như cài đặt khởi động và tùy chọn ổ cứng không bị chỉnh sửa không phép.
- Phòng chống malware: Mật khẩu BIOS còn hỗ trợ bảo vệ máy tính khỏi các cuộc tấn công malware, cản trở kẻ tấn công từ việc thay đổi cấu hình BIOS hay tắt các tính năng bảo mật.
- An toàn vật lý: Trong trường hợp máy tính bị mất cắp, mật khẩu BIOS tăng cường khả năng bảo vệ dữ liệu của bạn khỏi bị kẻ trộm truy cập, tạo một lớp bảo vệ thêm cho thông tin cá nhân.
Hướng dẫn cách đặt mật khẩu BIOS
Bước 1: Để bắt đầu, khởi động lại máy tính và nhấn phím F2 hoặc Del nhiều lần cho đến khi bạn thấy màn hình BIOS.
Bước 2: Tìm đến mục Security.
Bước 3: Sử dụng các phím mũi tên để di chuyển đến mục Set Supervisor Password và nhấn Enter.
Bước 4: Gõ mật khẩu của bạn và xác nhận lại lần nữa.
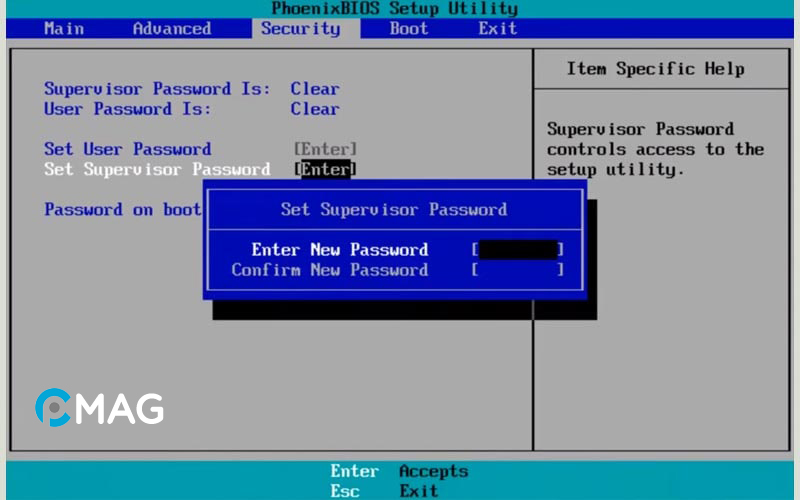
Bước 5: Khi đã nhập mật khẩu cho BIOS, hãy nhấn Enter. Một thông báo sẽ hiện lên, nhấn Enter một lần nữa để xác nhận.
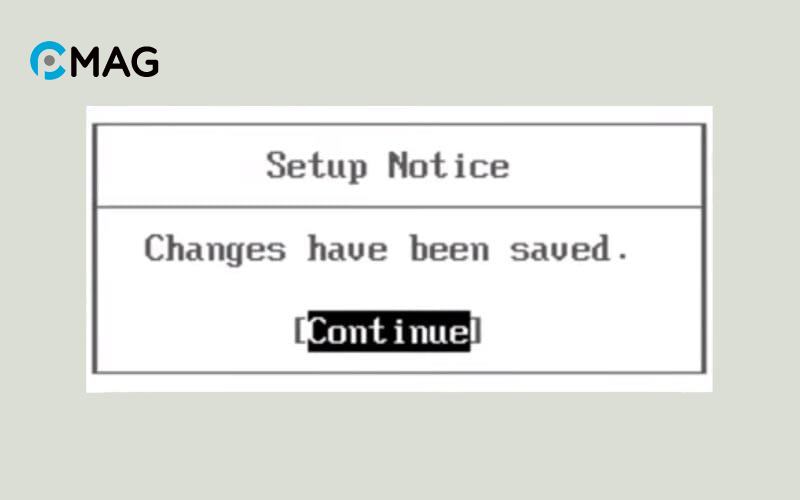
Bước 6: Nhấn F10 để lưu các thay đổi và thoát khỏi BIOS.
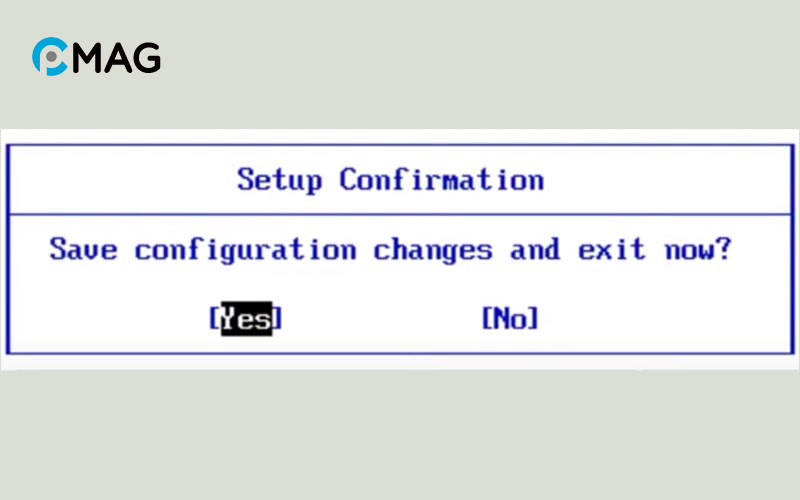
Bước 7: Sau đó, máy tính sẽ thực hiện khởi động lại. Để xác minh mật khẩu BIOS đã được cài đặt chính xác, hãy mở màn hình BIOS theo cách thực hiện ở bước đầu. Nếu bạn được yêu cầu nhập mật khẩu, điều này chứng tỏ việc đặt mật khẩu cho BIOS đã thành công.
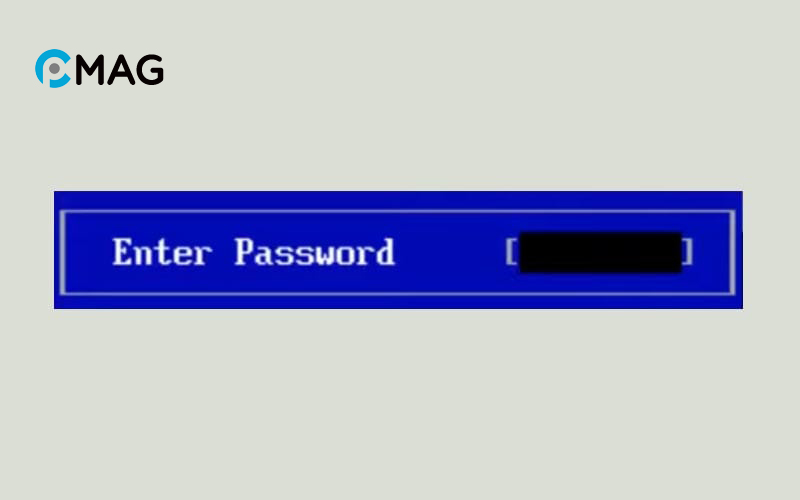
Hướng dẫn cách xóa mật khẩu BIOS
Để xóa mật khẩu, bạn cần thiết lập lại BIOS về cài đặt mặc định. Nếu bạn quên mật khẩu hiện hành và không thể chọn Load Optimized Defaults, bạn có thể áp dụng các bước sau:
Bước 1: Tắt máy và ngắt kết nối nguồn điện. Đối với laptop, hãy tháo sạc và pin (nếu có thể) trước khi thực hiện các bước sau.
Bước 2: Mở máy và tìm vị trí của pin CMOS.
Bước 3: Sau đó, loại bỏ pin CMOS ra khỏi vị trí của nó.
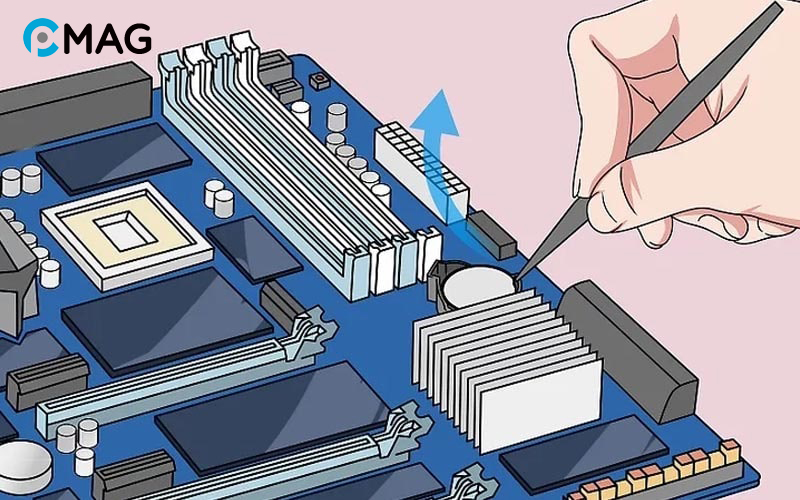
Lưu ý rằng trong một số trường hợp, pin CMOS có thể không thể tháo rời. Trong trường hợp này, bạn nên cân nhắc việc reset bằng cách sử dụng jumper trên bo mạch chủ.
Bước 4: Giữ nút nguồn từ 10 đến 15 giây để loại bỏ hoàn toàn năng lượng dư lưu trong các tụ điện.
Bước 5: Tiếp theo, đặt pin CMOS trở lại vị trí của nó một cách cẩn trọng.
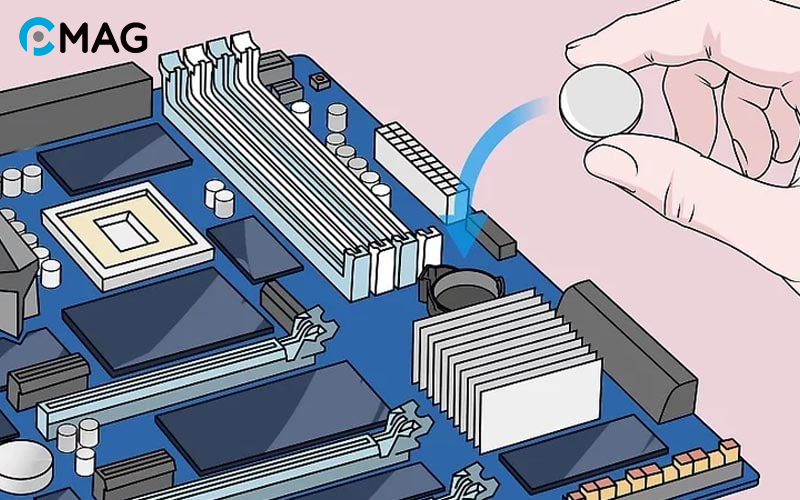
Bước 6: Sau đó, lắp máy lại, kết nối lại nguồn điện và khởi động máy để kiểm tra liệu BIOS đã được thiết lập lại thành công.