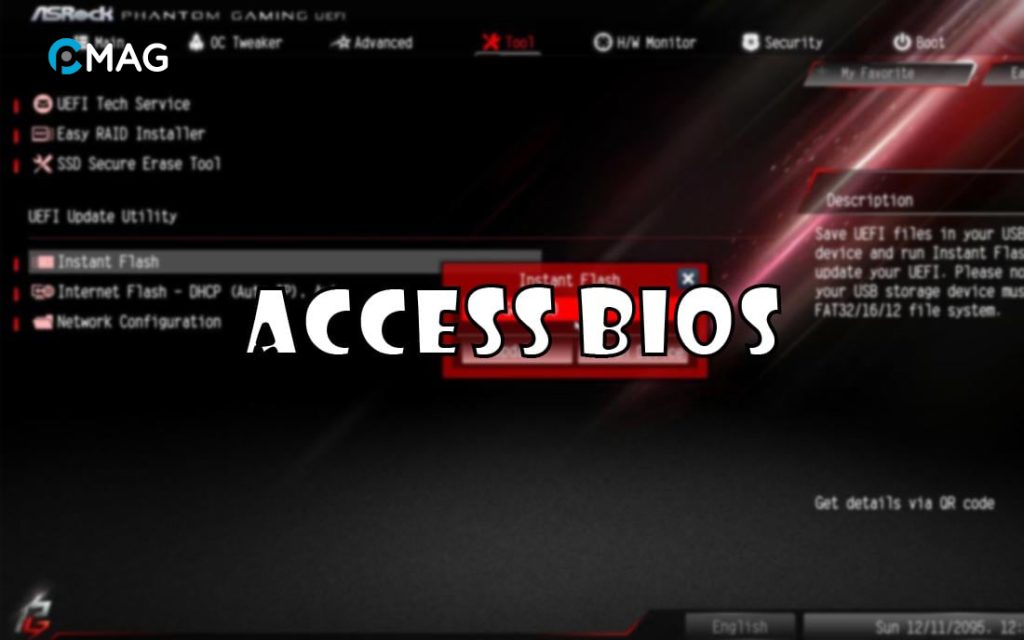Bài viết này sẽ hướng dẫn bạn cách truy cập vào màn hình BIOS trên các hệ điều hành Windows, MacOS và Linux nếu bạn chưa biết cách thực hiện.
Cách truy cập vào BIOS
Windows
Windows 11
Bước 1: Nhấn tổ hợp phím Windows + I để mở màn Settings, sau đó chọn System -> Recovery và nhấn nút Restart now bên cạnh tùy chọn Advanced startup.
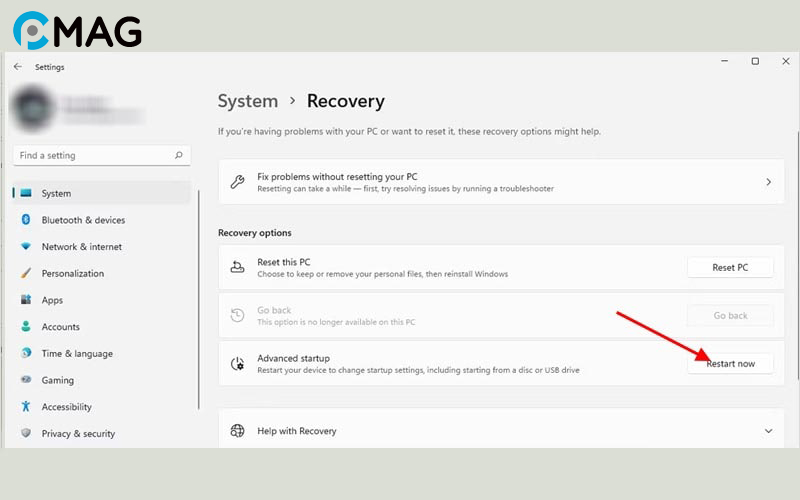
Bước 2: Khi restart máy tính với chế độ nâng cao, bạn có thể chọn các tùy chọn khởi động. Chọn Troubleshoot -> Advanced options -> UEFI Firmware Settings và nhấn Restart khi màn hình mới xuất hiện. Máy tính của bạn lúc này sẽ được khởi động trực tiếp vào BIOS trên Windows 11.
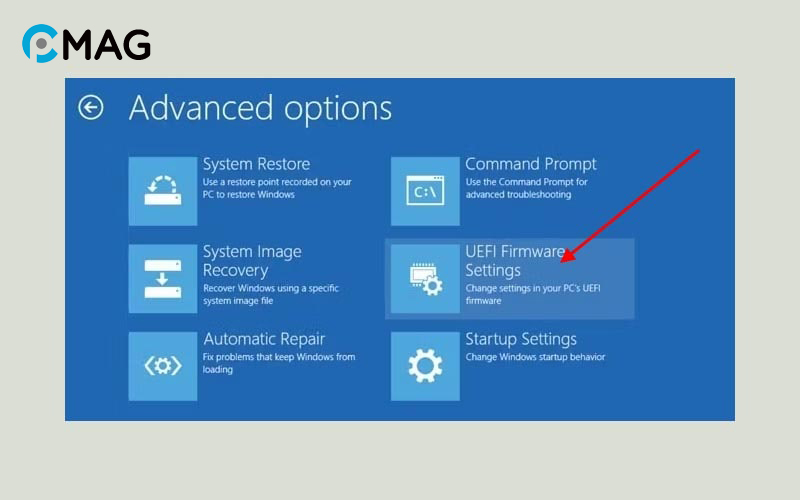
Windows 10
Bước 1: Nhấn tổ hợp phím Windows + I để mở màn Settings,
Sau đó chọn Update & Security -> Recovery và nhấn nút Restart now nằm dưới mục Advanced startup.
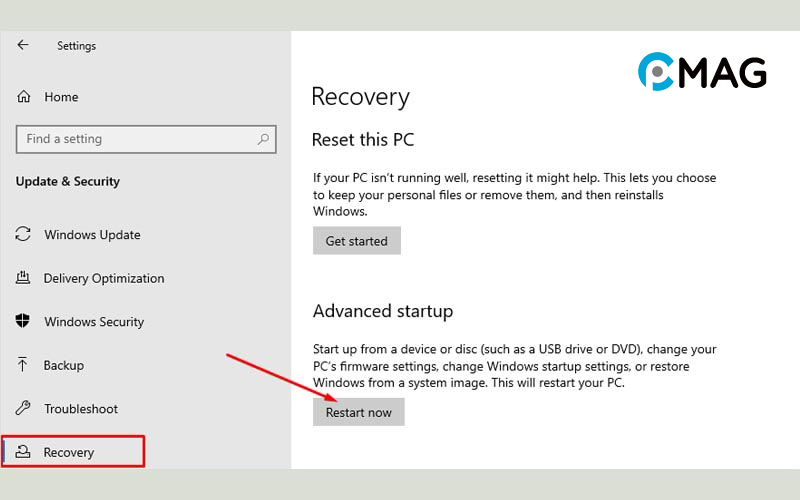
Bước 2: Bước tiếp theo tương tự như trên Windows 11. Chọn Troubleshoot -> Advanced options -> UEFI Firmware Settings và nhấn Restart khi màn hình mới xuất hiện.
Sau đó, máy tính của bạn sẽ được khởi động vào UEFI BIOS trên Windows 10.
Windows 8 hoặc 8.1
Bước 1: Nhấn tổ hợp phím Windows + C để mở Charms bar, sau đó nhấn vào biểu tượng Settings và chọn Change PC settings.
Bước 2: Chọn tab General. Ở dưới mục Advanced startup nhấn nút Restart now.
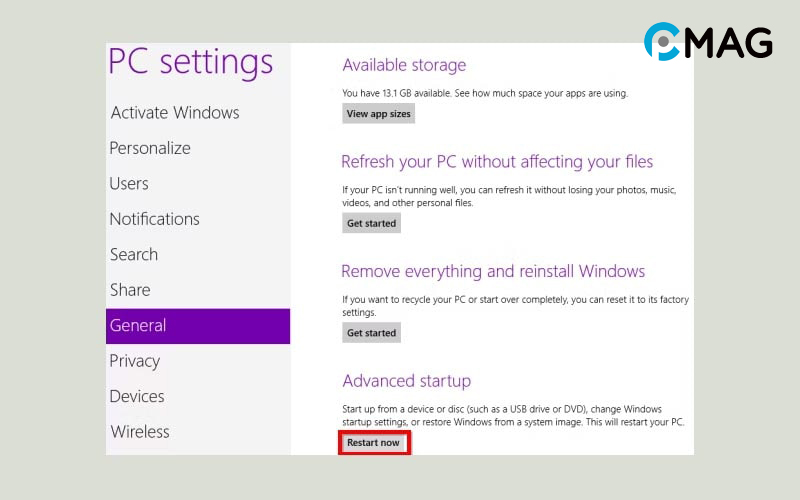
Trên Windows 8.1 các bước có hơi khác một chút.
Bước 1: Vào Settings, chọn tab Update and Recovery, sau đó chọn Recovery và cuối cùng là nhấn nút Restart now nằm dưới mục Advanced startup.
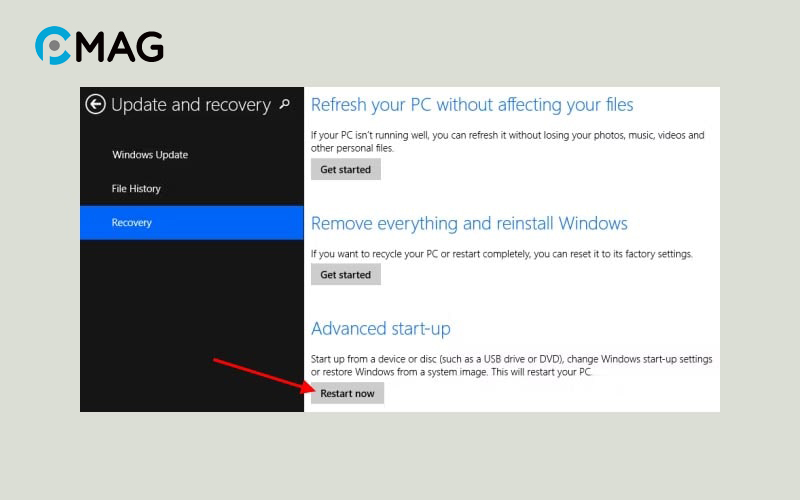
Bước 2: Từ phiên bản Windows 8 trở lên, bạn có thể giữ phím Shift khi nhấn vào nút Restart ở trong menu Power để khởi động hệ thống ở chế độ nâng cao.
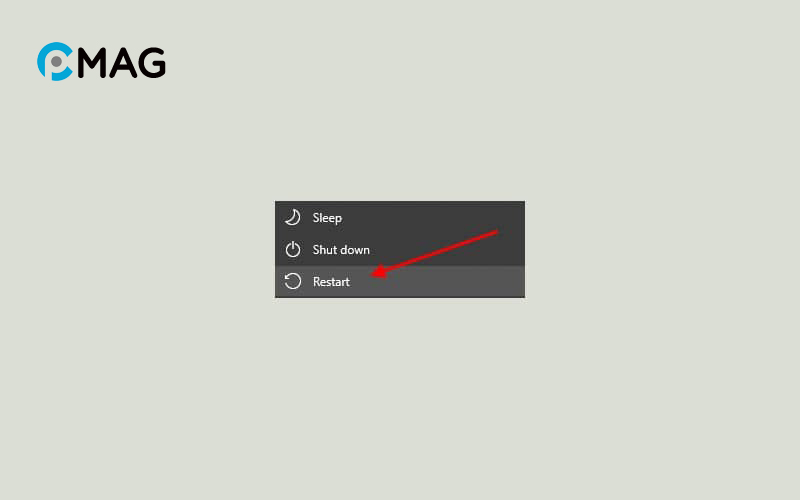
Các bước còn lại đều tương tự như trên Windows 10 để truy cập vào màn hình BIOS trên Windows 8.
Windows 7 hoặc cũ hơn
Thời gian thích hợp để truy cập vào BIOS là từ khi bạn bật máy tính cho tới trước khi hệ điều hành bắt đầu khởi động. Đây là khoảng thời gian rất ngắn, thường diễn ra khi logo của nhà sản xuất bo mạch chủ hiển thị trên màn hình. Bạn cũng có thể gặp thông báo hướng dẫn nhập vào BIOS, ví dụ như “Nhấn <Del> to Enter Setup để vào cài đặt.”
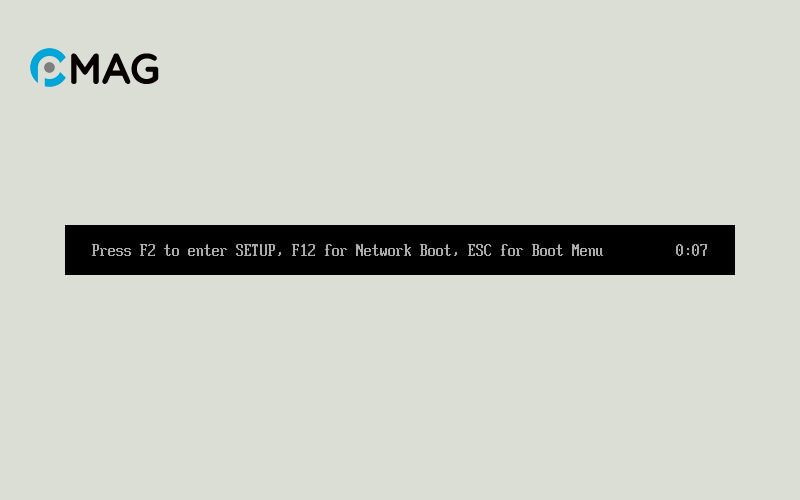
Một mẹo để không bỏ lỡ thời điểm vào BIOS là liên tục nhấn một phím đặc biệt (tùy theo nhà sản xuất bo mạch chủ) từ lúc nhấn nút khởi động cho đến khi bạn thấy màn hình BIOS hiện ra.
Các Phím thường dùng để vào BIOS trên Windows
Các Phím thường dùng để vào BIOS bao gồm F1, F2, F10, Delete và Esc, cùng với các tổ hợp phím như Ctrl + Alt + Esc hoặc Ctrl + Alt + Delete.
Sau đây là hướng dẫn truy cập BIOS cho các nhà sản xuất bo mạch chủ khác nhau:
- Acer: Chủ yếu sử dụng F2 hoặc Delete. Đối với máy tính đời cũ hơn, bạn hãy thử F1 hoặc Ctrl + Alt + Esc.
- ASRock: Thường dùng F2 hoặc Delete.
- Asus: F2 là phím thông dụng, nhưng tùy vào mẫu cụ thể, có thể dùng Delete, Insert hoặc thậm chí là F10.
- Dell: Đa số Dell đời mới thường dùng F2, nhưng nếu không được hãy thử F1, Delete, F12 hoặc F3. Máy Dell đời cũ hơn có thể cần Ctrl + Alt + Enter, Delete, Fn + Esc hoặc Fn + F1.
- HP: F10 hoặc Esc thường được dùng để vào BIOS. Đối với một số mẫu laptop hãy thử phím F1, F2, F6 hoặc F11. Tablet PC có thể sử dụng F10 hoặc F12.
- Lenovo: Máy để bàn thường dùng phím F1, trong khi laptop có thể dùng F2 hoặc Fn + F2. Các dòng máy tính cũ có thể dùng tổ hợp phím Ctrl + Alt + F3, Ctrl + Alt + Insert hoặc Fn + F1.
- Microsoft Surface Tablets: Giữ phím tăng âm lượng trong khi nhấn và thả nút nguồn. Khi logo Windows hiện lên, bạn có thể thả nút tăng lượng.
- MSI: Thường dùng Delete, một số bo mạch chủ MSI cũng dùng F2.
- Samsung: Nhấn F2 khi logo Samsung xuất hiện.
- Sony: Đối với VAIO hãy thử phím F2, F3 hoặc F1. Máy có phím ASSIST nên nhấn nó khi khởi động.
- Toshiba: Thường dùng phím F2. Nếu không, hãy thử F1 hoặc Esc. Máy Toshiba Equium dùng F12 để vào BIOS.
MacOS
Máy tính chạy MacOS thực chất không sử dụng BIOS. Tuy nhiên, giống như hệ điều hành Windows, MacOS sở hữu phần mềm khởi động riêng, được biết đến với tên là Open Firmware hoặc Extensible Firmware Interface (EFI).
- Tắt máy tính, sau đó nhấn nút nguồn để khởi động.
- Tiếp theo nhấn và giữ tổ hợp phím command, option, O và F trước khi hệ thống khởi động xong.
- Khi thấy màn hình xuất hiện, thả các phím trên ra.
Lưu ý: Việc điều chỉnh cài đặt trong EFI đòi hỏi sự cẩn trọng cao. Một sai lầm có thể làm Macbook của bạn hỏng vĩnh viễn.
Linux
Trong hệ điều hành Linux thì không dùng BIOS giống như Windows hay MacOS. Linux thay thế điều này bằng việc sử dụng UEFI (Unified Extensible Firmware Interface) hoặc GRUB (Grand Unified Bootloader) để điều khiển quá trình khởi động của máy. Để vào được UEFI hoặc GRUB trên Linux, bạn cần thực hiện một số bước sau:
Khởi động lại máy tính và nhấn F2, F10, F12 hoặc Del (phụ thuộc vào nhà sản xuất của máy) để truy cập vào BIOS/UEFI. Nếu không thành công, hãy thử sử dụng các phím khác như Esc, Tab hoặc Enter.
Trong giao diện UEFI hoặc GRUB, bạn sẽ tìm thấy các lựa chọn để chỉnh sửa thiết lập hệ thống, bao gồm cả việc khởi động từ ổ cứng, cài đặt mật khẩu và nhiều tùy chọn bảo mật khác.
Hãy lưu ý rằng cách truy cập vào UEFI hoặc GRUB có thể thay đổi tùy theo phiên bản Linux và nhà sản xuất máy tính. Để biết cách truy cập vào BIOS cho hệ điều hành Linux của bạn, bạn nên tham khảo hướng dẫn sử dụng hoặc truy cập trang web hỗ trợ của nhà sản xuất máy tính hoặc phiên bản Linux bạn đang dùng.
Bạn có thể làm gì trong BIOS?
- Cấu hình Phần Cứng: Có khả năng điều chỉnh cài đặt cho phần cứng như ổ cứng, bộ nhớ, card mạng, card âm thanh, và nhiều thiết bị khác.
- Điều Chỉnh Ngôn Ngữ và Múi Giờ: Có thể thiết lập ngôn ngữ và múi giờ cho hệ thống.
- Kiểm Tra và Cập Nhật BIOS: Có khả năng kiểm tra phiên bản BIOS đang sử dụng và cập nhật nếu có bản mới hơn.
- Thiết Lập Mật Khẩu: Cho phép người dùng đặt mật khẩu bảo vệ BIOS, ngăn chặn người khác truy cập và chỉnh sửa cài đặt.
- Cấu Hình Khởi Động: Có thể chọn thiết bị khởi động ưu tiên, như ổ cứng hay ổ đĩa CD/DVD.
- Theo Dõi Nhiệt Độ và Phần Cứng: Có thể kiểm tra nhiệt độ của các thành phần và xem thông tin chi tiết phần cứng.
- Quản Lý Năng Lượng: Điều chỉnh các chế độ quản lý năng lượng, từ tiết kiệm đến hiệu suất cao.
Tùy thuộc vào phiên bản BIOS và nhà sản xuất máy tính, các tùy chọn và tính năng có thể thay đổi.