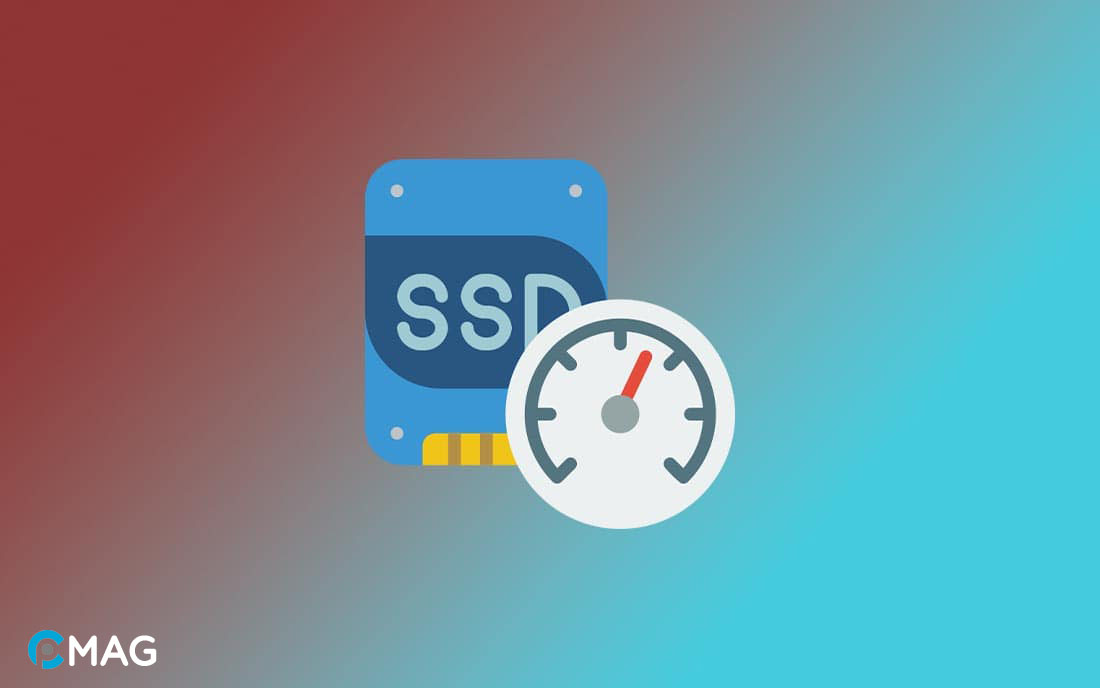Khi so sánh với ổ cứng HDD truyền thống, ổ SSD mang lại tốc độ đọc và ghi vượt trội. Đồng thời, giá của SSD ngày càng trở nên phải chăng, khiến cho chúng ngày càng được ưa chuộng làm lựa chọn ưu tiên bởi người tiêu dùng.
Tuy nhiên, để khai thác hết sức mạnh của SSD, việc cấu hình và thiết lập ổ cứng SSD chuẩn cũng cực kỳ quan trọng. Vì vậy, bài viết này PCMag sẽ hướng dẫn về cách tối ưu hóa ổ SSD trên hệ điều hành Windows.
Cách tối ưu hóa ổ cứng SSD trên Windows
1. Kích hoạt chế độ AHCI
AHCI (Advanced Host Controller Interface) là một tiêu chuẩn kết nối giữa hệ điều hành và ổ lưu trữ, cho phép trao đổi dữ liệu một cách nhanh chóng và hiệu quả. AHCI hỗ trợ nhiều tính năng nâng cao như: Hot Plug (cho phép kết nối hoặc ngắt kết nối ổ lưu trữ mà không cần tắt hệ thống), Native Command Queuing (tăng cường hiệu suất bằng cách sắp xếp hiệu quả các lệnh đọc và ghi) và TRIM (cải thiện hiệu suất và kéo dài tuổi thọ của ổ SSD).
Để kích hoạt AHCI, bạn thực hiện theo các bước sau:
Bước 1: Ấn phím Windows + R, nhập “regedit” và nhấn Enter.
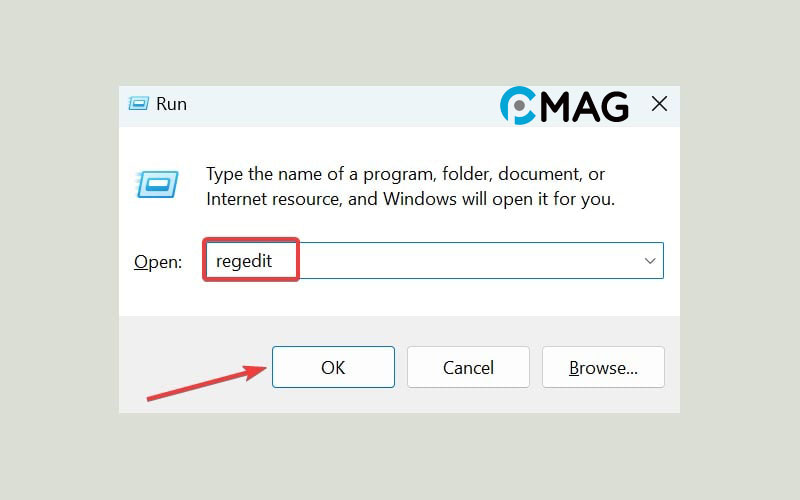
Bước 2: Di chuyển theo đường dẫn:
HKEY_LOCAL_MACHINE\System\CurrentControlSet\Services\iaStorV
Và chỉnh sửa giá trị file DWORD của Start từ 3 sang 0.
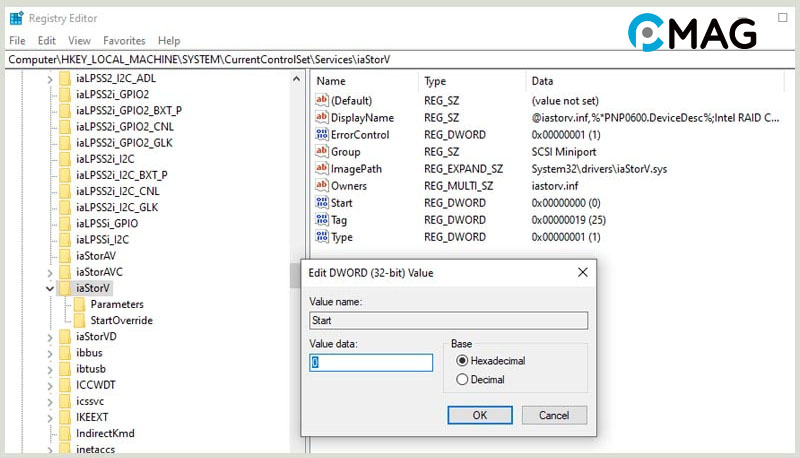
Bước 3: Sau đó, tiếp tục theo đường dẫn
HKEY_LOCAL_MACHINE\System\CurrentControlSet\Services\storahci
Và áp dụng thay đổi tương tự cho giá trị file Start từ 3 sang 0.
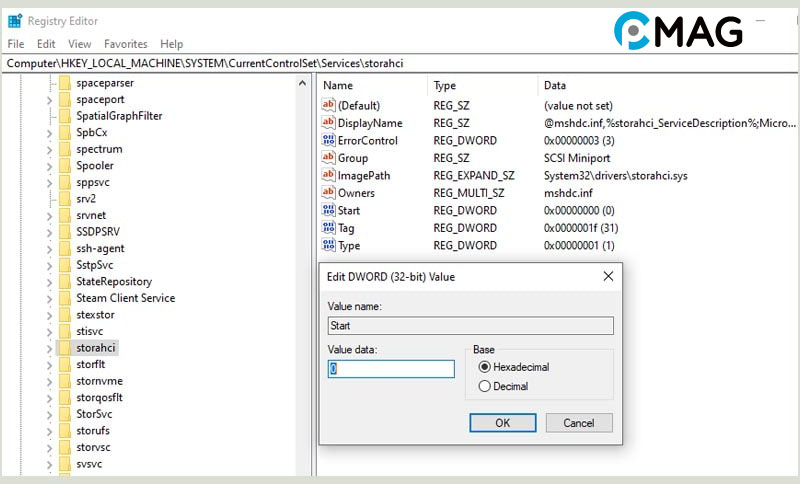
Bước 4: Khởi động lại máy tính và nhấn F12 hoặc Del nhiều lần để vào màn hình BIOS. Cách kích hoạt AHCI có thể khác nhau tùy theo máy tính, vì vậy hãy tìm hướng dẫn cụ thể cho máy của bạn trên Internet. Hầu hết máy tính mới hiện nay đã mặc định kích hoạt chế độ AHCI.
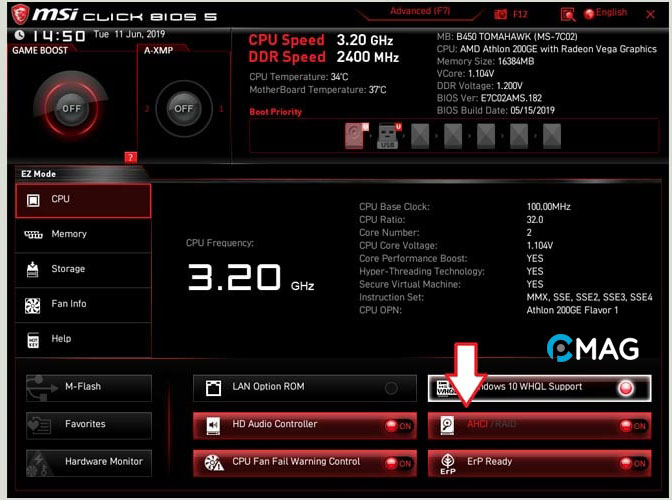
2. Bật TRIM
TRIM là tính năng quan trọng trong công nghệ ổ cứng SSD, giúp cải thiện hiệu suất và tăng tuổi thọ của SSD. TRIM cho phép ổ SSD nhận biết những phần dữ liệu đã bị xóa và không còn được sử dụng nữa, cho phép hệ điều hành gửi lệnh xóa dữ liệu đến ổ, làm tăng tốc độ ghi dữ liệu và duy trì tuổi thọ ổ cứng.
Để kiểm tra xem TRIM đang được kích hoạt hay chưa, bạn cần thực hiện các bước sau:
Bước 1: Ấn phím Windows, nhập “cmd” và chọn “Run as administrator” để mở Command Prompt dưới quyền quản trị viên.
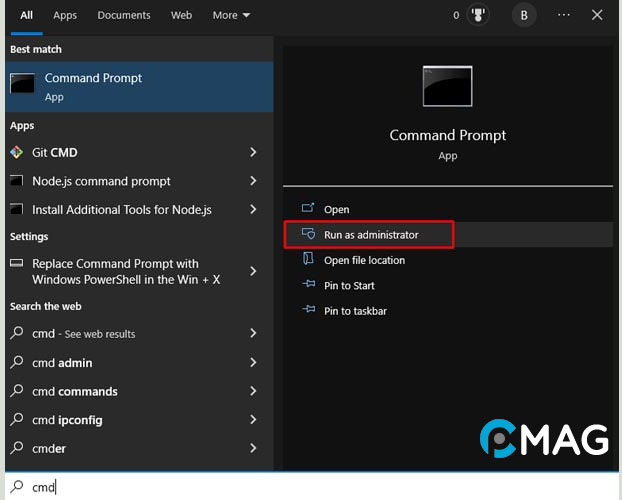
Bước 2: Nhập lệnh dưới đây vào và ấn Enter để thực hiện:
fsutil behavior query DisableDeleteNotify
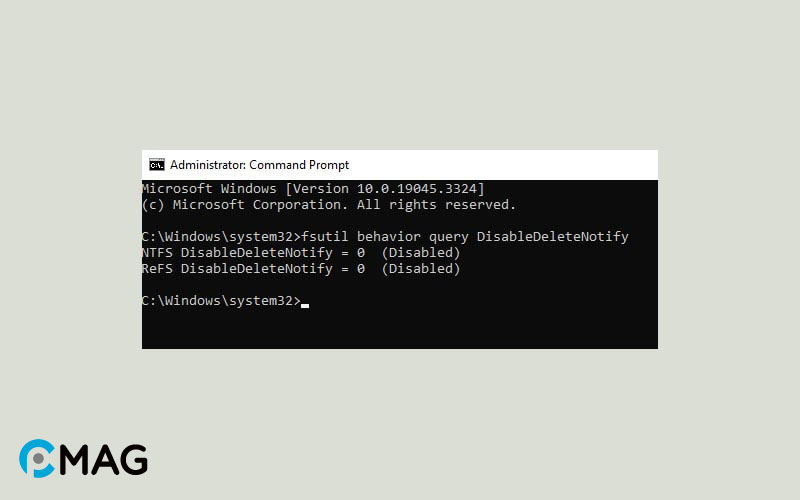
Bước 3: Nếu nhận được kết quả hiển thị như sau: “DisableDeleteNotify = 1“, điều này cho biết rằng TRIM đang bị vô hiệu hóa trên SSD của bạn. Ngược lại, nếu thông báo là “DisableDeleteNotify = 0“, nghĩa là TRIM đang được kích hoạt trên SSD.
Bước 4: Để kích hoạt TRIM, chỉ cần nhập lệnh sau vào Command Prompt và ấn Enter.
fsutil behavior set DisableDeleteNotify 0
3. Disable Indexing Service/Windows Search
Indexing service trong Windows giúp tăng tốc độ tìm kiếm bằng cách tạo chỉ mục cho các vị trí tệp. Tuy nhiên, dịch vụ này ban đầu được thiết kế cho HDD, với tốc độ truy xuất dữ liệu thấp. Khi sử dụng ổ cứng SSD, có tốc độ đọc/ghi cao thì indexing service không còn là yếu tố cần thiết.
Hoạt động lập chỉ mục gây ra nhiều hoạt động ghi (write) vào ổ đĩa mỗi khi có sự thay đổi trong tệp tin như tạo mới, chỉnh sửa hoặc xóa bỏ. Do đó, khi sử dụng SSD bạn nên cân nhắc việc vô hiệu hóa dịch vụ này.
Bước 1: Ấn tổ hợp phím Windows + E để khởi động File Explorer.
Bước 2: Nhấp chuột phải vào ổ cứng mà bạn muốn tắt indexing service và chọn Properties.
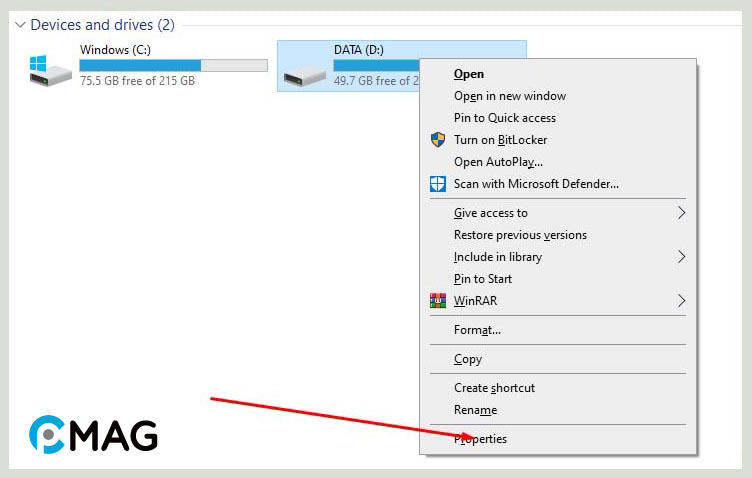
Bước 3: Trong tab General, hãy bỏ chọn Allow files on this drive to have contents indexed in addition to file properties.
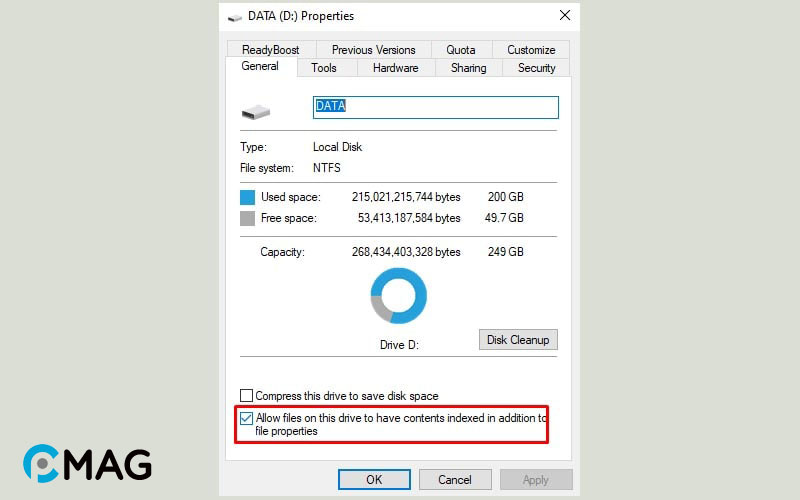
4. Bật Write Caching
Write caching giúp tăng hiệu suất cho cả ổ SSD và HDD, thường được mặc định bật sẵn. Nếu tính năng này chưa được kích hoạt, bạn có thể bật nó bằng cách thực hiện những bước sau:
Bước 1: Ấn tổ hợp phím Windows + R, nhập “devmgmt.msc” và ấn Enter.
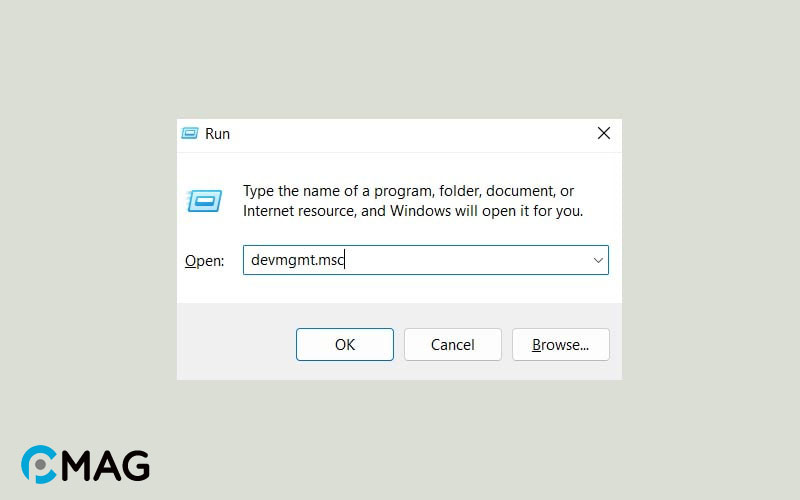
Bước 2: Trong Device Manager, kích đúp vào “Disk drives” để mở danh sách các ổ cứng.
Bước 3: Nhấp chuột phải vào ổ SSD và chọn “Properties“.
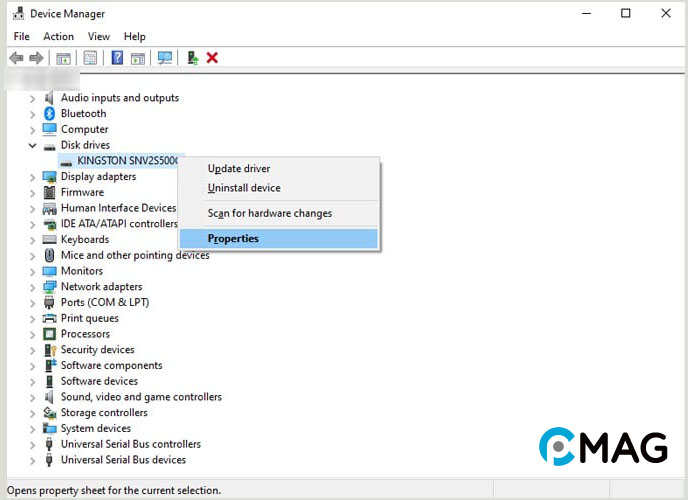
Bước 4: Trong tab “Policies“, tích chọn vào “Enable write caching on the device“.
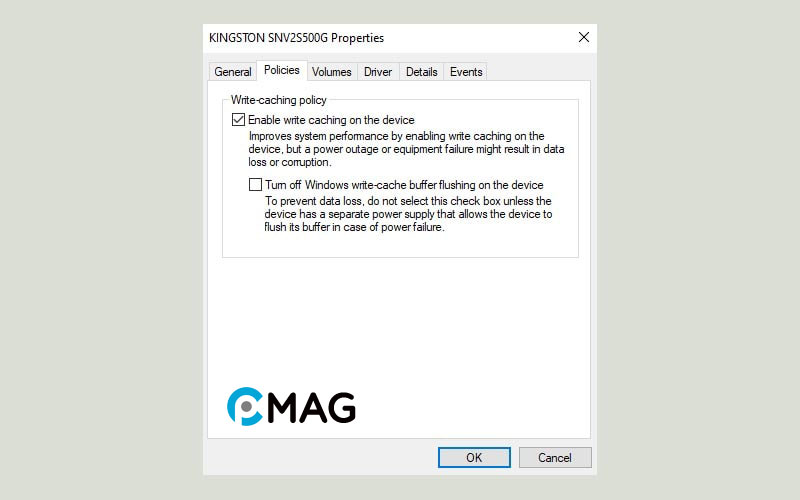
Lưu ý: Bạn nên bỏ chọn “Turn off Windows write-cache buffer flushing on the device” nếu nó được chọn. Việc kích hoạt tùy chọn này có thể làm tăng nguy cơ mất dữ liệu quan trọng lưu trên ổ đĩa trong trường hợp có sự cố như mất điện.
5. Cập nhật firmware SSD
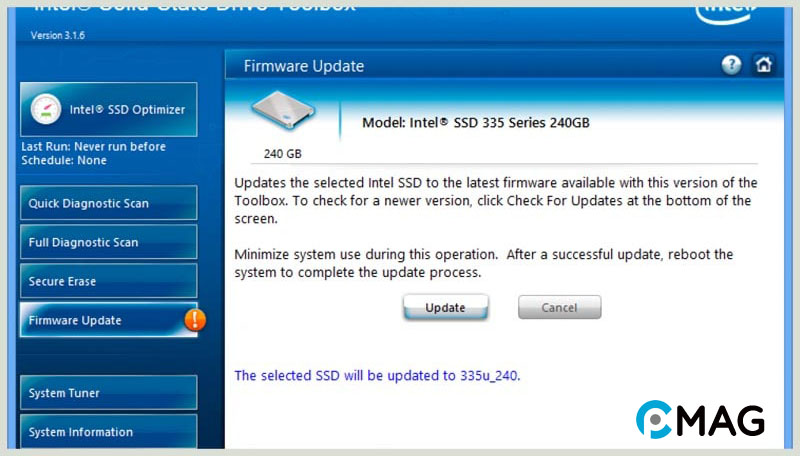
Bước 1: Đầu tiên là xác định phiên bản firmware hiện tại của SSD, có thể thực hiện qua trang web của nhà sản xuất hoặc sử dụng phần mềm hỗ trợ như CrystalDiskInfo để kiểm tra thông tin SSD.
Bước 2: Tìm phiên bản firmware mới nhất cho SSD trên trang web của nhà sản xuất, tải xuống và lưu vào một thư mục trên máy tính.
Bước 3: Trước khi tiến hành cập nhật firmware, hãy sao lưu dữ liệu quan trọng trên SSD và đảm bảo SSD kết nối chắc chắn với máy tính qua cổng SATA hoặc PCIe.
Bước 4: Sử dụng công cụ cập nhật firmware từ nhà sản xuất, chọn ổ SSD cần cập nhật và chỉ đường dẫn tới file firmware đã tải. Làm theo hướng dẫn trên màn hình để cập nhật.
Bước 5: Sau khi cập nhật, dùng phần mềm CrystalDiskInfo để kiểm tra và xác nhận firmware mới đã được cài đặt thành công.
Lưu ý: Quy trình cập nhật firmware có thể biến đổi tùy theo nhà sản xuất SSD và phần mềm cập nhật. Đọc kỹ hướng dẫn từ nhà sản xuất và tuân thủ các chỉ dẫn dành riêng cho SSD của bạn.
6. Disable Page File
Bước 1: Mở Control Panel, sau đó chọn System and Security.
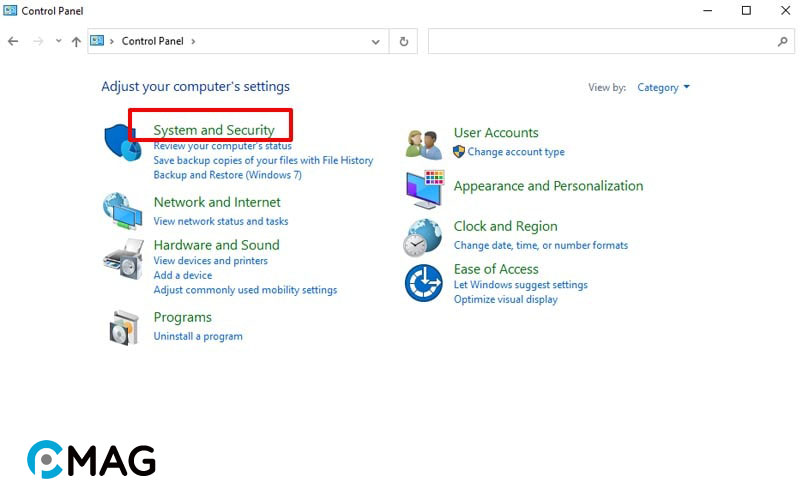
Bước 2: Trong cửa sổ mới, chọn System, rồi nhấp vào Advanced system settings từ danh sách ở bên trái.
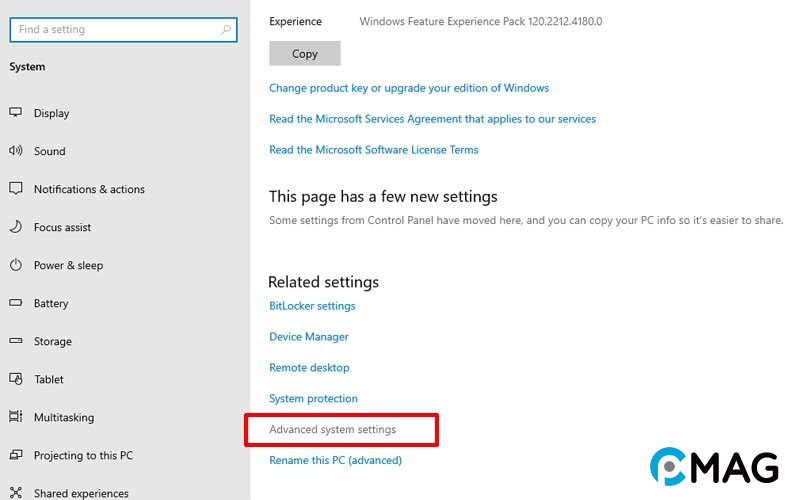
Bước 3:Trong cửa sổ tiếp theo, nhấp vào tab Advanced, sau đó chọn Settings dưới mục Performance.
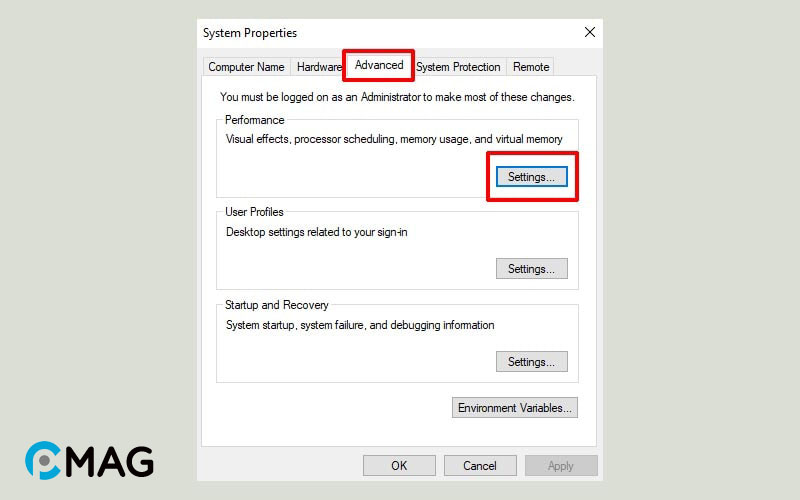
Bước 4: Trong cửa sổ Performance Options, chuyển sang tab Advanced và nhấp vào Change ở phần Virtual Memory.
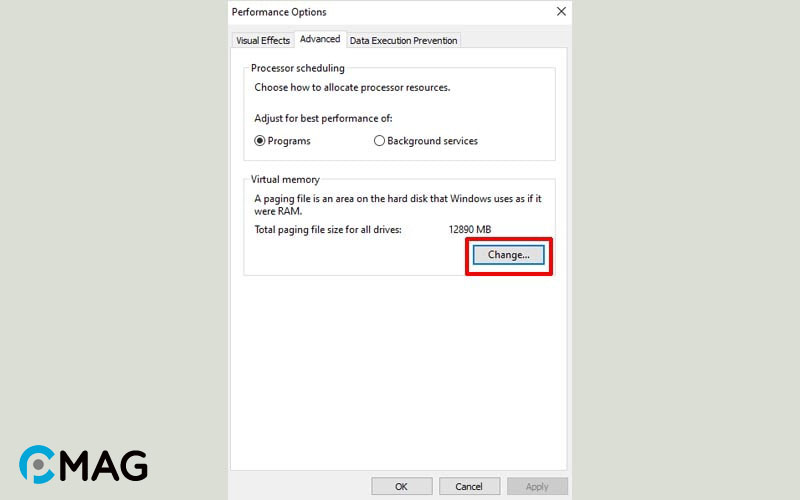
Bước 5: Bỏ chọn Automatically manage paging file size for all drives.
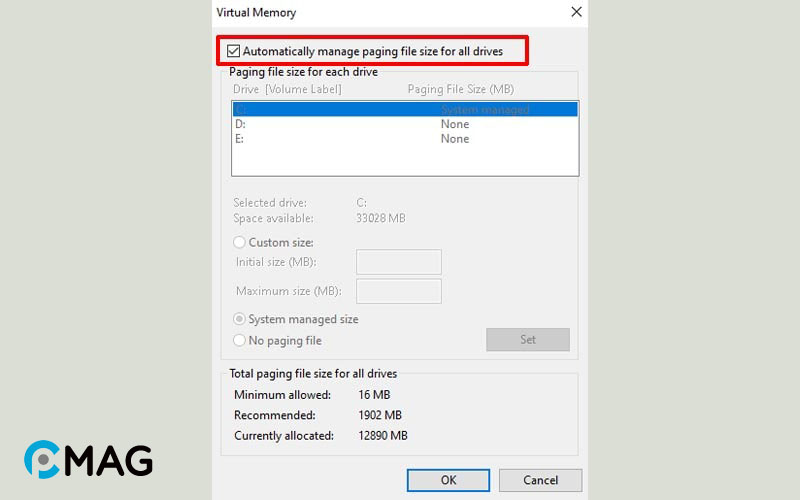
Bước 6: Sau đó, chọn ổ (C:) và chọn System managed size.
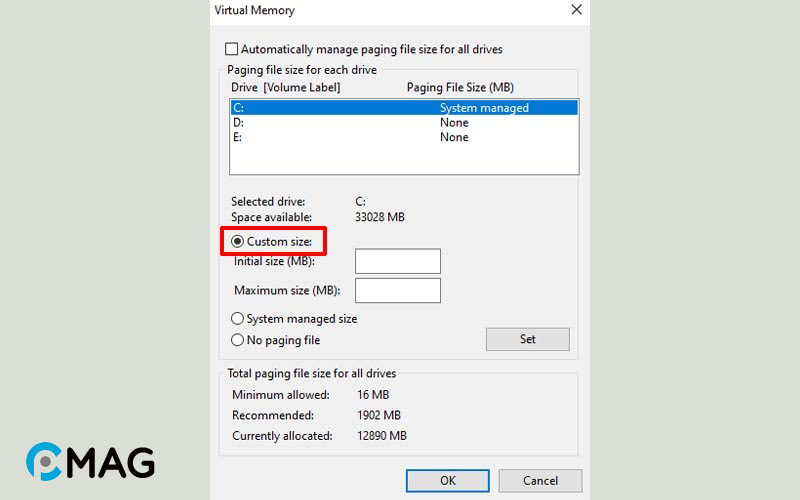
Bước 7: Nhấp vào Set, sau đó OK và khởi động lại máy tính để áp dụng các thay đổi.
7. Tắt System Restore
Khi System Protection được kích hoạt, hệ thống sẽ tự động tạo bản sao lưu của các tệp hệ thống cần thiết và cấu hình hệ thống vào điểm khôi phục.
Điều này giúp bạn có thể phục hồi hệ thống về trạng thái trước đó nếu gặp sự cố như lỗi hệ thống, lỗi phần mềm hoặc việc xóa tệp tin quan trọng không cố ý. Tuy nhiên, nó cũng khiến cho số lần ghi vào ổ cứng tăng lên đáng kể.
Bước 1: Ấn tổ hợp phím Windows + I và chọn System.
Bước 2: Tiếp theo, chọn About từ menu bên trái. Dưới phần Related settings, nhấp vào System protection.
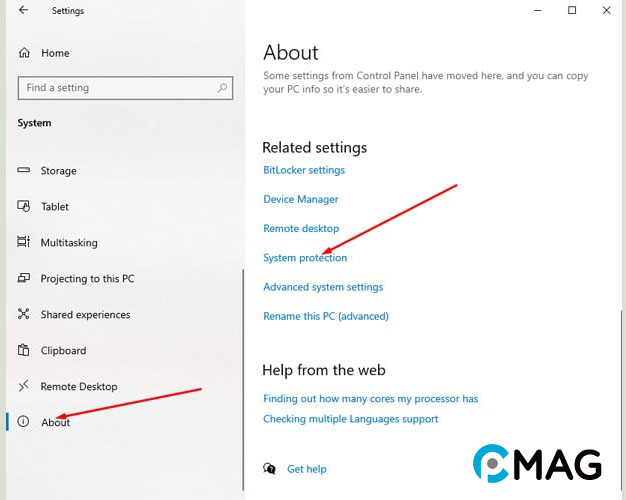
Bước 3: Chọn lần lượt các ổ cứng rồi nhấp vào nút Configure.
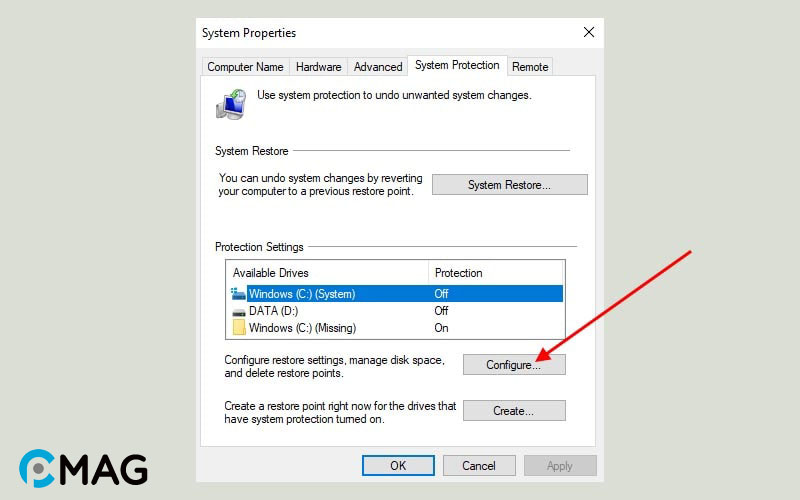
Bước 4: Chọn Disable system protection dưới phần Restore Settings. Nhấn Apply sau đó OK để áp dụng các thay đổi.
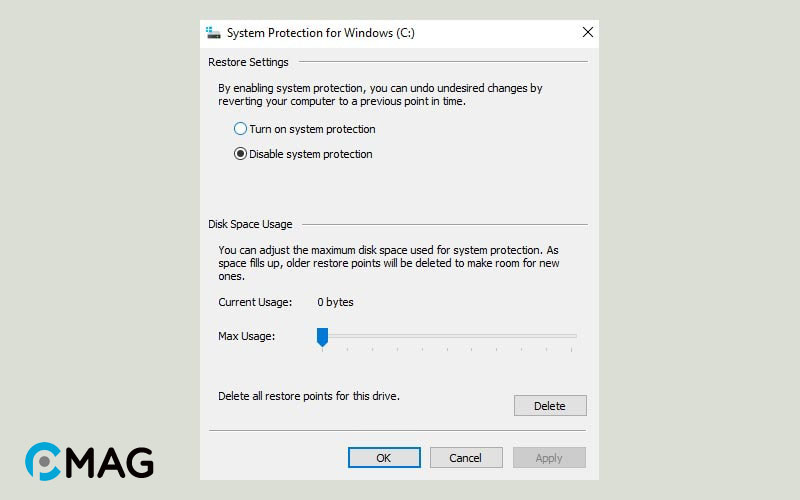
8. Sử dụng High Performance Power Settings
Chế độ tiết kiệm năng lượng trên Windows thường phù hợp với laptop nhưng đối với máy tính để bàn, bạn có thể muốn chọn chế độ High Performance để tối ưu hóa hiệu suất của các linh kiện.
Bước 1: Mở Control Panel, rồi chọn System and Security.
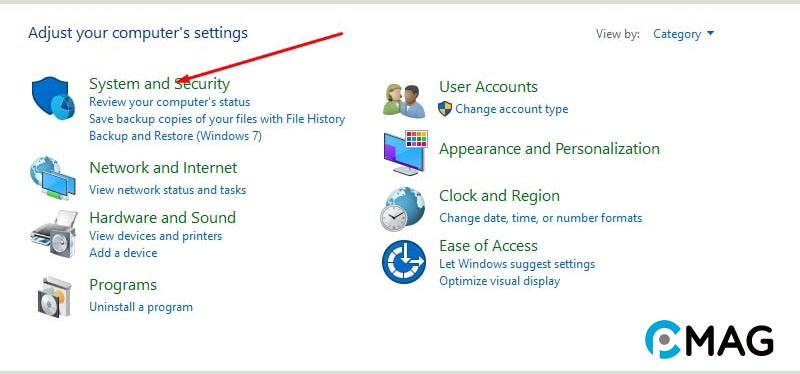
Bước 2: Nhấp vào Power Options.
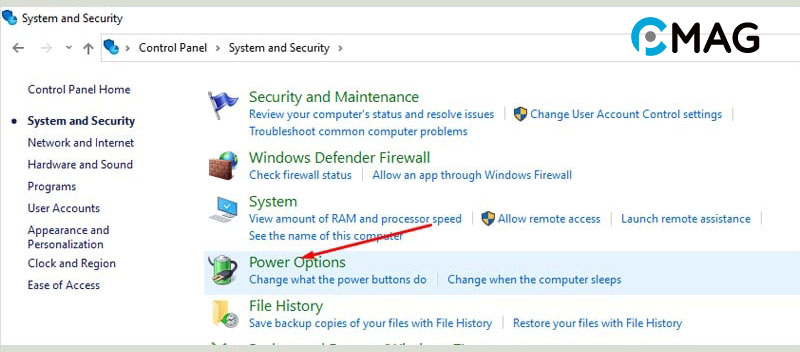
Bước 3: Lựa chọn High performance. Nếu tùy chọn này không hiển thị, chọn Show additional plans để thấy High performance.
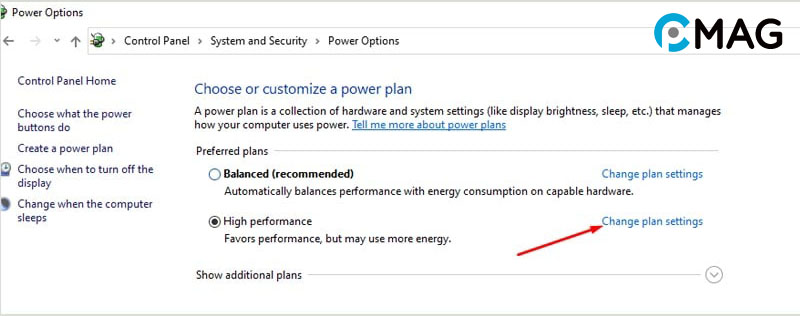
Bước 4: Nhấp vào Change plan settings bên cạnh High performance.
Bước 5: Chọn Change advanced power settings.
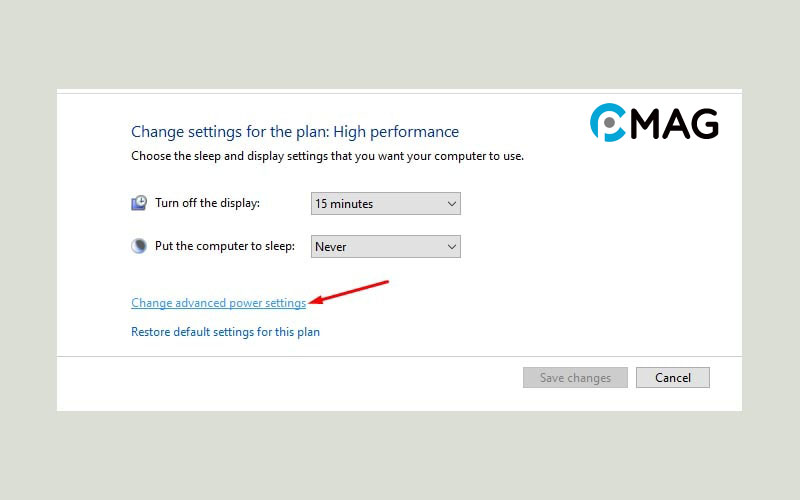
Bước 6: Tìm đến Hard disk -> Turn off hard disk after và đặt giá trị Setting (Minutes) là 0.
Bước 7: Tiếp theo, điều chỉnh Sleep -> Sleep after thành Never.
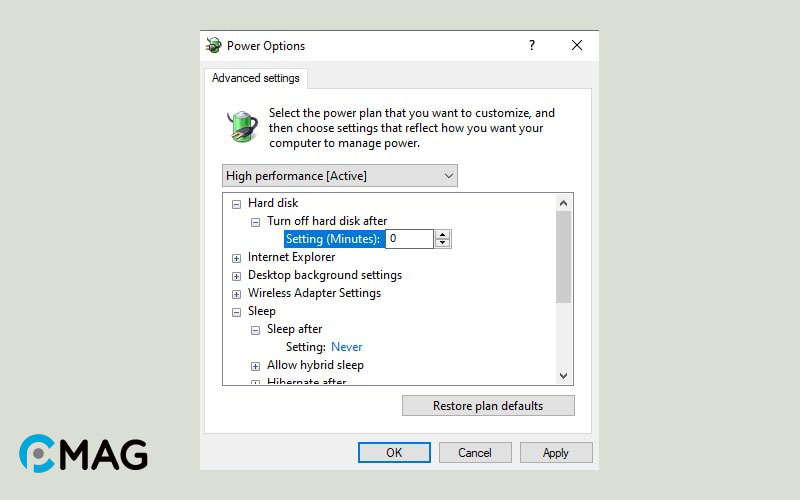
Bước 8: Nhấn Apply rồi OK để áp dụng các thay đổi.
9. Tắt Hibernate
Bước 1: Ấn tổ hợp phím Windows + S, nhập “control panel” và ấn Enter.
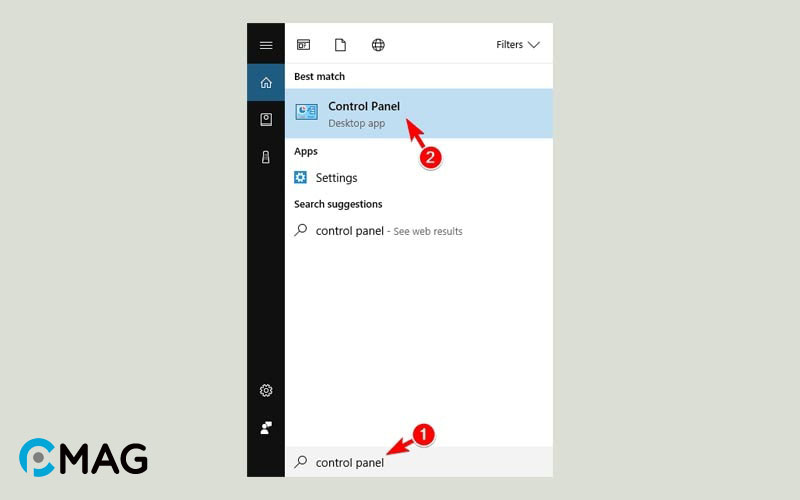
Bước 2: Trong cửa sổ Control Panel, đi tới Power Options (Nếu không thấy, chọn Small icons từ menu View by ở góc phải màn hình).
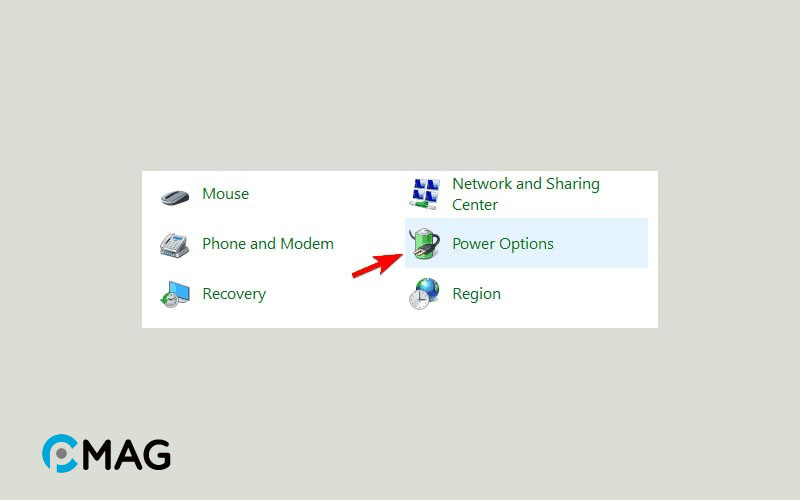
Bước 3: Sau đó, nhấp vào Choose what the power button does.
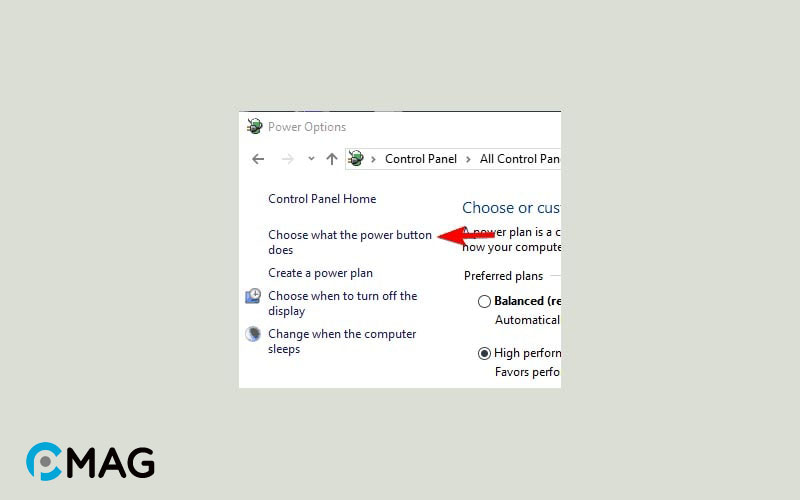
Bước 4: Chọn Change settings that are currently unavailable.
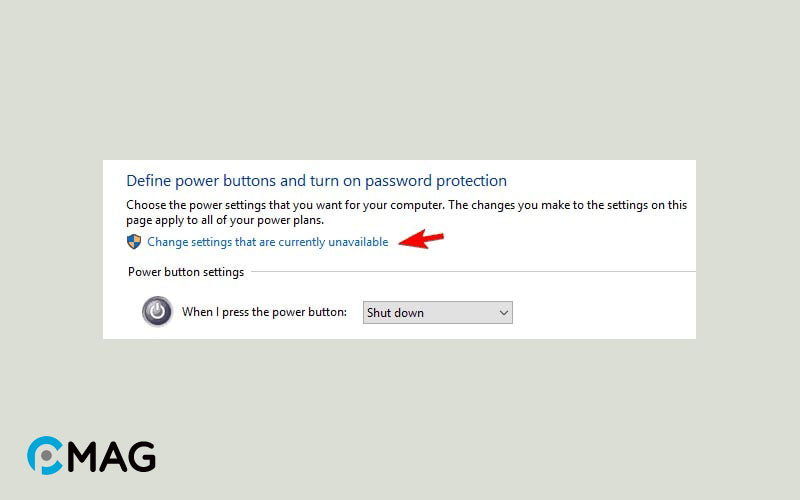
Bước 5: Hủy chọn các lựa chọn Turn off fast startup (recommended), Sleep và Hibernate. Nhấn Save changes để áp dụng các thay đổi.
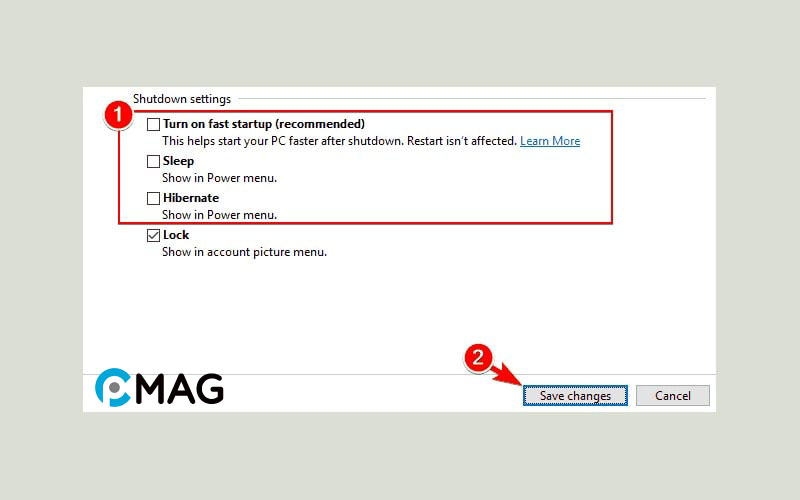
10. Duy trì máy tính ở nhiệt độ vừa phải
Các nhà sản xuất khuyến nghị rằng, SSD có khả năng chịu đựng nhiệt độ từ 0 đến 70 độ C, một lợi thế đáng kể so với HDD, vốn chỉ chịu được nhiệt độ từ 5 đến 55 độ C.
Tuy nhiên, theo ý kiến của nhiều chuyên gia, dữ liệu trên SSD có thể gặp sự cố hoặc mất mát nếu tiếp xúc với nhiệt độ cao. Do đó, để đảm bảo hiệu suất tối ưu của SSD, bạn nên sử dụng laptop trong môi trường có nhiệt độ ổn định và phù hợp.