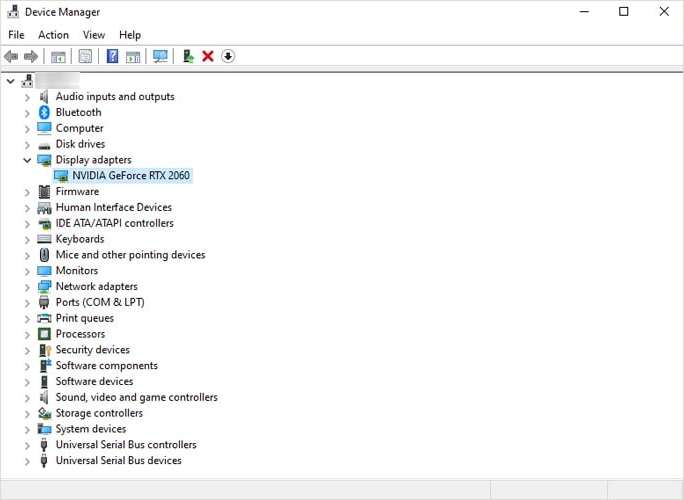Card đồ họa còn được gọi là Card màn hình hoặc VGA, đóng vai trò không thể thiếu trong các hệ thống máy tính hiện đại. Chức năng chính của nó là hỗ trợ máy tính trong việc xử lý các công việc đồ họa, đặc biệt là chỉnh sửa video và chơi game.
Hiện nay, trên thị trường có đa dạng các hãng sản xuất Card đồ họa, mỗi hãng đều có những ưu điểm riêng. Vì lẽ đó, bài viết này sẽ hướng dẫn cách kiểm tra thông tin về Card màn hình trên hệ điều hành Windows, Linux và MacOS một cách đơn giản và nhanh chóng.
Hướng dẫn kiểm tra Card đồ họa trên Windows
Thông qua Task Manager
Bước 1: Nhấn tổ hợp phím Ctrl + Shift + Esc để mở Task Manager.
Bước 2: Tiếp theo, chuyển sang tab Performance và chọn GPU mà bạn muốn kiểm tra.
Bước 3: Thông tin chi tiết về Card đồ họa như tên, dung lượng VRAM và mức sử dụng sẽ được hiển thị trong khung bên phải.
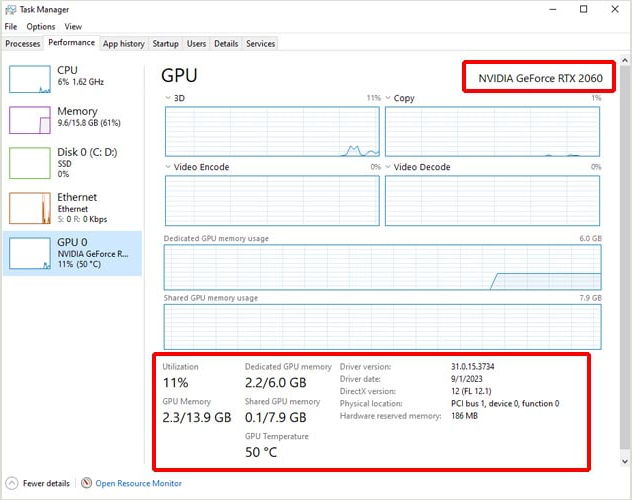
Thông qua DirectX Diagnostic Tool
Bước 1: Nhấn tổ hợp phím Windows + R, sau đó nhập “dxdiag” và nhấn Enter.
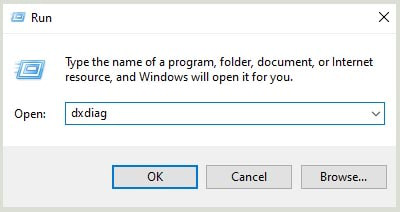
Bước 2: Trong cửa sổ DirectX Diagnostic Tool, chọn tab Display. Tại đây, bạn sẽ có đầy đủ thông tin về Card đồ họa như tên, nhà sản xuất, loại chip, dung lượng VRAM và Shared Memory.
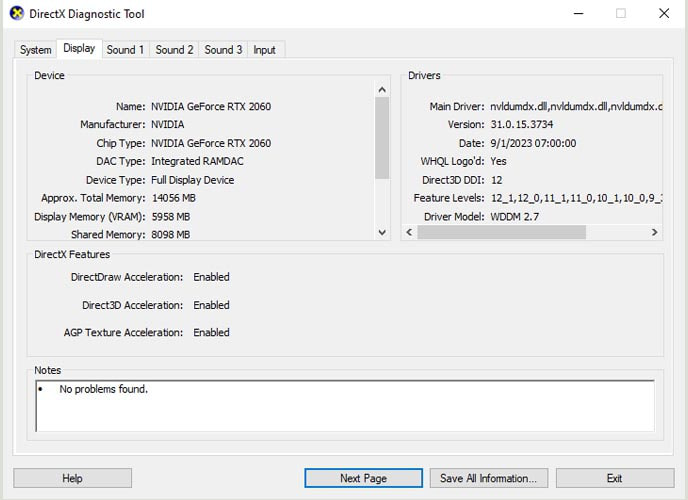
Thông qua System Information
Bước 1: Nhấn tổ hợp phím Windows + R, nhập “msinfo32” và nhấn Enter.
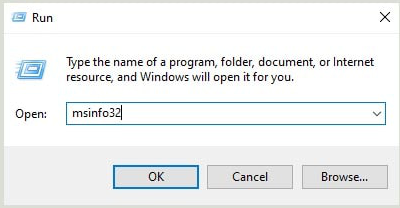
Bước 2: Trong cửa sổ System Information, mở rộng mục Components ở khung bên trái, sau đó chọn Display.
Bước 3: Thông tin về Card màn hình sẽ được hiển thị trong khung bên phải.
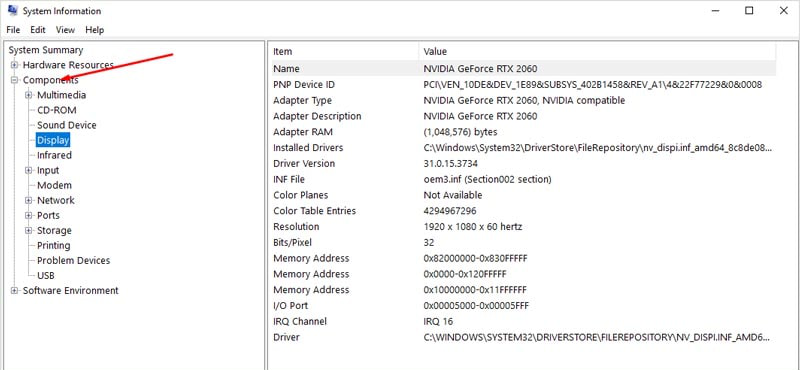
Hướng dẫn kiểm tra Card đồ họa trên Linux
Thông qua List Hardware
Mở terminal, sau đó chạy một trong những dòng lệnh sau
sudo lshw -class display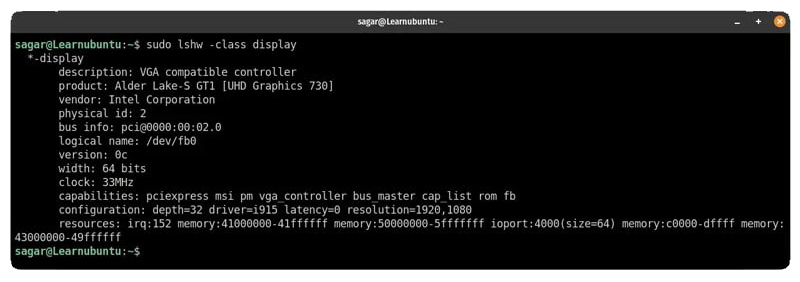
sudo lshw -short | grep -i --color display
Thông qua glxinfo
Tiện ích glxinfo là một thành phần của thư viện Mesa và không tự động được cài đặt trên Ubuntu. Do đó, trước tiên bạn cần phải cài đặt glxinfo.
Bước 1: Mở terminal và chạy lệnh sau:
sudo apt install mesa-utilsBước 2: Sau khi chạy cài đặt xong, các bạn chạy dòng lệnh sau để xem thông tin Card đồ họa
glxinfo -B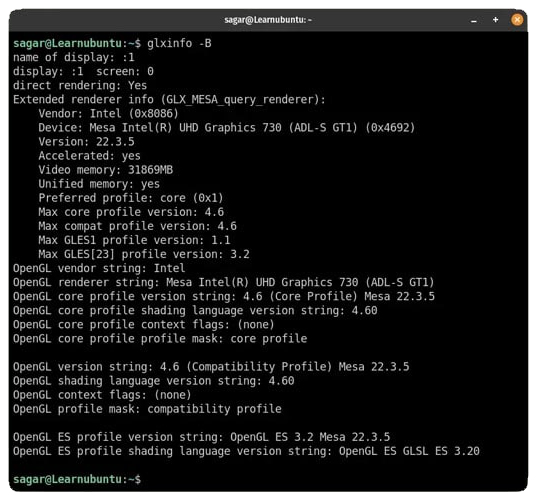
Hướng dẫn kiểm tra Card đồ họa trên MacOS
Bước 1: Bấm vào biểu tượng Apple ở góc trái trên cùng của màn hình, sau đó chọn “About This Mac“.
Bước 2: Tiếp theo, chọn tab “Overview” và kiểm tra thông tin trong mục “Graphics“.
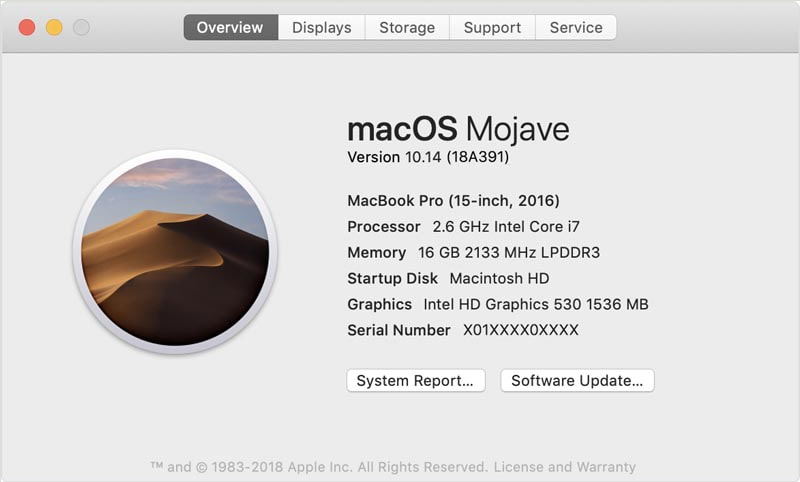
Cách kiểm tra Card màn hình có hoạt động hay không?
Để kiểm tra xem card đồ họa của bạn có hoạt động hay không, bạn có thể thực hiện các bước sau:
Bước 1: Nhấn tổ hợp phím Windows + R để mở hộp thoại Run. Gõ “devmgmt.msc” và nhấn Enter để mở Device Manager.
Bước 2: Trong cửa sổ Device Manager, mở mục Display adapters để xem danh sách các card đồ họa được cài đặt trên máy tính của bạn.
Bước 3: Nếu thấy card đồ họa được liệt kê và không có biểu tượng cảnh báo (như dấu chấm than hay dấu chấm hỏi), điều đó cho thấy card đồ họa đang hoạt động bình thường.