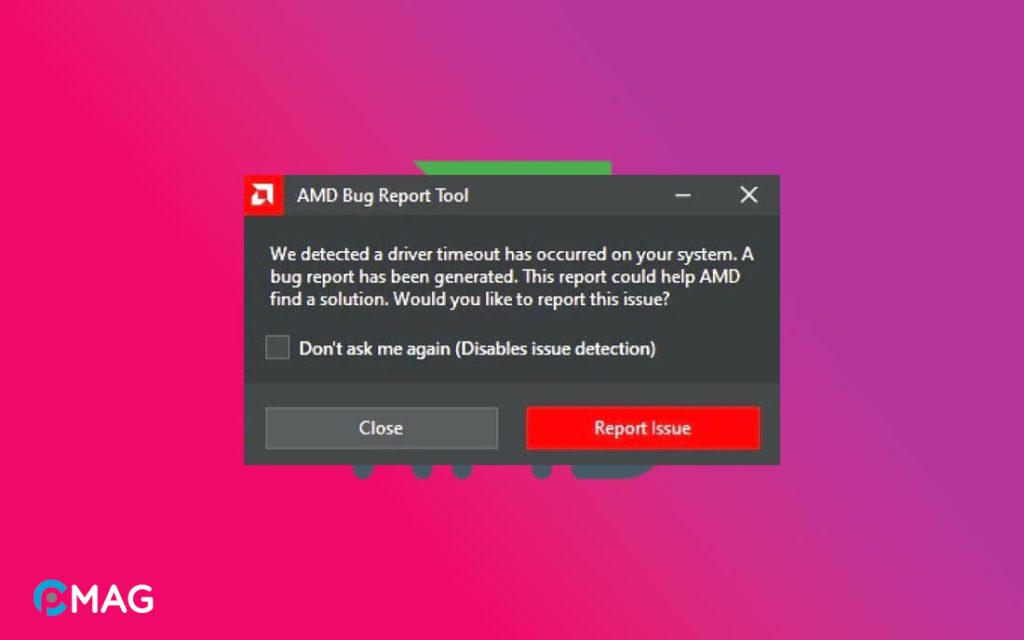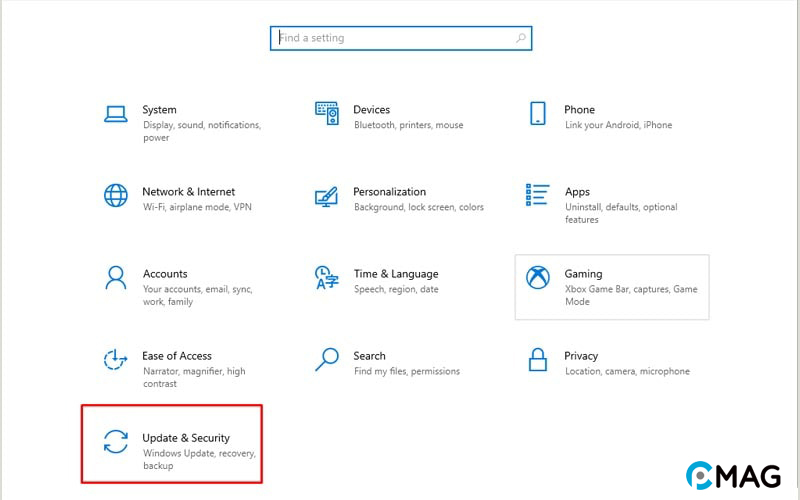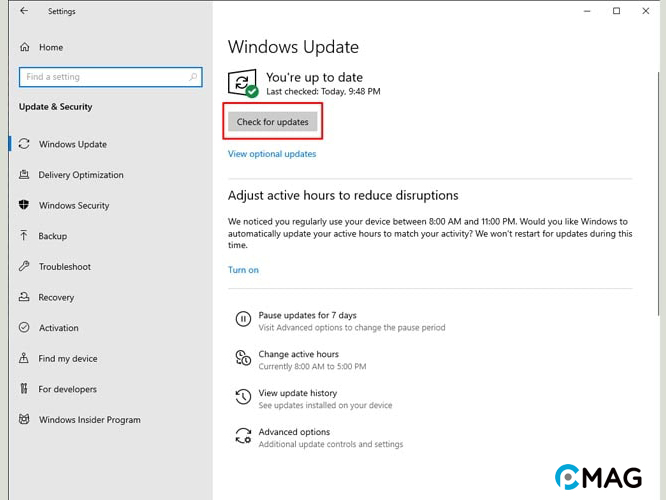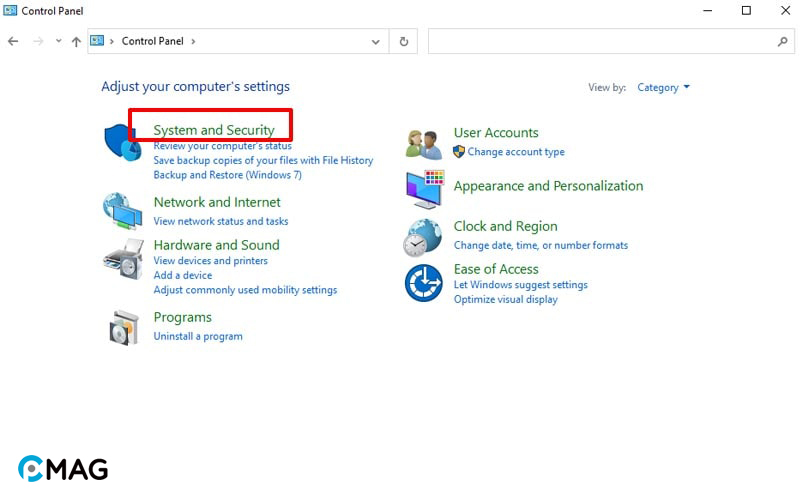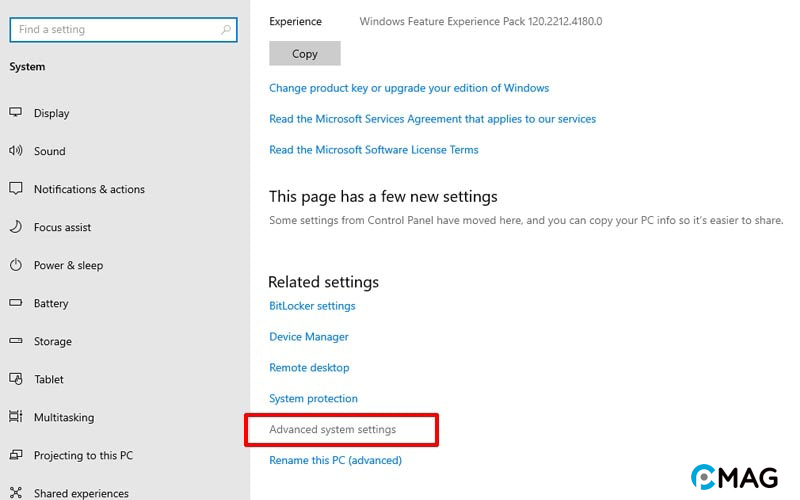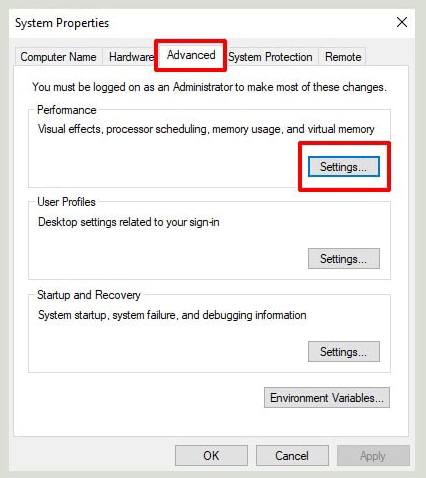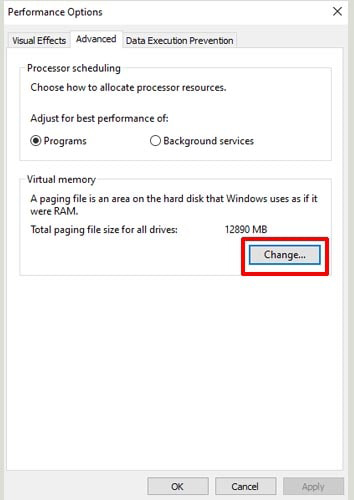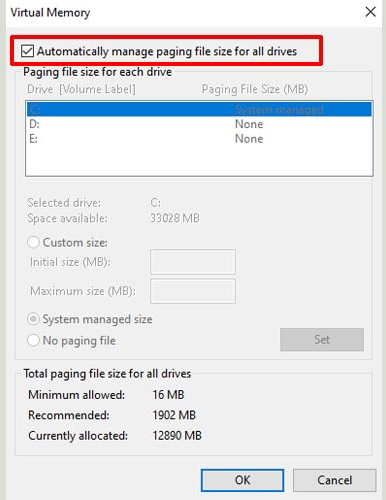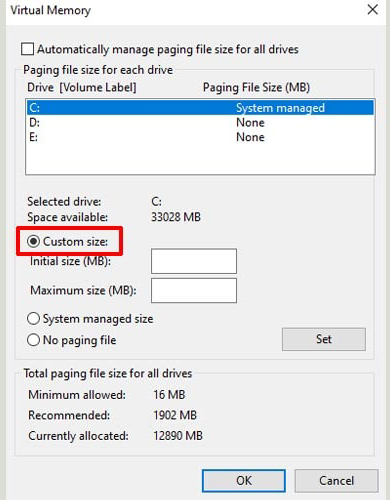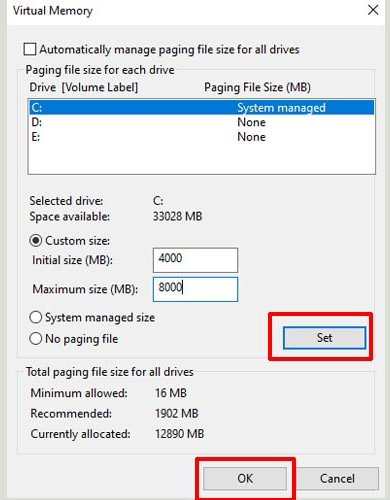Nếu bạn đang dùng card đồ họa AMD, có khả năng bạn sẽ đối mặt với lỗi driver timeout. Trong trường hợp này, bài viết này PCMag sẽ hướng dẫn cách giải quyết sự cố này nhé.
Nguyên nhân gây ra lỗi AMD Driver Timeout
- Hệ điều hành lỗi thời: Nếu hệ điều hành của máy tính bạn chưa được cập nhật, có thể nó sẽ không tương thích với phiên bản driver mới nhất của AMD, dẫn đến lỗi timeout.
- Thiếu bộ nhớ ảo: Khi bộ nhớ ảo không đủ, driver AMD có thể không được tải đúng cách, gây ra lỗi.
- Driver lỗi thời hoặc bị hỏng: Driver cũ hoặc bị hỏng cũng là nguyên nhân gây ra lỗi timeout.
- Cấu hình phần mềm Radeon không chính xác: Nếu cấu hình trong Radeon Software bị sai lệch, driver AMD có thể mất thêm thời gian để tải, từ đó gây ra lỗi timeout.
Hướng dẫn cách fix lỗi AMD Driver Timeout
Update AMD Graphics Driver
Những vấn đề thường gặp với driver đồ họa thường xuyên được nhà sản xuất sửa chữa qua các bản cập nhật nhanh. Do đó, bạn nên cập nhật driver card đồ họa của mình lên phiên bản mới nhất.
Bước 1: Truy cập vào trang https://www.amd.com/en/support và click vào “DOWNLOAD WINDOWS DRIVER“.
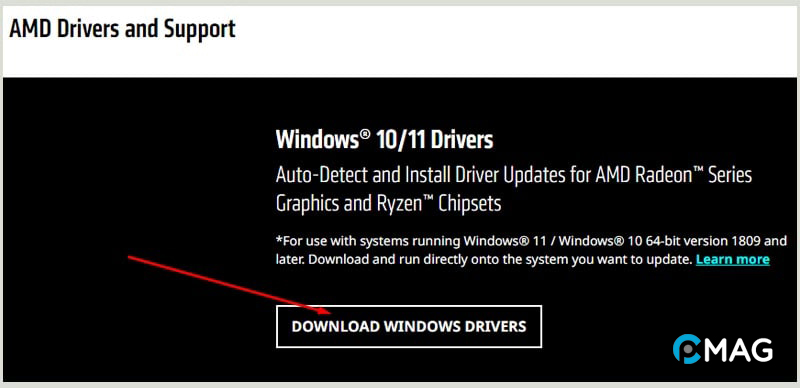
Bước 2: Khi quá trình tải xuống hoàn tất, tiếp tục với việc cài đặt.
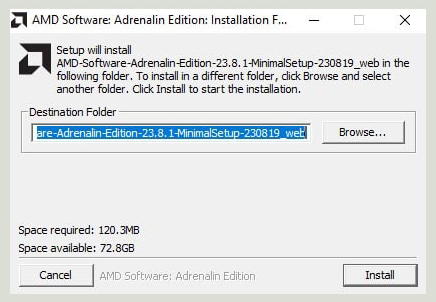
Bước 3: Trong quá trình cài đặt, “AMD Software Installer” sẽ tự động khởi chạy và tìm kiếm các bản cập nhật driver đồ họa chưa được cài đặt.
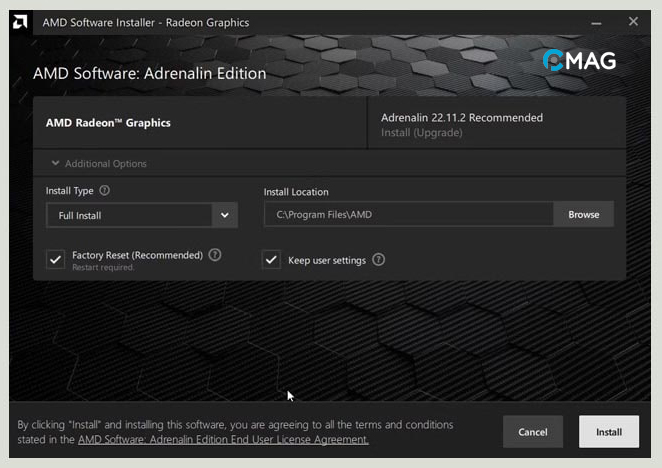
Bước 4: Click vào “Install” để tải và cài đặt các driver mới. Khởi động lại máy tính để áp dụng các cập nhật.
Disable Multi-Plane Overlay
Multi-Plane Overlay (MPO) là một chức năng của Windows, nhằm giảm tải cho CPU và GPU và hỗ trợ việc lật trang độc lập trên các lớp mặt phẳng để giảm độ trễ.
Tính năng này đôi khi gặp phải xung đột với driver của AMD, dẫn đến lỗi timeout. Để khắc phục vấn đề này, bạn có thể tắt MPO qua Registry Editor.
Bước 1: Nhấn phím Windows cùng với phím R, sau đó nhập “regedit” và bấm Enter để mở Registry Editor.
Bước 2: Tiếp tục, điều hướng theo đường dẫn sau:
Computer\HKEY_LOCAL_MACHINE\SOFTWARE\Microsoft\Windows\Dwm
Bước 3: Bấm chuột phải vào thư mục Dwm, chọn Tạo New -> Giá trị DWORD (32-bit) và đặt tên là OverlayTestMode.
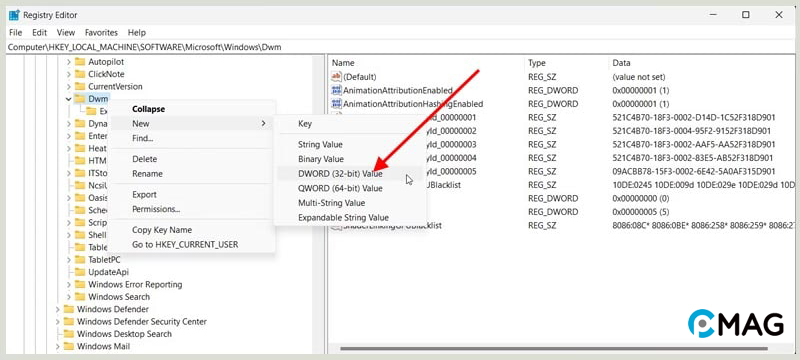
Bước 4: Sau đó, click chuột phải vào giá trị vừa tạo, chọn Modify.
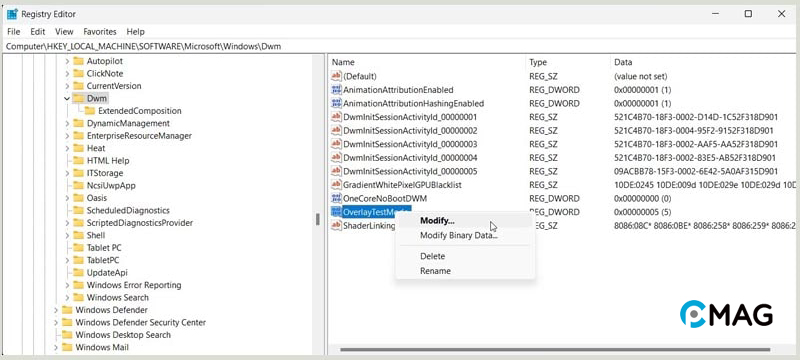
Bước 5: Ghi số 5 vào ô Value data và bấm OK để áp dụng thay đổi.
Bước 6: Cuối cùng, đóng Registry Editor và kiểm tra lại để xem lỗi timeout còn xuất hiện hay không.
Update (Cập nhật) Windows
Disable Hardware Acceleration
Tính năng tăng tốc phần cứng giúp giảm áp lực cho CPU bằng cách tận dụng phần cứng GPU (nếu có), cho phép thực hiện các công việc một cách mượt mà. Tuy nhiên, trong trường hợp gặp lỗi khi phát trực tuyến Youtube hoặc sử dụng các dịch vụ phát trực tuyến khác trên trình duyệt Chrome hoặc Edge, việc tắt tính năng tăng tốc phần cứng có thể là giải pháp để xử lý lỗi.
Bước 1: Click vào biểu tượng 3 dấu chấm ở góc phải trên của cửa sổ, sau đó lựa chọn Setting.
Bước 2: Trong menu phía bên trái, chọn System.
Bước 3: Vô hiệu hóa Use hardware acceleration when available.
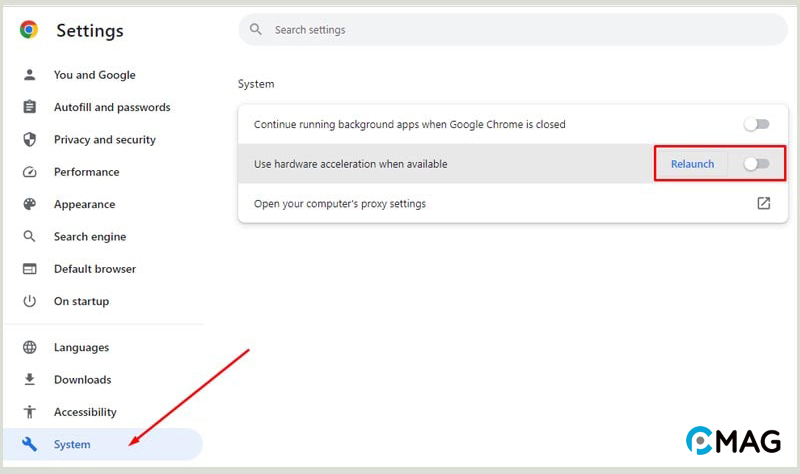
Gỡ bỏ Windows Updates
Thỉnh thoảng, những bản cập nhật Windows mới nhất có thể dẫn đến các vấn đề không lường trước. Trong trường hợp lỗi phát sinh ngay sau khi cập nhật, bạn có khả năng khôi phục lại bằng cách loại bỏ những cập nhật đó.
Bước 1: Bấm vào tổ hợp phím Windows + I để truy cập vào Settings, sau đó chọn Update & Security.
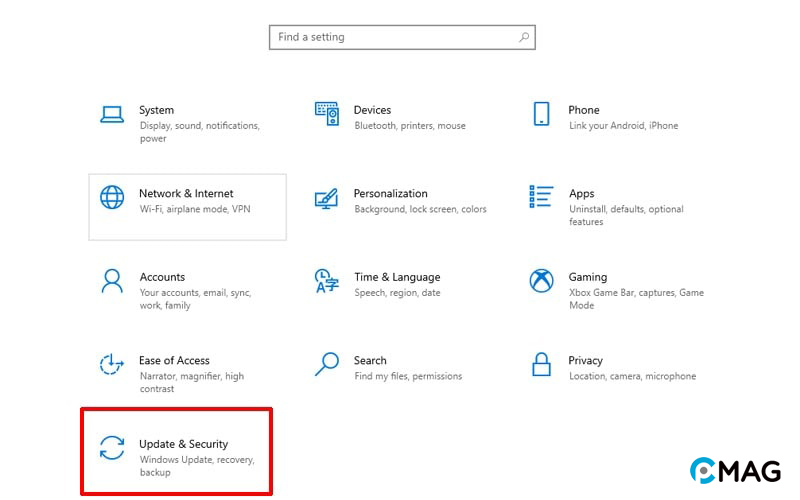
Bước 2: Lựa chọn View update history.
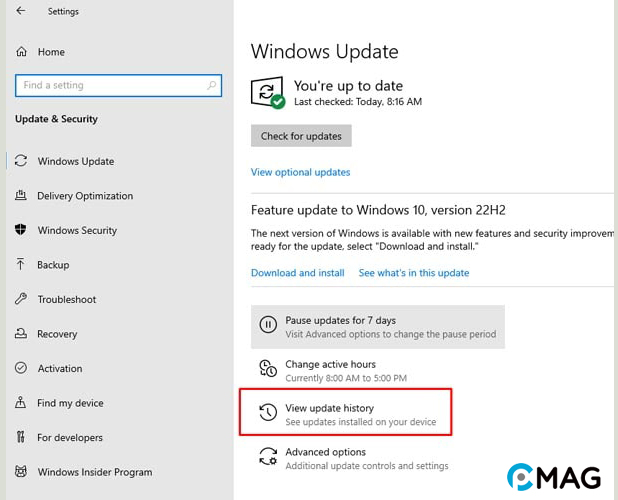
Bước 3: Click vào Uninstall updates.
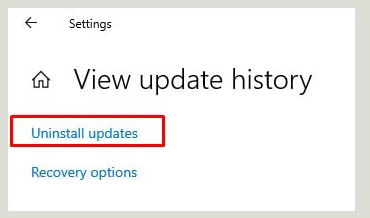
Bước 4: Một danh sách hiển thị các bản cập nhật đã được cài đặt sẽ xuất hiện. Nhấn đúp vào bản cập nhật bạn muốn loại bỏ.
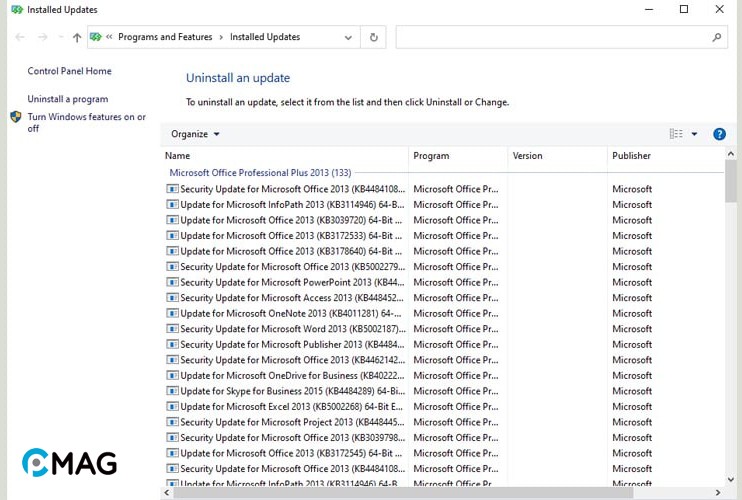
Bước 5: Khởi động lại máy tính và kiểm tra kết quả.
Thay đổi Power Plan
Windows cung cấp khả năng cho phép người dùng thiết lập các Power Plan khác nhau nhằm mục đích tiết kiệm điện năng hoặc cải thiện hiệu suất. Chuyển đổi Power Plan sang Chế độ Hiệu suất Tốt nhất có thể hỗ trợ bạn trong việc khắc phục sự cố timeout của trình điều khiển AMD.
Bước 1: Bấm vào phím Windows, nhập “control” vào ô tìm kiếm và mở Control Panel.
Bước 2: Lựa chọn System and Security.
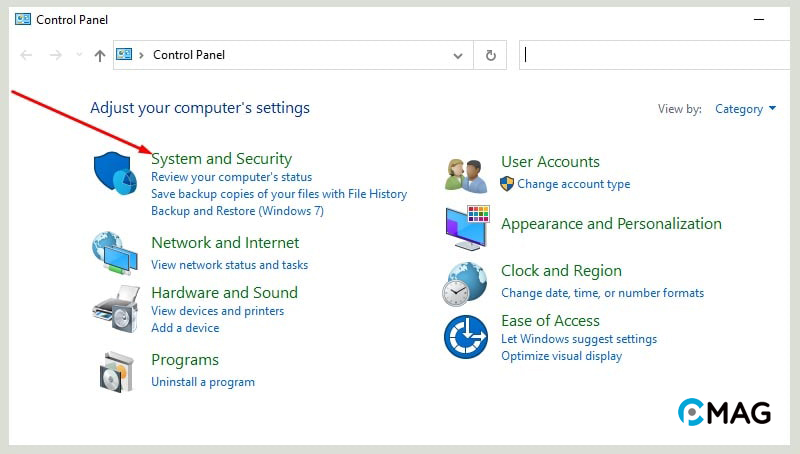
Bước 3: Chọn Power Options.
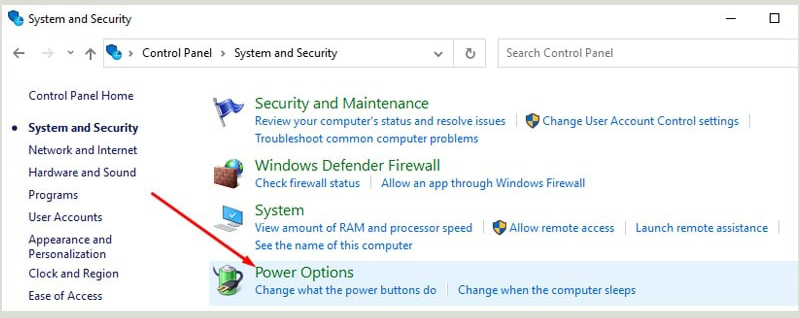
Bước 4: Trong menu ở cạnh trái, chọn Create a power plan.
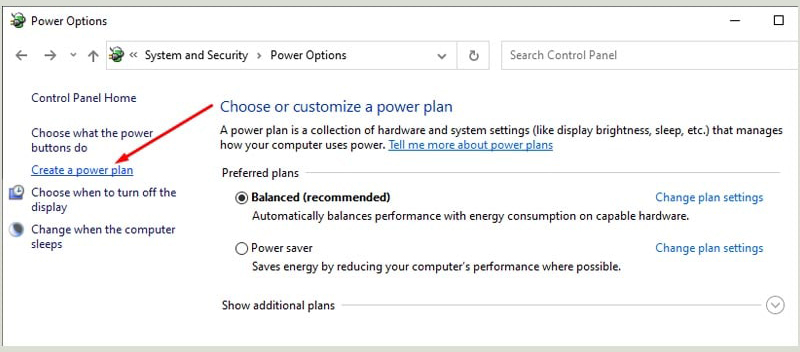
Bước 5: Chọn High performance từ các lựa chọn có sẵn.
Bước 6: Nhập tên cho plan và nhấn nút Next.
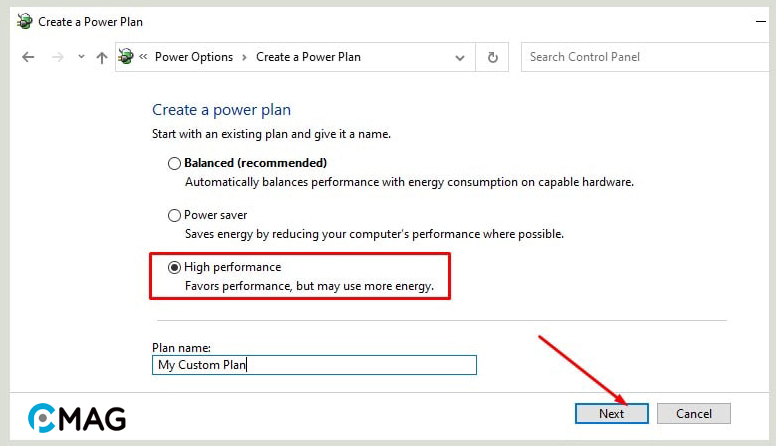
Bước 7: Bạn cũng có thể điều chỉnh cài đặt thời gian chuyển vào chế độ ngủ và thời gian tắt màn hình theo nhu cầu. Tiếp theo, nhấn Create.
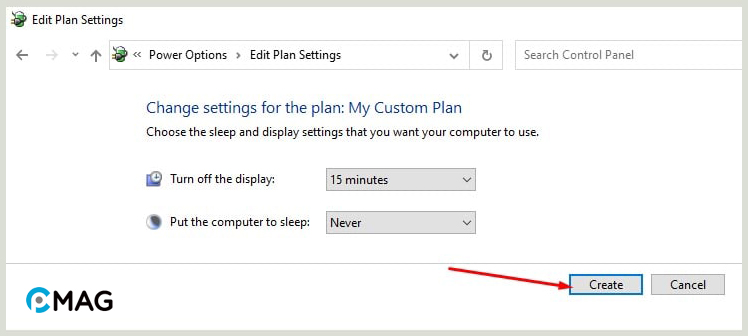
Bước 8: Kết thúc bằng việc khởi động lại máy tính.
Tắt Fast Startup
Fast Startup là một chức năng được thiết kế để giúp máy tính khởi động một cách nhanh chóng. Dù có ích, nhưng đôi khi nó có thể gây ra tình trạng khởi động chậm và dẫn đến lỗi timeout. Để vô hiệu hóa tính năng này, bạn có thể thực hiện các bước sau.
Bước 1: Bấm vào phím Windows, nhập “cmd” và chọn mở Command Prompt với quyền quản trị bằng cách chọn “Run as administrator“.
Bước 2: Thực hiện câu lệnh sau đây:
Powercfg -h off
Bước 3: Sau đó, khởi động lại máy tính của bạn.
Tăng RAM ảo
Kiểm tra các vấn đề về quá nhiệt và ép xung
Các công cụ điều chỉnh hiệu suất có thể được áp dụng để tăng tốc độ hoạt động của CPU và GPU. Tuy nhiên, ép xung không chính xác có thể gây ra hậu quả nghiêm trọng. Do đó, nếu gặp lỗi hãy quay lại cài đặt ban đầu bằng cách loại bỏ các thay đổi liên quan đến ép xung.
Nhiệt độ cao cũng là nguyên nhân thường gặp gây ra sự cố hệ thống. Để giải quyết vấn đề này, điều quan trọng là phải kiểm tra nhiệt độ của máy tính thường xuyên. Sau đó, làm sạch hệ thống làm mát để đảm bảo rằng tất cả quạt đều chạy ổn định. Bên cạnh đó, thay keo tản nhiệt cho CPU là biện pháp hiệu quả để giảm nhiệt độ cho hệ thống.