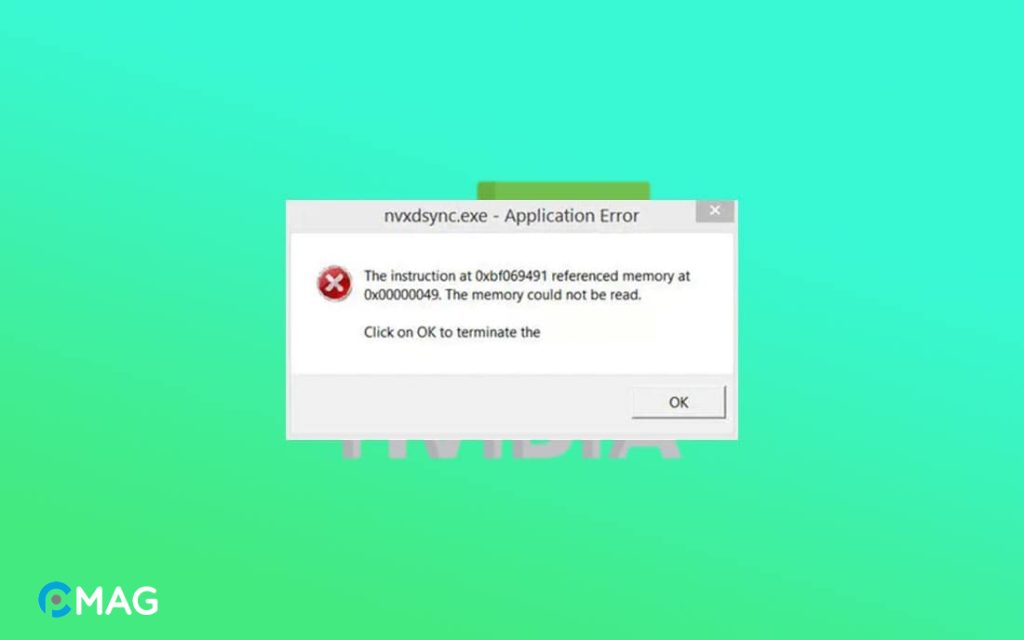Bạn đang thắc mắc về nvxdsync.exe là gì? nguyên nhân gây ra lỗi Application Error và làm thế nào để giải quyết vấn đề này? Hãy cùng PCMag khám phá qua bài viết này để hiểu rõ hơn.
nvxdsync.exe là gì?
nvxdsync.exe là một file thực thi thuộc về NVIDIA, là một thành phần của bộ điều khiển đồ họa NVIDIA. Nhiệm vụ của nó bao gồm việc đồng bộ hóa các thiết lập đồ họa của card đồ họa NVIDIA với ứng dụng và trò chơi đang được sử dụng trên máy.
File này thường hoạt động ẩn trong nền và không tác động nhiều đến hiệu suất hay sử dụng tài nguyên của hệ thống.
Nguyên nhân gây ra lỗi nvxdsync.exe Application Error
Lỗi “nvxdsync.exe Application error” có thể xuất phát từ nhiều nguyên nhân, bao gồm:
- File nvxdsync.exe bị hỏng hoặc không tìm thấy: Trong trường hợp này, việc cài đặt lại hoặc tải file nvxdsync.exe từ một nguồn uy tín có thể cần thiết.
- Xung đột phần mềm: Có khả năng xung đột giữa nvxdsync.exe và các ứng dụng hoặc quá trình khác trên hệ thống. Việc tắt những ứng dụng không quan trọng hoặc khởi động lại máy có thể giúp giảm thiểu vấn đề.
- Malware hoặc virus: Một số malware có thể mạo danh là file nvxdsync.exe để gây nhầm lẫn. Sử dụng một phần mềm diệt virus để quét và loại trừ malware là một giải pháp khả thi.
- Lỗi driver đồ họa NVIDIA: Phiên bản driver đồ họa NVIDIA lỗi thời hoặc không tương thích có thể là nguyên nhân của lỗi. Việc cập nhật hoặc cài đặt lại driver đồ họa NVIDIA lên phiên bản mới nhất có thể giúp khắc phục sự cố.
Cách khắc phục lỗi nvxdsync.exe Application Error trên Windows
1. Khởi động lại PC
Phần lớn thời gian, lỗi “nvxdsync.exe Application Error” không gây ra vấn đề nghiêm trọng cho máy tính của bạn. Do đó, việc khởi động lại máy tính là một giải pháp đơn giản bạn có thể thử.
Bước 1: Nhấn vào biểu tượng Windows ở góc dưới cùng bên trái màn hình.
Bước 2: Tìm và chọn “Power“.
Bước 3: Chọn “Restart“.
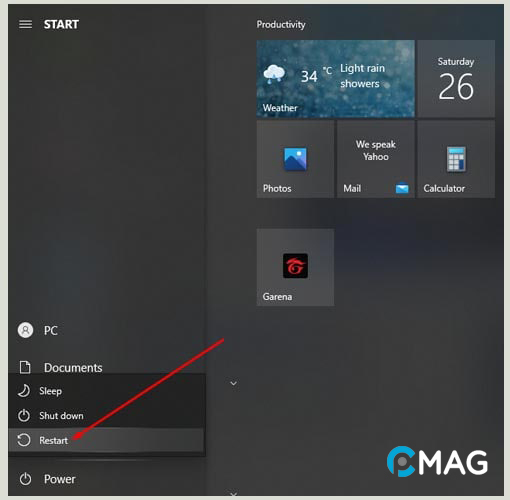
Hãy chờ đợi quá trình khởi động lại hoàn tất và sau đó kiểm tra lại xem còn gặp lỗi không.
2. Cập nhật driver
Bước 1: Ấn tổ hợp phím Windows + R, nhập “devmgmt.msc” và ấn Enter để mở cửa sổ Device Manager.
Bước 2: Nhấp đúp vào “Display adapters” để hiển thị rộng ra.
Bước 3: Nhấp chuột phải lên card đồ họa của bạn và chọn “Update driver“.
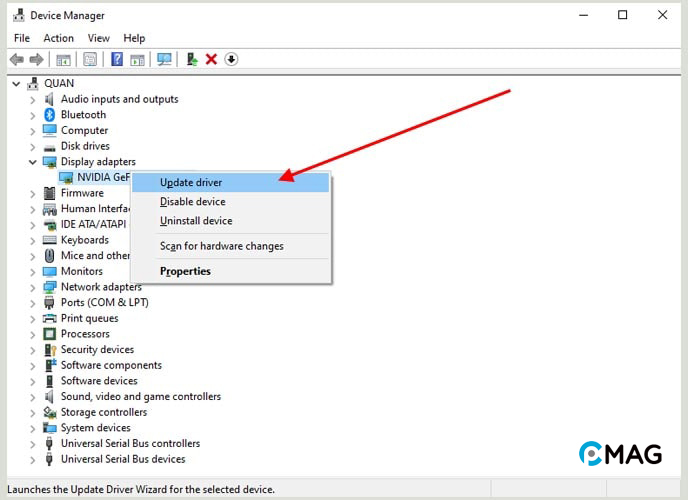
Bước 4: Trong cửa sổ mới xuất hiện, chọn “Search automatically for drivers” để cho phép hệ thống tự động tìm kiếm và cài đặt driver mới nhất.
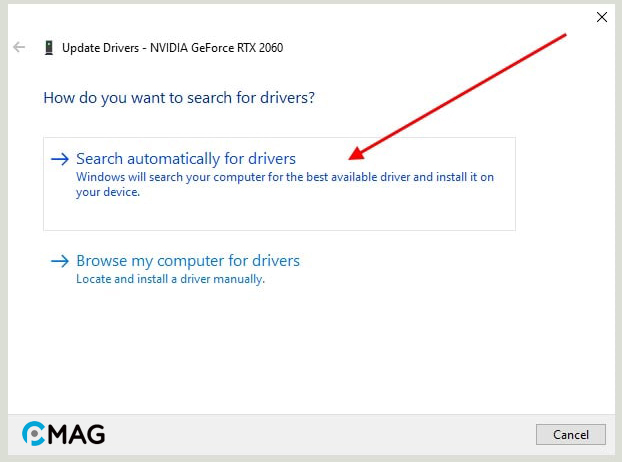
3. Cài lại driver card đồ họa
Bước 1: Ấn tổ hợp phím Windows + R, đánh “devmgmt.msc” và nhấn Enter.
Bước 2: Nhấp đúp vào “Display adapters” để mở rộng. Tiếp theo, nhấp chuột phải vào card đồ họa và chọn “Uninstall device“.
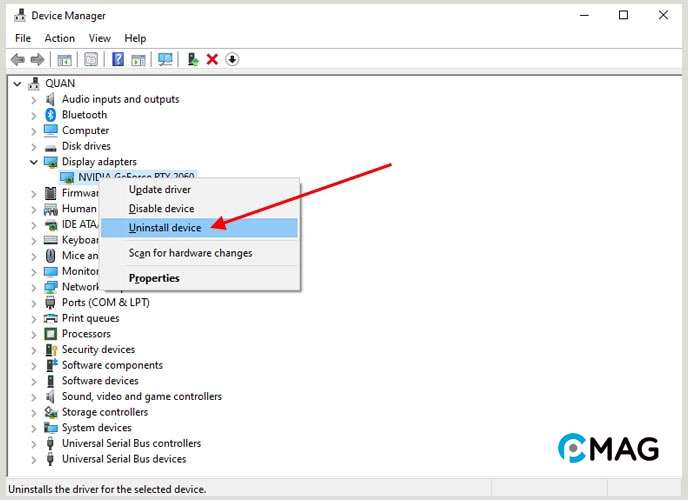
Bước 3: Một Popup cảnh báo sẽ hiện lên, hãy chọn “Delete the driver software for this device” và nhấn “Uninstall” để xác nhận việc gỡ bỏ driver.
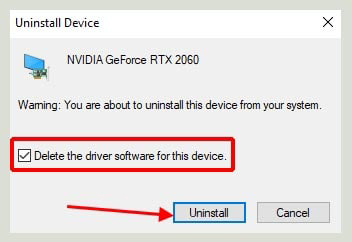
Bước 4: Khi quá trình gỡ bỏ hoàn tất, hãy tiếp tục cài đặt lại driver cho card đồ họa. Bắt đầu bằng việc truy cập trang web chính thức của NVIDIA tại https://www.nvidia.com/download/index.aspx để tải driver mới nhất.
Bước 5: Chọn thông tin chính xác của card màn hình bạn đang dùng và nhấn “Search“.
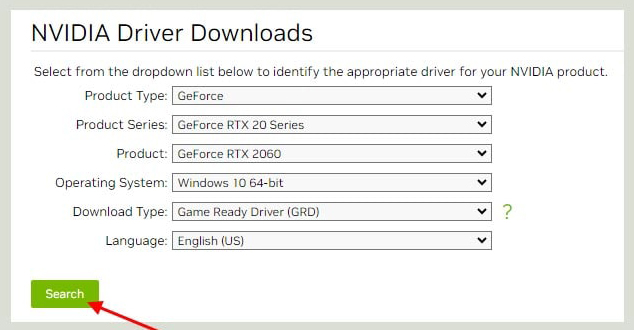
Bước 6: Nhấn “Download” để tải về GeForce Game Ready Driver phù hợp với card đồ họa của bạn.
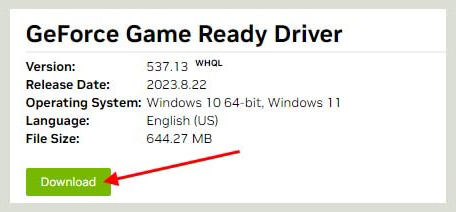
Bước 7: Sau khi tải về, tiến hành cài đặt như thông thường.
Bước 8: Tại bước “License Agreement“, chọn “NVIDIA Graphics Driver” nếu bạn đã cài đặt GeForce Experience và chỉ cần cập nhật driver.
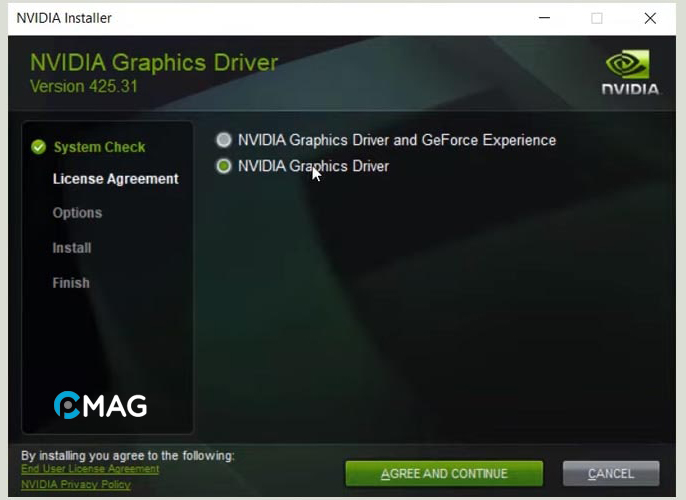
Bước 9: Tại bước “Option“, lựa chọn “Express (Recommended)” và nhấn Next để bắt đầu cài đặt.
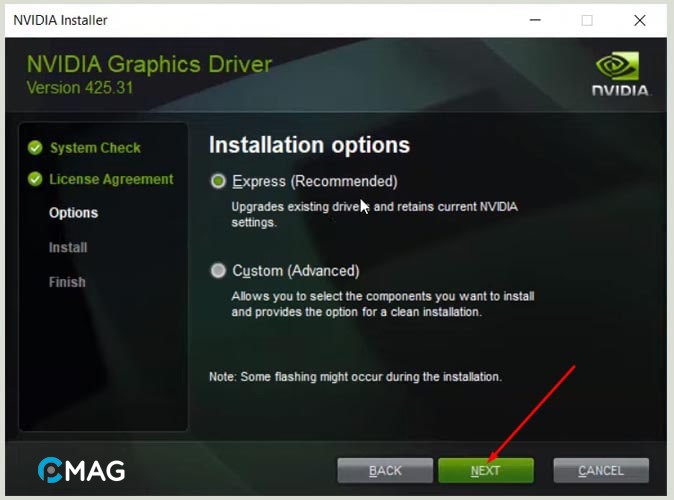
Bước 10: Chờ đợi quá trình cài đặt hoàn tất. Máy tính của bạn giờ đây đã được cập nhật với driver mới nhất cho card đồ họa.
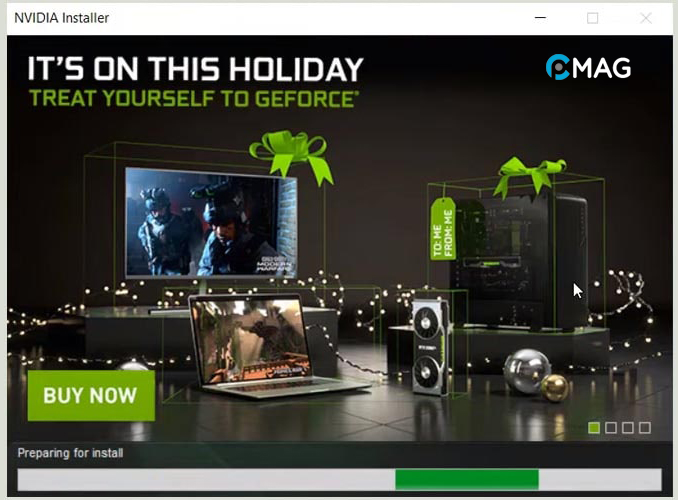
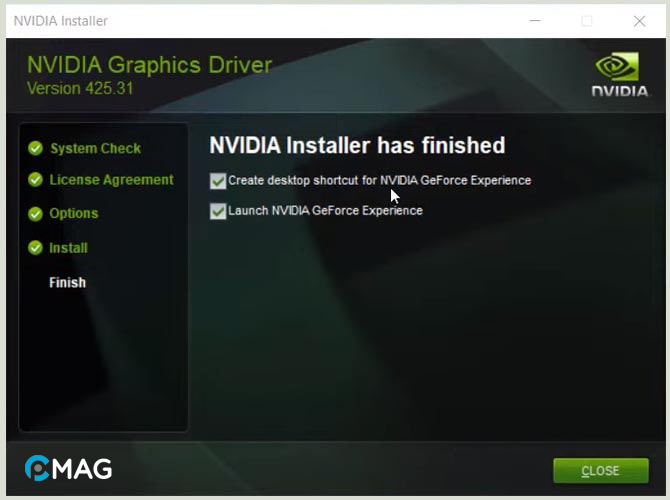
4. Quét virus và phần mềm độc hại
Bước 1: Nhấn phím Windows, nhập “Virus & threat protection” và ấn Enter.
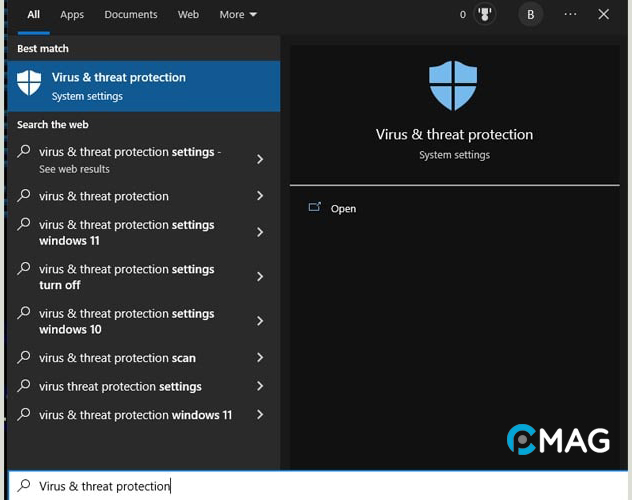
Bước 2: Chọn “Scan options” tiếp theo.
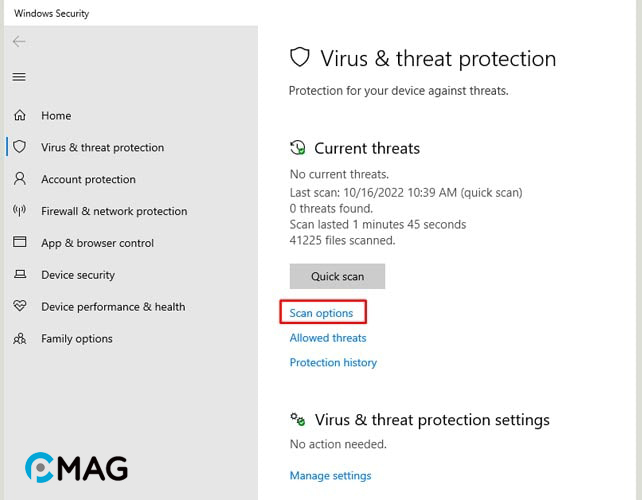
Bước 3: Lựa chọn “Full scan” từ các tùy chọn.
Bước 4: Nhấn “Scan now” để bắt đầu quét toàn diện máy tính.
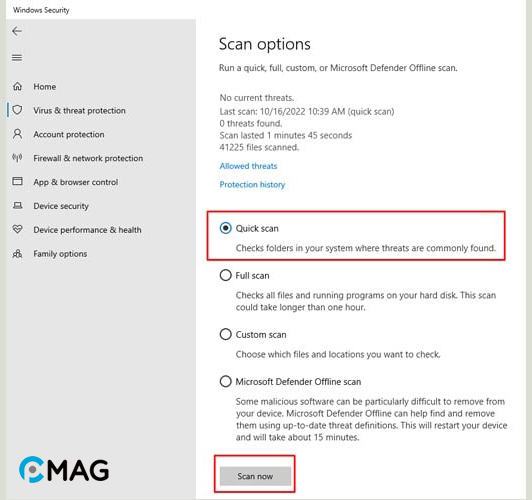
5. Chạy System File Checker
Bước 1: Nhấn phím Windows, gõ “cmd” và chọn “Run as administrator” để mở Command Prompt với quyền Admin.
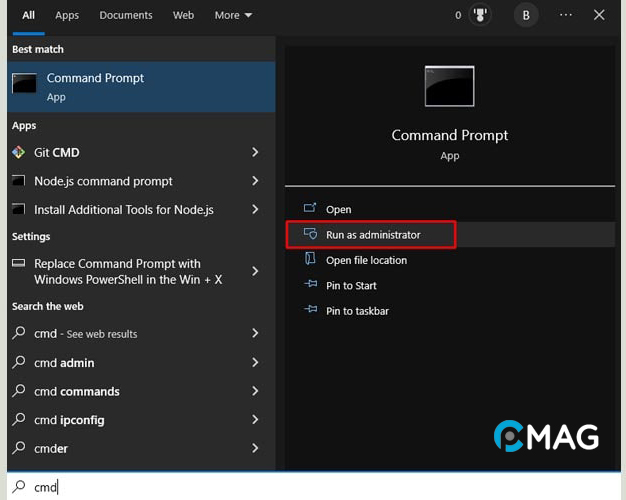
Bước 2: Sau đó, nhập lệnh “sfc /scannow“.
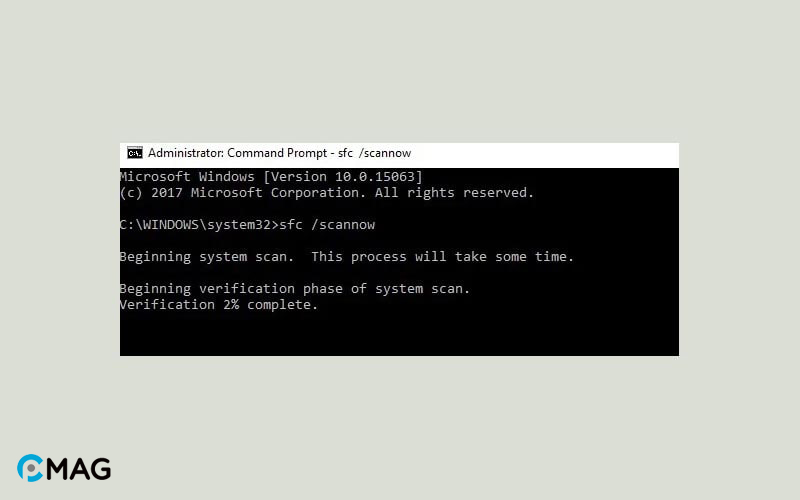
Bước 3: Chờ đợi quá trình quét hoàn tất, sau đó khởi động lại máy tính của bạn. Mọi file hệ thống bị lỗi sẽ được sửa chữa hoặc thay thế trong quá trình khởi động lại.
6. Thay đổi Theme
Lỗi nvxdsync.exe có thể phát sinh khi card đồ họa của bạn đang xử lý các file 3D. Trong tình huống này, bạn có thể cân nhắc việc đặt lại chủ đề của Windows về cài đặt mặc định.
Bước 1: Nhấn chuột phải vào một không gian trống trên desktop, và lựa chọn “Personalize“.
Bước 2: Từ menu bên trái, chọn “Themes“.
Bước 3: Sau đó, chọn chủ đề đầu tiên dưới mục “Change theme“.
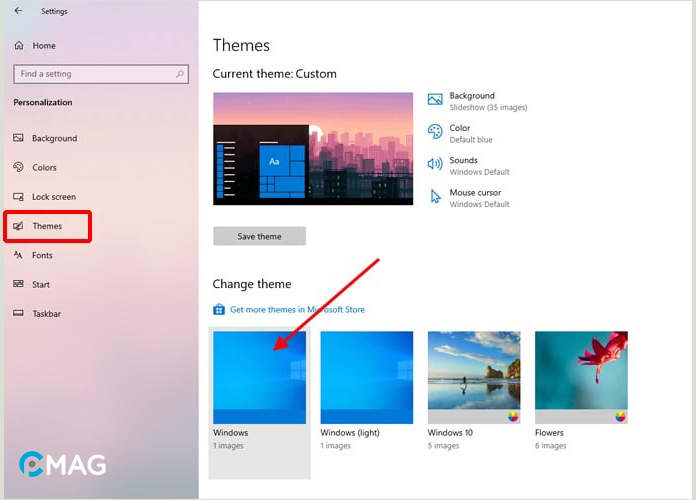
7. Stop NVIDIA Driver Display Service
Bạn có thể khắc phục lỗi nvxdsync bằng cách tắt dịch vụ NVIDIA Display Driver.
Bước 1: Nhấn phím Windows + R cùng lúc, sau đó nhập “services.msc” và nhấn Enter.
Bước 2: Trong cửa sổ Services, tìm kiếm “NVIDIA Display Driver“. Tiếp theo, nhấn đúp vào nó và đặt giá trị của “Startup type” là “Disabled“.
Bước 3: Sau đó, khởi động lại máy tính của bạn.