Khi khởi động GeForce Experience, bạn có thể gặp lỗi “0x0001 – Something went wrong, Try rebooting your PC and then launch GeForce Experience.” Lỗi này gây ra nhiều bất tiện cho người dùng sử dụng Card đồ họa NVIDIA. Hãy cùng PCMag đi tìm hiểu cách giải quyết vấn đề này qua bài viết sau.
Các fix lỗi 0x0001 trên GeForce Experience
Đầu tiên, hãy thử đóng GeForce Experience và khởi động lại máy tính của bạn. Tiếp theo, kiểm tra xem lỗi có còn xuất hiện không. Nếu lỗi vẫn tiếp diễn, bạn nên xem xét áp dụng các giải pháp được đề xuất sau đây.
1. Kiểm tra NVIDIA Display Driver Services
Bước 1: Ấn tổ hợp phím Windows + R, nhập services.msc và ấn Enter để mở cửa sổ Services.
Nhiệm vụ của bạn lúc này là tìm các serivces sau và kiểm tra xem Startup type) của chúng lần lượt có đúng như dưới đây hay không:
- NVIDIA Display Container LS – Automatic
- NVIDIA NetworkService Container – Manual
- NVIDIA LocalSystem Container – Automatic
- NVIDIA LocalSystem Container – Automatic
- NVIDIA GeForce Experience Service – Automatic (Delayed Start)
- NVIDIA Geforce Experience Backend Service – Automatic (Delayed Start)
- NVIDIA Telemetry Container service – Automatic
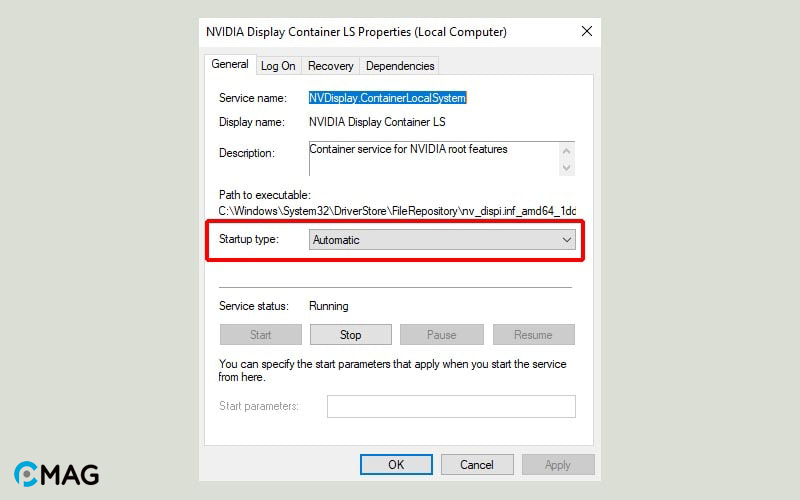
Sau đó, xem xét trạng thái của các dịch vụ. Nếu có dịch vụ nào trong số đó không đang chạy, hãy nhấp vào nút Start để kích hoạt dịch vụ đó.
2. Chỉnh sửa NVIDIA Container Services
Bước 1: Nhấn tổ hợp phím Windows + R, sau đó gõ services.msc và nhấn Enter để vào cửa sổ Services.
Bước 2: Cuộn xuống và tìm NVIDIA Telemetry Container, click chuột phải vào nó và chọn Properties.
Bước 3: Sau đó chọn tab Log On và tích vào tùy chọn Allow service to interact with desktop.
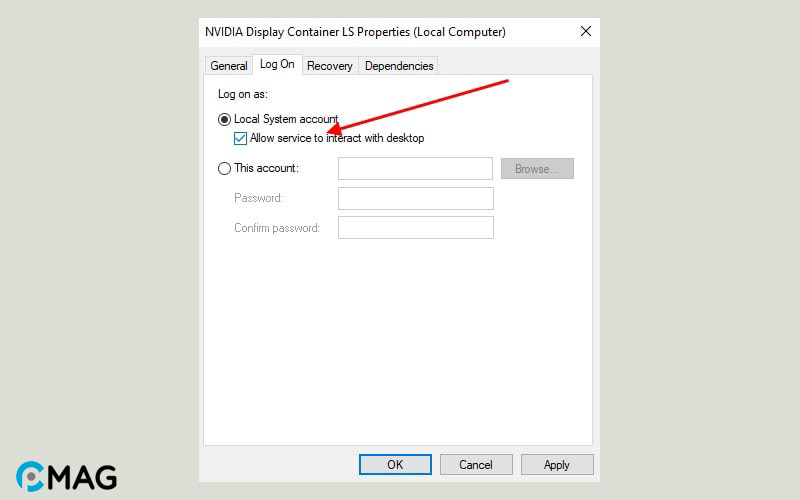
Bước 4: Tiếp theo ở tab General, kiểm tra trạng thái dịch vụ xem có đang chạy không. Nếu không, nhấn nút Start để bắt đầu service.
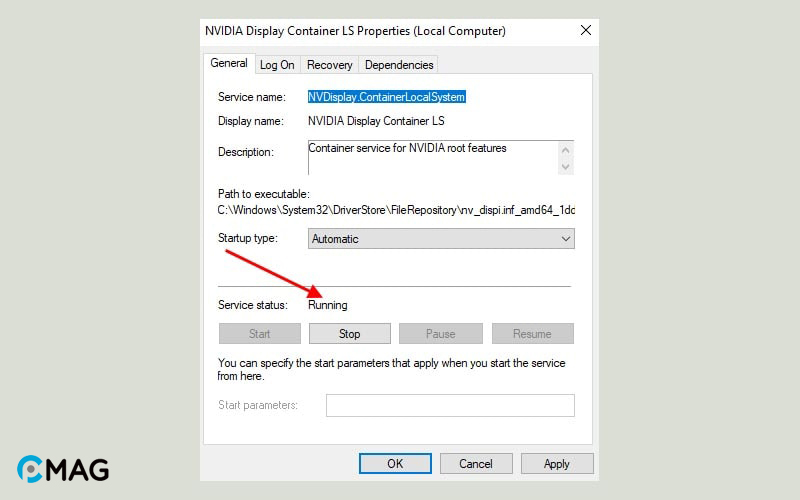
Bước 5: Cuối cùng là nhấn Apply -> OK để lưu thay đổi.
Làm tương tự với các dịch vụ dưới đây:
- NVIDIA Display Container LS
- NVIDIA LocalSystem Container
- NVIDIA NetworkService Container
3. Thay đổi CurrentVersion Key
Bước 1: Bấm phím Windows, nhập regedit và mở Registry Editor.
Bước 2: Di chuyển theo đường dẫn sau
Computer\HKEY_LOCAL_MACHINE\SOFTWARE\Microsoft\Windows\CurrentVersion

Bước 3: Tiếp theo, nhấp đúp vào mục ProgramFilesDir.
Bước 4: Gõ C:\Program Files vào ô Value data và bấm OK để áp dụng thay đổi.
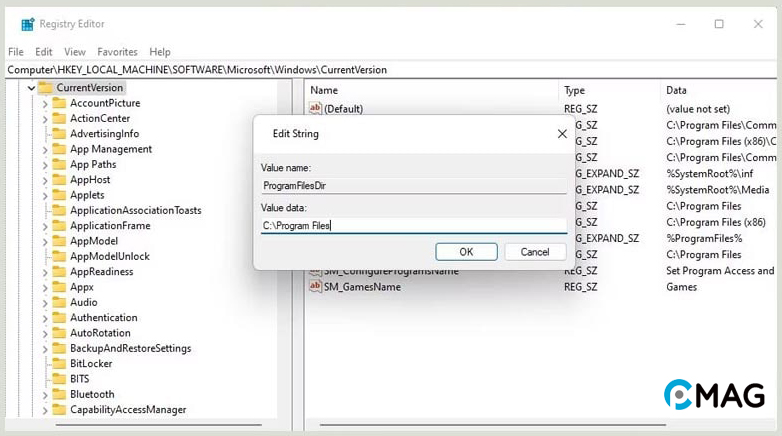
Bước 5: Sau đó, nhấp double click vào ProgramFilesDir (x86).
Bước 6: Điền C:\Program Files (x86) vào ô Value data và nhấn OK để cập nhật.
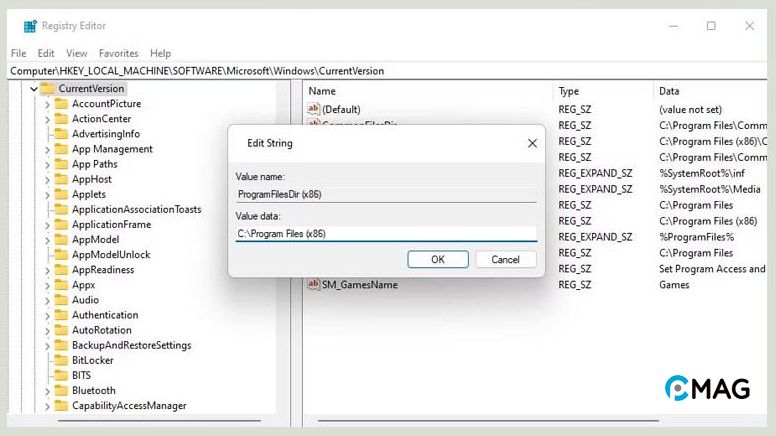
Bước 7: Cuối cùng, khởi động lại máy tính và kiểm tra kết quả.
4. Cài lại GeForce Experience
Tệp tin lỗi của GeForce Experience cũng có thể dẫn đến lỗi 0x0001. Do đó, việc gỡ bỏ và sau đó cài đặt lại GeForce Experience có thể giải quyết vấn đề và loại bỏ lỗi này.
Bước 1: Bấm phím Windows, nhập “Control Panel” và ấn Enter.
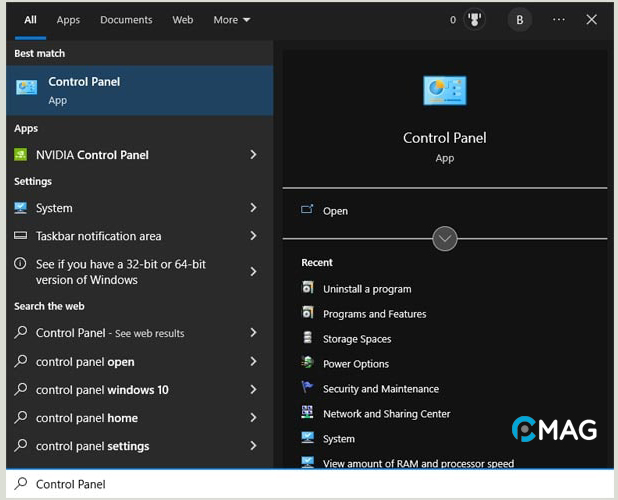
Bước 2: Sau đó, chọn “Uninstall a Program” trong mục “Programs“.
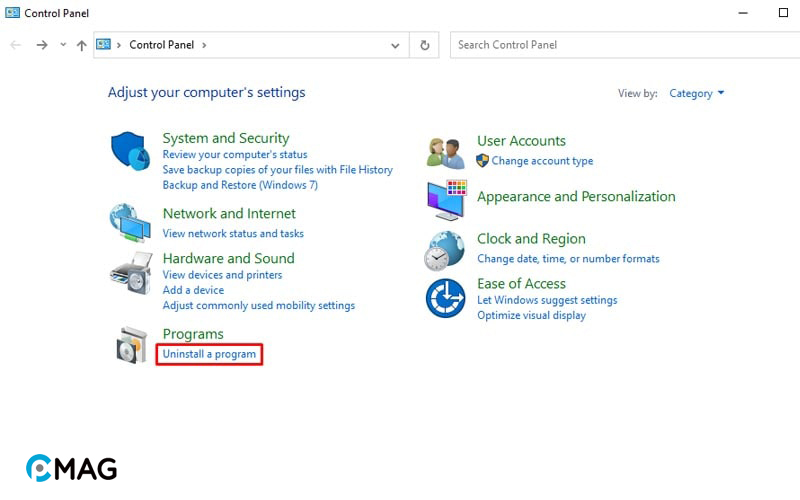
Bước 3: Tìm Geforce Experience, click chuột phải lên nó và chọn “Uninstall“.
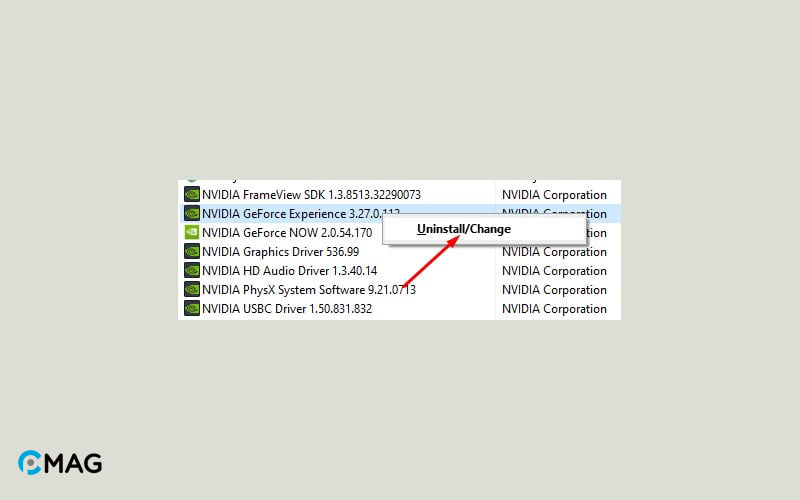
Bước 4: Khi đã gỡ bỏ hoàn tất, truy cập trang web chính thức của NVIDIA để tải và cài đặt lại theo đường dẫn: https://www.nvidia.com/vi-vn/geforce/geforce-experience/
5. Cập nhật GeForce driver
Driver lỗi thời là một nguyên nhân thường gặp dẫn đến lỗi. Do đó, việc cập nhật driver GeForce là cách hiệu quả để giải quyết vấn đề này.
Bước 1: Bấm tổ hợp phím Windows + I để truy cập vào cài đặt Settings. Tiếp theo, đi đến Update & Security.
Bước 2: Chọn Windows Update và bấm vào Check for updates để tìm kiếm cập nhật.
Bước 3: Sau đó, nhấp vào View optional updates và mở tab Driver updates.
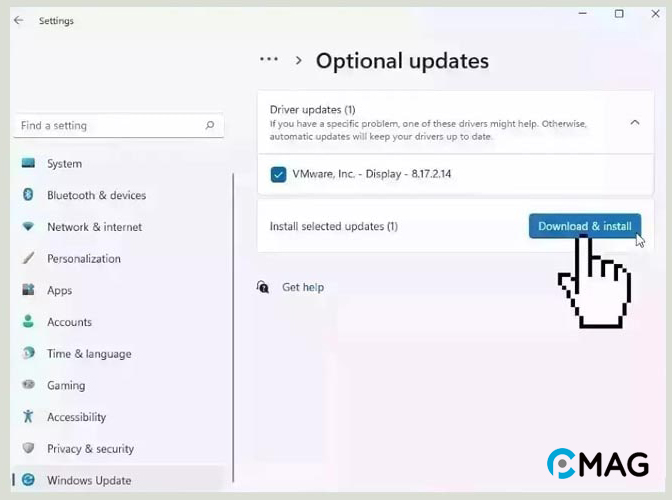
Bước 4: Tìm và chọn driver bạn muốn cập nhật, rồi bấm vào Download and install để tiến hành cài đặt.
6. Gỡ bỏ các phần mềm VPN
Sử dụng VPN có thể là nguyên nhân gây ra các vấn đề kết nối với GeForce Experience. Do đó, bạn nên thử tạm thời vô hiệu hóa các ứng dụng VPN trên máy và xem lỗi có được giải quyết không. Nếu vẫn còn vấn đề, hãy thử gỡ bỏ hoàn toàn các VPN và kiểm tra lại xem lỗi có được khắc phục không.
![Hướng dẫn fix lỗi GEFORCE EXPERIENCE ERROR 0x0001 trên Windows fix lỗi [GEFORCE EXPERIENCE ERROR] 0x0001](https://pcmag.vn/wp-content/uploads/2024/03/fix-loi-geforce-experience-0x0001-10.jpg)