NVIDIA Control Panel là công cụ quản lý các cấu hình đồ họa liên quan đến card đồ họa NVIDIA trên máy tính. Đây là một ứng dụng cần thiết cho những hệ thống dùng GPU NVIDIA.
Tuy nhiên, có những lúc ứng dụng này không khởi động được. Nguyên nhân cho tình trạng này có thể rất đa dạng, do đó, bài viết này PCMag sẽ hướng dẫn bạn cách để giải quyết vấn đề này.
Nguyên nhân không mở được NVIDIA Control Panel
Một số vấn đề có thể ngăn bạn truy cập vào NVIDIA Control Panel bao gồm:
- Phiên bản driver không tương thích: Đôi khi, trình điều khiển NVIDIA không tương thích với hệ thống hoặc phần cứng của bạn, gây ra sự cố khi mở NVIDIA Control Panel. Cập nhật trình điều khiển lên phiên bản mới nhất có thể khắc phục vấn đề này.
- Sự cố trong quá trình cài đặt: Nếu việc cài đặt NVIDIA Control Panel không thành công hoặc bị gián đoạn, có thể sẽ không mở được ứng dụng. Thử gỡ bỏ và cài đặt lại ứng dụng có thể giải quyết vấn đề này.
- Lỗi hệ thống: Các lỗi liên quan đến hệ điều hành, phần cứng hoặc phần mềm khác trên máy của bạn có thể ảnh hưởng đến việc mở NVIDIA Control Panel. Sửa chữa những lỗi này trước khi thử mở ứng dụng lại là cần thiết.
- Virus hoặc phần mềm độc hại: Virus hoặc malware có thể gây hại cho các file của NVIDIA Control Panel, làm cho việc mở ứng dụng trở nên khó khăn. Sử dụng phần mềm chống virus để quét và loại bỏ bất kỳ mối đe dọa nào.
- Lỗi đăng nhập: Nếu bạn không đăng nhập với tài khoản có quyền quản trị hoặc tài khoản đủ quyền để truy cập NVIDIA Control Panel, bạn sẽ không thể mở ứng dụng. Đăng nhập bằng tài khoản quản trị hoặc yêu cầu quản trị viên cung cấp quyền có thể giúp giải quyết vấn đề này.
Cách khắc phục lỗi NVIDIA Control Panel không mở được
1. Kiểm tra và bật tất cả NVIDIA service
Bước 1: Ấn tổ hợp phím Windows + R, nhập “services.msc” và ấn Enter.
Bước 2: Kéo xuống và tìm kiếm các dịch vụ có tên bắt đầu bằng “NVIDIA“, sau đó nhấp đúp vào từng dịch vụ đó.
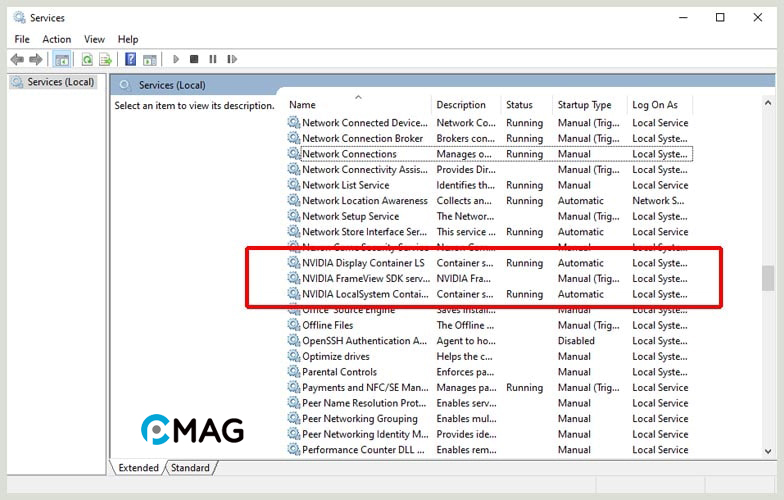
Bước 3: Đổi giá trị trong “Startup type” thành “Automatic”.
Bước 4: Nếu trạng thái service đang là “Service status: Stopped“, hãy click vào “Start” để khởi động dịch vụ đó.
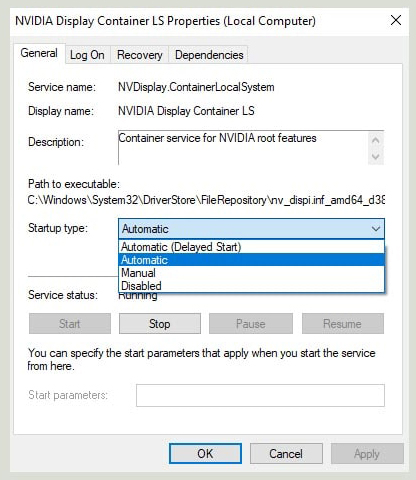
Bước 5: Click “Apply” -> “OK” để áp dụng các thay đổi.
Bước 6: Thực hiện những bước trên với mọi NVIDIA service, sau đó khởi động lại máy tính và kiểm tra lại.
2. Kiểm tra lại chương trình Antivirus
Khi bạn cố gắng mở NVIDIA Control Panel nhưng lại bị chương trình Antivirus ngăn chặn. Để khắc phục sự cố này, hãy vào phần Settings của chương trình Antivirus và kiểm tra cẩn thận xem có phần nào chặn NVIDIA Control Panel không.

Nếu phát hiện Antivirus đang chặn, hãy tạm thời vô hiệu hóa Antivirus. Trong tình huống tồi tệ nhất, bạn có thể cần phải gỡ bỏ chương trình Antivirus và sử dụng Windows Security làm giải pháp thay thế.
3. Cài lại driver cho Card đồ họa
Bước 1: Ấn tổ hợp phím Windows + R, nhập “devmgmt.msc” và ấn Enter.
Bước 2: Nhấp đúp vào “Display adapters” để mở rộng. Tiếp theo, nhấp chuột phải vào card đồ họa và chọn “Uninstall device“.
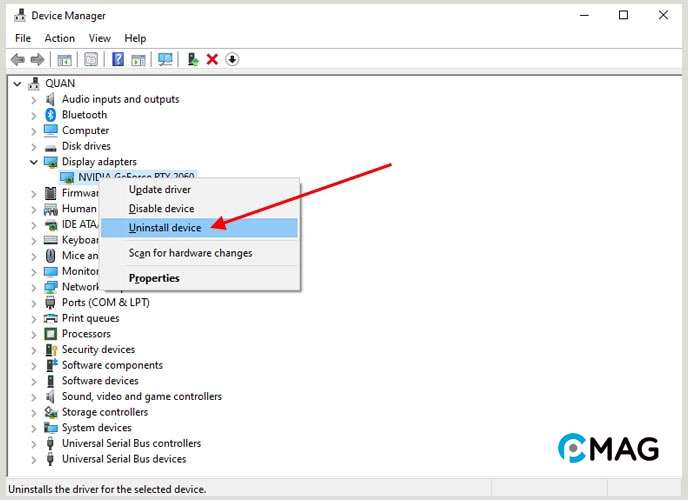
Bước 3: Một thông báo cảnh báo sẽ hiện lên, tích vào tùy chọn “Delete the driver software for this device” và nhấp “Uninstall” để xác nhận việc xóa driver.
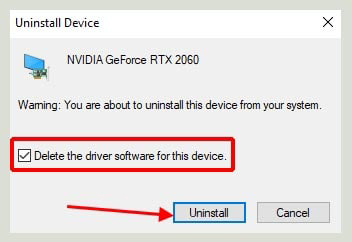
Bước 4: Sau khi đã xóa driver, tiếp tục cài đặt lại driver cho card đồ họa. Truy cập vào trang web chính thức của NVIDIA tại địa chỉ https://www.nvidia.com/download/index.aspx để tải driver mới nhất.
Bước 5: Chọn thông tin chính xác của card màn hình bạn đang sử dụng và nhấp vào “Search“.
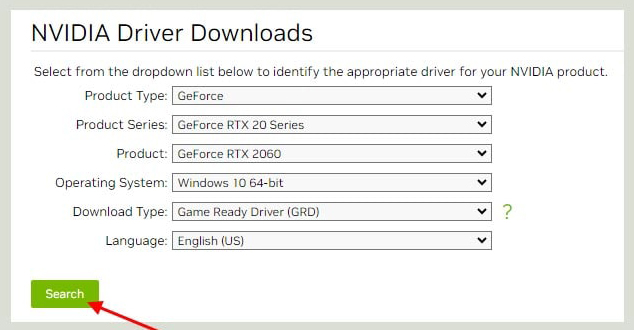
Bước 6: Nhấp vào “Download” để tải về GeForce Game Ready Driver cho card đồ họa của bạn.
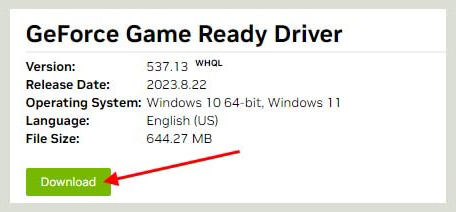
Bước 7: Khi tải xong, thực hiện cài đặt như bình thường.
Bước 8: Trong bước “License Agreement“, chọn “NVIDIA Graphics Driver” nếu bạn đã cài đặt GeForce Experience và chỉ muốn cập nhật driver.
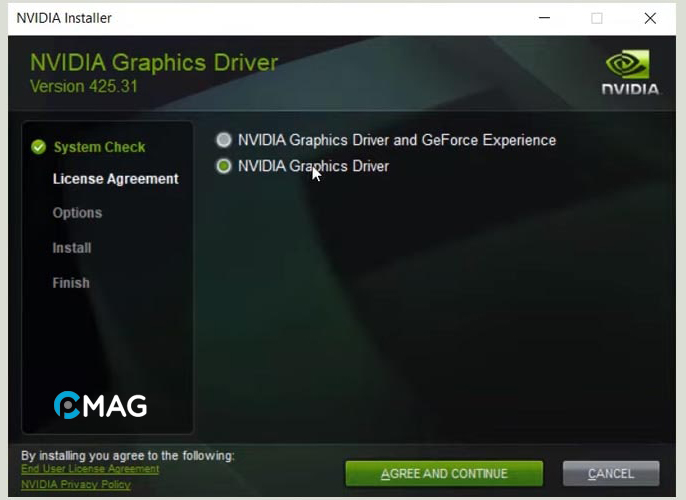
Bước 9: Ở bước “Option“, chọn “Express (Recommended)” và nhấp vào Next để bắt đầu cài đặt.
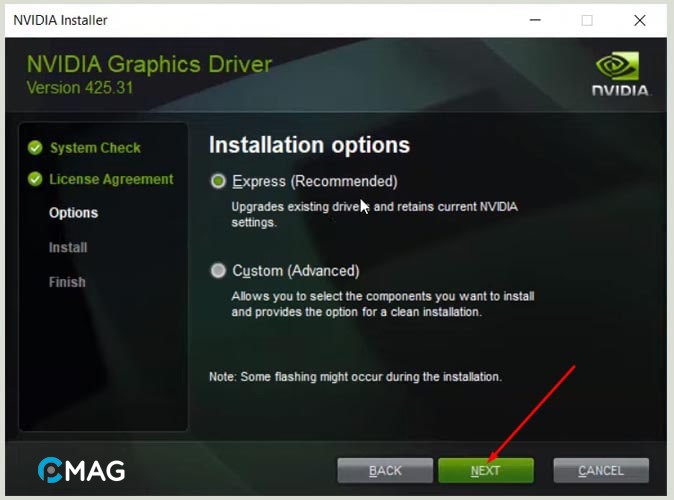
Bước 10: Chờ đợi quá trình cài đặt hoàn tất. Khi xong, máy tính của bạn sẽ có driver mới nhất cho card đồ họa.
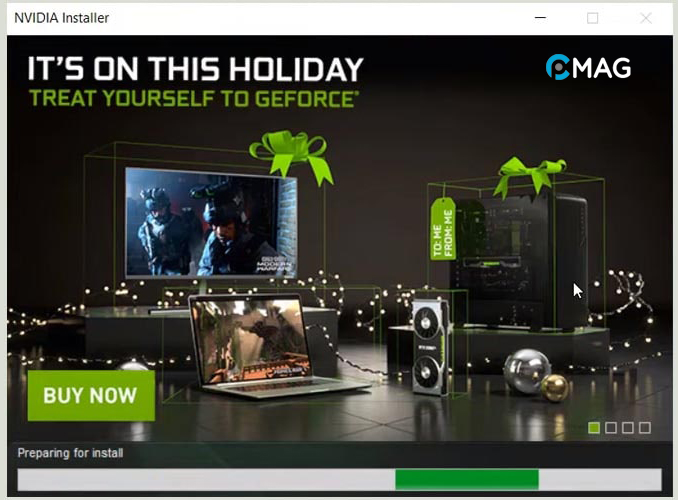
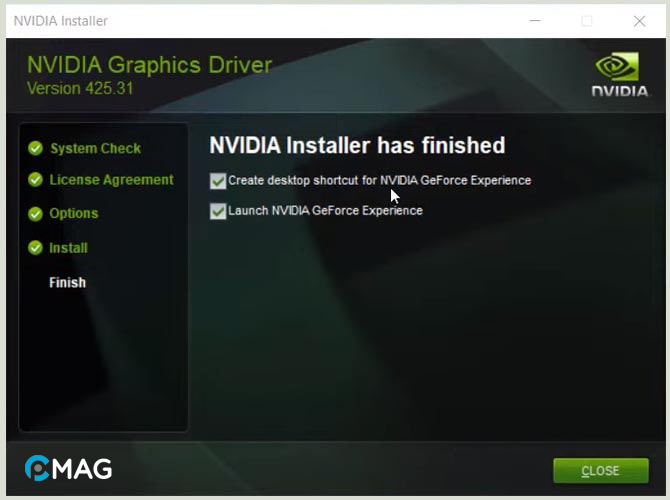
4. Mở NVIDIA Control Panel từ File Explorer
File để mở NVIDIA Control Panel có tên là nvcplui.exe. Tệp tin này thường nằm ở các thư mục sau:
C:\Program Files\NVIDIA Corporation\Control Panel Client
C:\Program Files\WindowsApps\NVIDIACorp.NVIDIAControlPanel_8.1.962.0_x64__56jybvy8sckqj
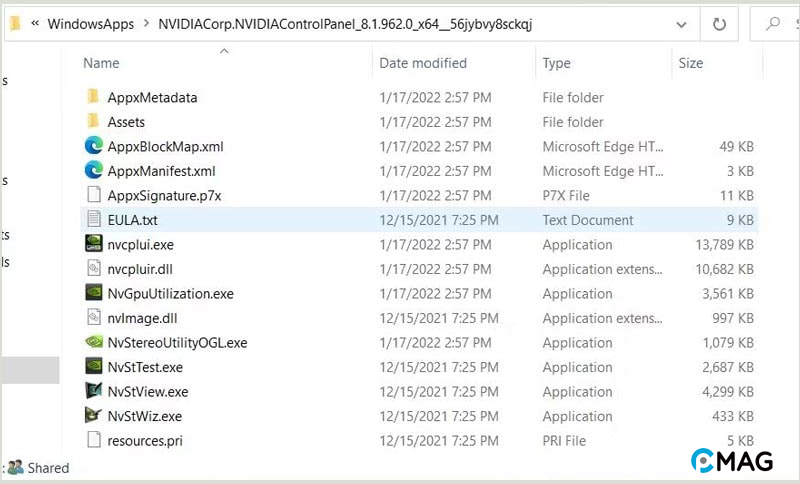
Nếu các bạn tìm thấy nvcplui.exe, click chuột phải vào nó và chọn Run as administrator.
5. Copy file NVDisplay.Container vào thư mục Startup
Bước 1: Ấn tổ hợp phím Windows + R, nhập “services.msc” và ấn Enter.
Bước 2: Tìm kiếm và nhấp đúp vào dịch vụ “NVIDIA Display Container LS“.
Bước 3: Sao chép đường dẫn trong mục “Path to executable“, rồi đóng cửa sổ Services.
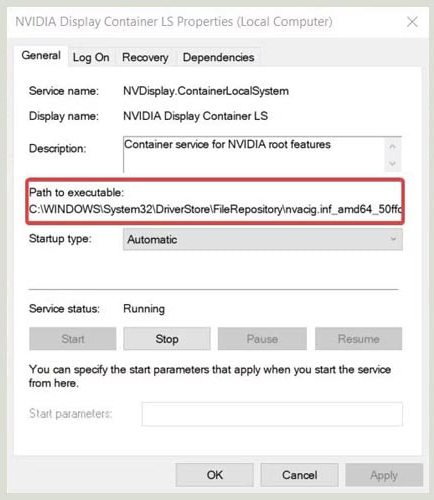
Bước 4: Sử dụng tổ hợp phím Windows + E để mở File Explorer.
Bước 5: Nhấp vào thanh địa chỉ, dán đường dẫn đã sao chép vào và ấn Enter.
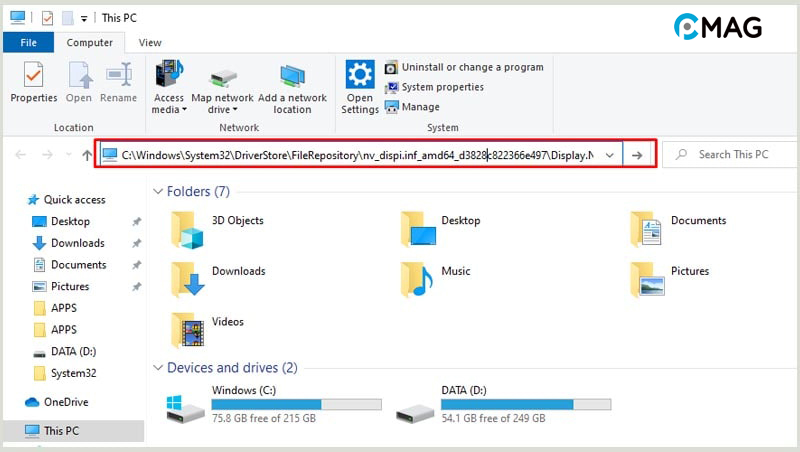
Bước 6: Copy File “Display.NvContainer“.
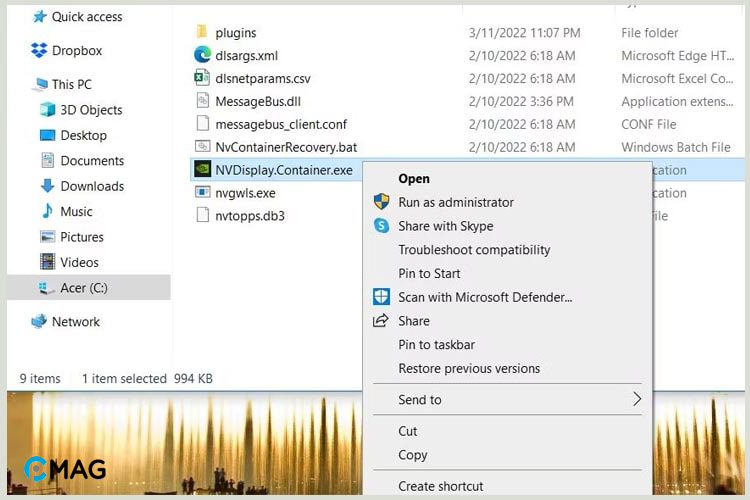
Bước 7: Sau đó, ấn tổ hợp phím Windows + R, nhập “shell:startup” và ấn Enter.
Bước 8: Paste file “Display.NvContainer” vào thư mục Startup.
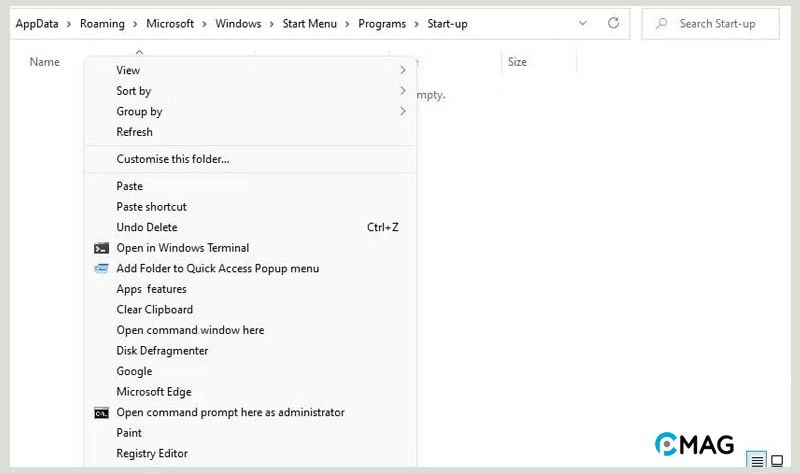
Bước 9: Tiếp theo, nhấp chuột phải vào tệp “Display.NvContainer“, chọn “Properties“.
Bước 10: Đánh dấu chọn “Run this program as administrator” trong tab “Compatibility“, sau đó ấn Apply -> OK để lưu các thay đổi.
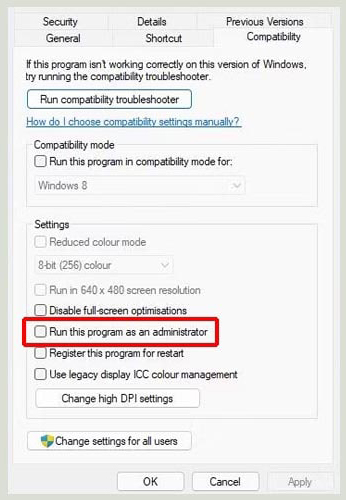
Bước 11: Khởi động lại máy tính để hoàn tất.
6. Cài lại NVIDIA Control Panel
Bước 1: Nhấn phím Windows, gõ nvidia, click chuột phải vào NVIDIA Control Panel và chọn Uninstall.
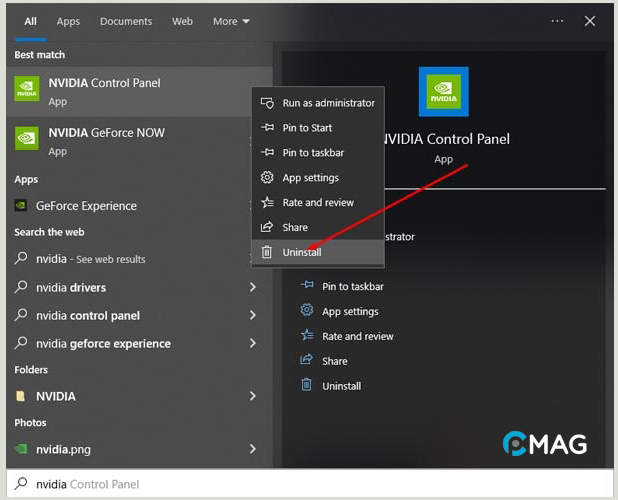
Bước 2: Tiếp theo, nhấn Uninstall lần nữa để xác nhận.

Bước 3: Sau khi Uninstall xong, tiến hành tải về NVIDIA Control Panel và cài đặt bình thường.
