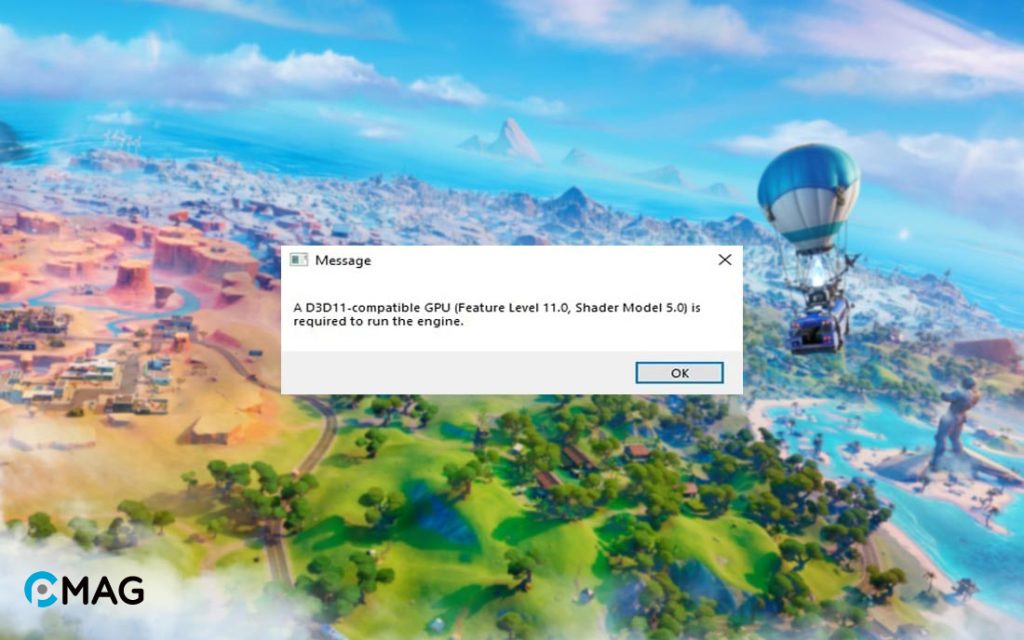Lỗi GPU tương thích với D3D11 là một sự cố thường gặp khi chơi game trên Windows 10 và 11. Bạn có thể gặp phải thông báo lỗi này khi cố gắng khởi động một số trò chơi.
Khi nhận được thông báo rằng “A D3D11-compatible GPU (feature level 11, shader model-5) is required to run the engine“, bạn sẽ không thể tiếp tục chơi game. Hãy theo dõi bài viết này để tìm cách khắc phục lỗi GPU tương thích với D3D11.
Nguyên nhân gây ra lỗi D3D11-compatible GPU
Lỗi GPU tương thích với D3D11 phát sinh do máy tính của bạn không được trang bị card đồ họa hỗ trợ DirectX 11 (D3D11). Đây là vấn đề thường gặp khi bạn thử chạy các ứng dụng hoặc trò chơi đòi hỏi DirectX 11 trên một hệ thống mà card đồ họa của nó không đủ mạnh mẽ hoặc không tương thích với DirectX 11. Có một số nguyên nhân khác cũng có thể gây nên lỗi này:
- Card Đồ Họa Không Tương Thích: Các card đồ họa lỗi thời không hỗ trợ DirectX 11 có thể gây ra vấn đề này. Nếu card đồ họa của bạn thuộc loại cũ hơn và không tương thích với DirectX 11, lỗi này sẽ xuất hiện.
- Driver Card Đồ Họa Lỗi: Trình điều khiển card đồ họa cũ hoặc lỗi có thể là nguyên nhân của lỗi GPU tương thích với D3D11. Hãy chắc chắn bạn đã cập nhật trình điều khiển card đồ họa lên phiên bản mới nhất.
- Yêu Cầu Cấu Hình Hệ Thống Cao: DirectX 11 đòi hỏi cấu hình hệ thống khá cao để có thể hoạt động. Nếu cấu hình máy tính của bạn không đạt yêu cầu, lỗi này có thể xuất hiện.
- Sự Cố Trong Cài Đặt DirectX: Lỗi trong quá trình cài đặt DirectX cũng có thể dẫn đến lỗi GPU tương thích với D3D11. Cân nhắc cài đặt lại DirectX hoặc kiểm tra xem phiên bản DirectX hiện có trên máy tính của bạn có phù hợp với ứng dụng hay trò chơi bạn đang cố gắng chạy không.
Hướng dẫn cách fix lỗi D3D11-compatible GPU trên Windows
1. Cập nhật (Update) Windows
Trong quá trình cập nhật Windows, DirectX cũng sẽ được cập nhật tự động. Điều này rất quan trọng vì DirectX đóng vai trò là một giao diện lập trình ứng dụng (API) hỗ trợ đồ họa.
Bước 1: Ấn tổ hợp phím Windows + I để truy cập vào menu Settings.
Bước 2: Chọn mục Update & Security.
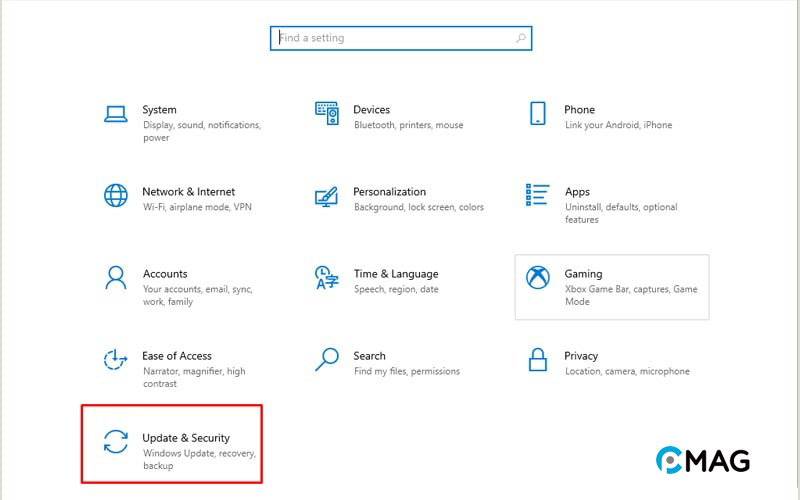
Bước 3: Click vào Check for updates để kiểm tra và cài đặt những bản cập nhật mới nhất.
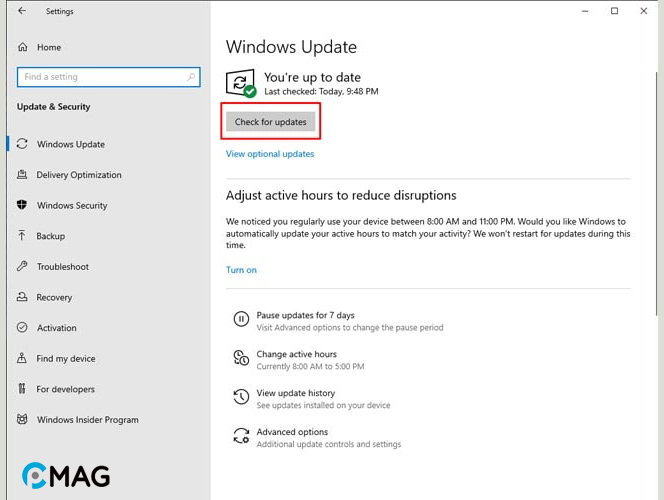
Bước 4: Đồng thời, nếu có bất kỳ bản cập nhật tùy chọn nào, click vào Download and install để tải và cài đặt.
2. Quét file hệ thống
Bước 1: Ấn phím Windows, nhập vào “cmd” và chọn “Run as administrator” để mở Command Prompt với quyền Admin.
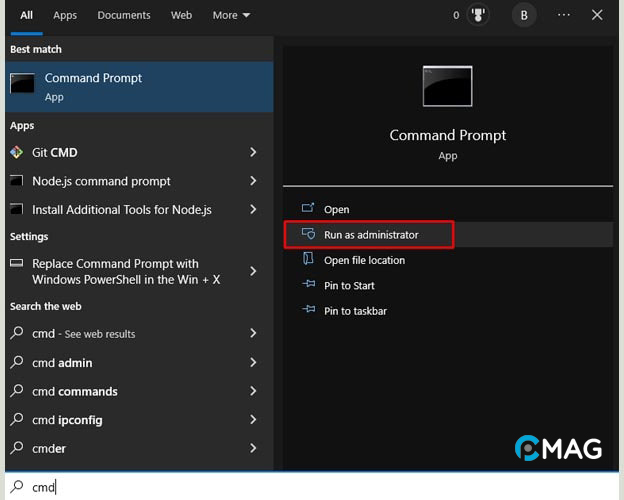
Bước 2: Sau đó, nhập và thực thi lệnh “sfc /scannow“.
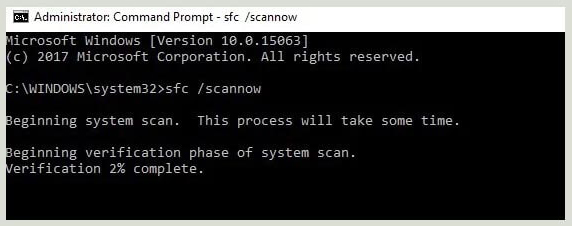
Bước 3: Chờ đợi cho tới khi quá trình quét hoàn tất, tiếp theo hãy khởi động lại máy tính của bạn. Mọi tệp tin hệ thống bị lỗi sẽ được sửa chữa hoặc thay thế trong quá trình khởi động lại.
3. Thiết lập game sử dụng Card đồ họa rời
Bạn có máy tính với cả card đồ họa rời và tích hợp không? Nếu có, hãy đảm bảo rằng trò chơi gặp lỗi đang chạy trên GPU rời.
Bước 1: Ấn phím Windows, nhập “graphics” và mở “Graphics settings“.
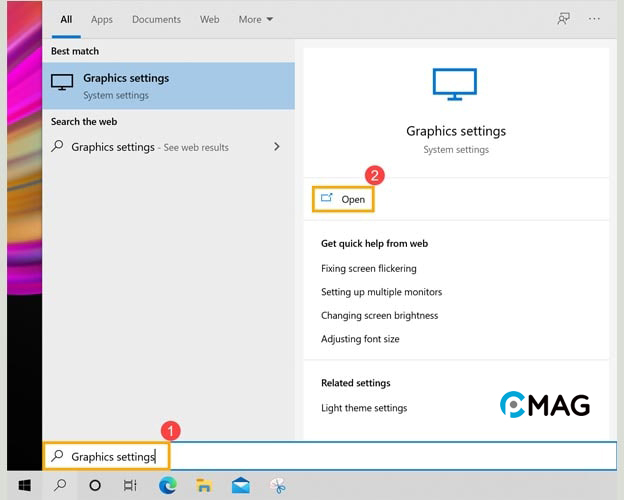
Bước 2: Trong phần “Graphics performance preference“, bạn có thể chọn “Desktop app” hoặc “Microsoft Store app” và sau đó lựa chọn một ứng dụng để thiết lập tùy chọn.
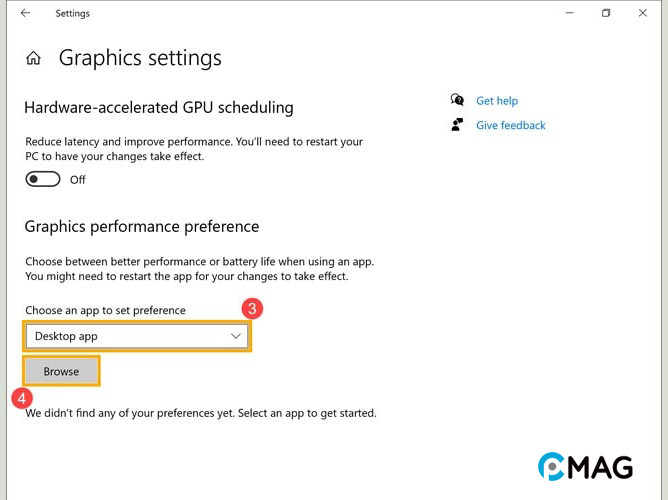
Bước 3: Một khi đã chọn, ứng dụng sẽ hiển thị trong danh sách dưới. Chọn ứng dụng mà bạn muốn cấu hình, rồi ấn vào “Options“.
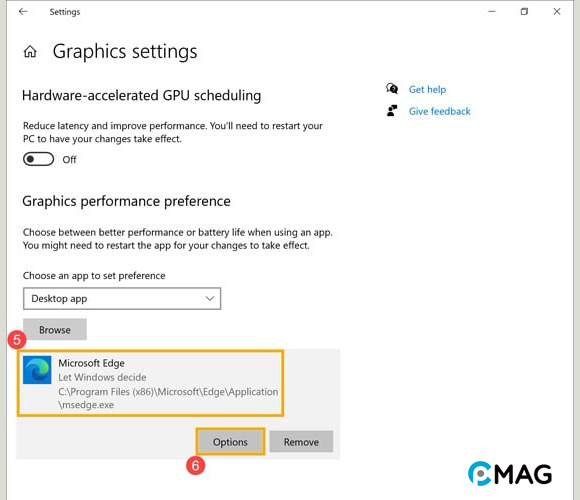
Bước 4: Lựa chọn bộ xử lý đồ họa mà bạn muốn ứng dụng sử dụng.
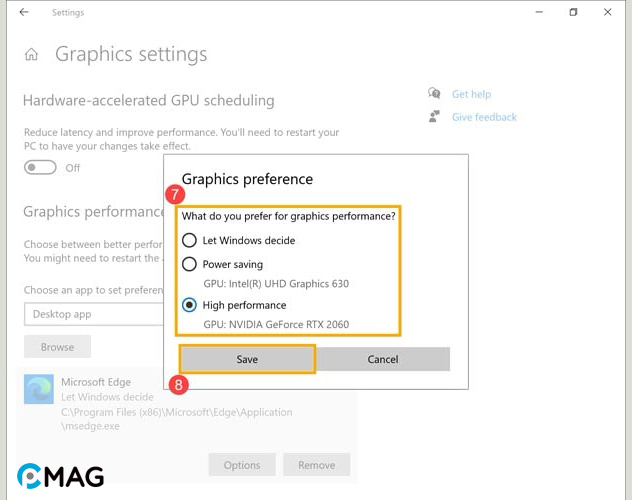
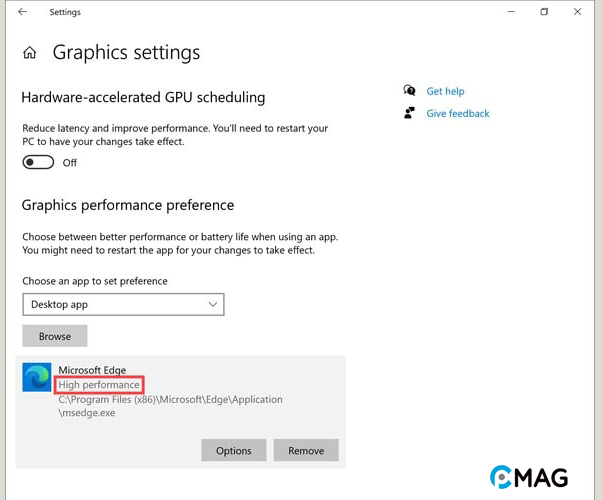
4. Cập nhật driver
Bước 1: Ấn tổ hợp phím Windows + R, nhập “devmgmt.msc” và ấn Enter để mở cửa sổ Device Manager.
Bước 2: Nhấp đúp vào “Display adapters” để hiển thị rộng ra.
Bước 3: Nhấp chuột phải lên card đồ họa của bạn và chọn “Update driver“.
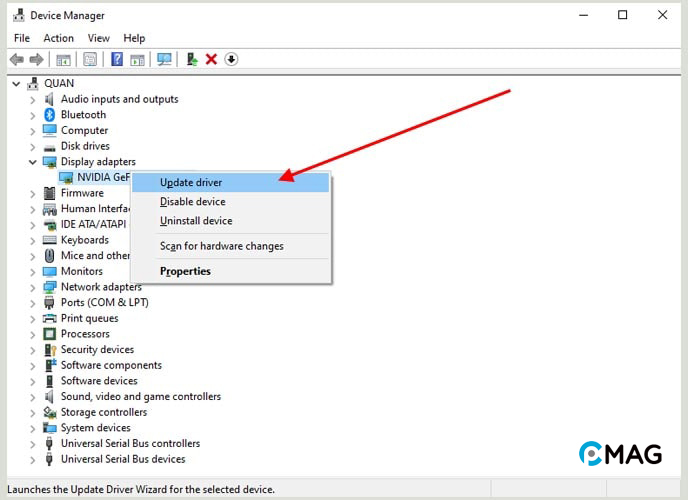
Bước 4: Trong cửa sổ mới xuất hiện, chọn “Search automatically for drivers” để cho phép hệ thống tự động tìm kiếm và cài đặt driver mới nhất.
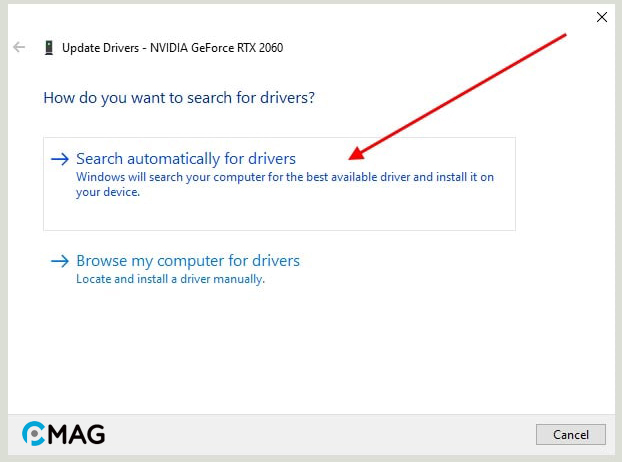
5. Repair hoặc Update Visual C++ Redistributables
Lỗi GPU tương thích với D3D11 có thể xuất phát từ việc thiếu hoặc hỏng các thư viện Microsoft Visual C++ Redistributable.
Bước 1: Ấn phím Windows, nhập “Apps & Features” và mở nó.
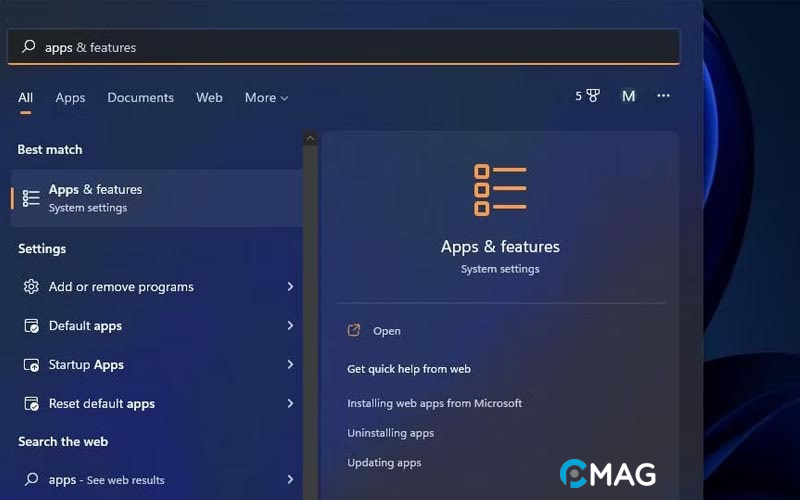
Bước 2: Trong ô tìm kiếm ở phần trên cùng, điền “Microsoft Visual C++“.
Bước 3: Sau đó, nhấp vào nút ba dấu chấm và chọn “Modify“.
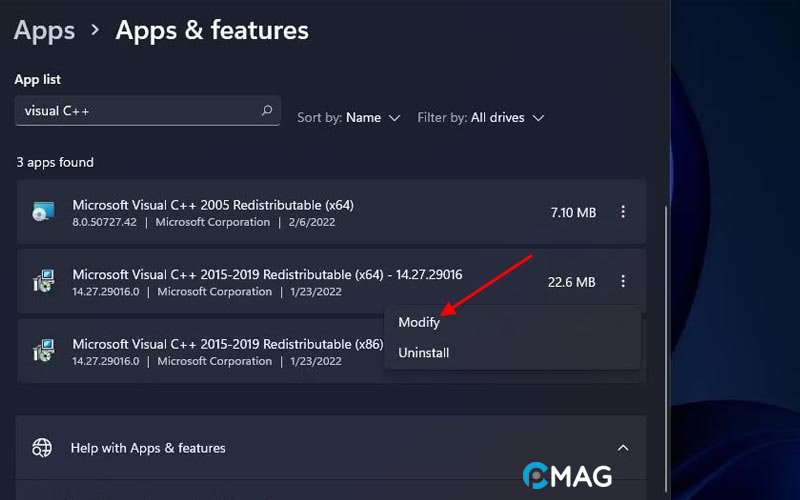
Bước 4: Trong cửa sổ mới, chọn “Repair“.
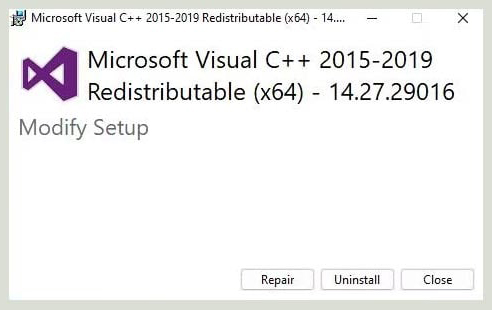
Bước 5: Áp dụng quy trình này với tất cả thư viện Microsoft Visual C++ Redistributables có trong “Apps & Features“.
Nếu máy tính của bạn cài đặt thiếu Visual C++ Redistributables.
Bước 1: Truy cập trang web chính thức của Microsoft để tải xuống Visual C++ Redistributable.
Bước 2: Chọn liên kết tải về dành cho kiến trúc X64.
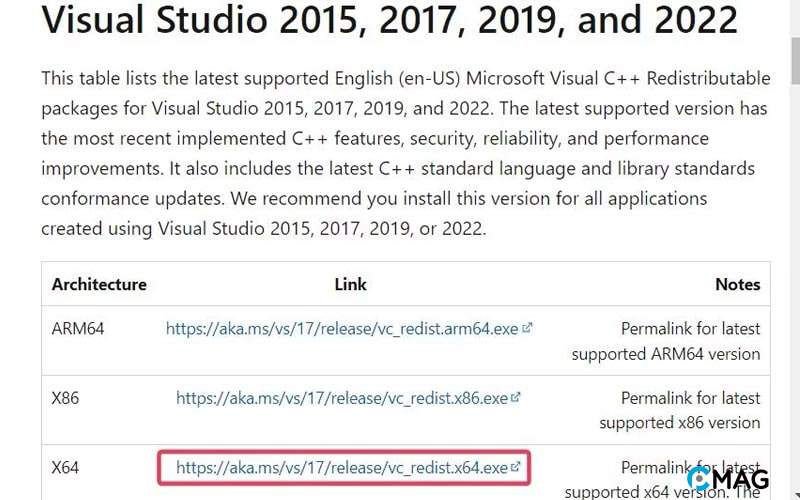
Bước 3: Sau khi tải xuống, đi đến thư mục chứa tệp vừa tải và thực hiện cài đặt như bình thường. Nếu máy tính của bạn thiếu bất kỳ thư viện nào, cửa sổ Microsoft Visual C++ 2015-2022 Redistributable sẽ hiển thị tùy chọn “Install“. Click vào “Install“.
Bước 4: Sau khi cập nhật thư viện, chọn “Restart now” để khởi động lại máy.
6. Cài đặt DirectX Runtime Libraries
Bước 1: Di chuyển đến https://www.microsoft.com/en-gb/download/details.aspx?id=35, sau đó nhấn vào nút Download.
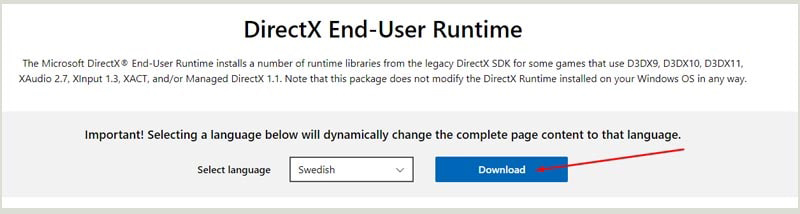
Bước 2: Sau khi tải xong, tiến hành cài đặt bình thường.
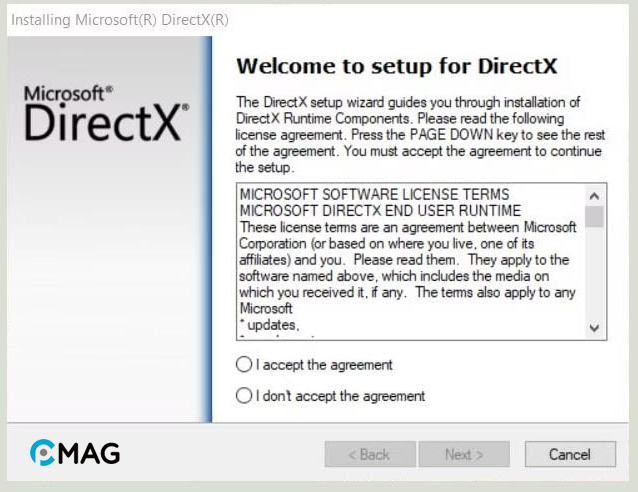
7. Thiết lập game sử dụng DirectX 11
Trên Epic Games
Bước 1: Khởi động ứng dụng Epic Games.
Bước 2: Click vào tài khoản của bạn ở góc phải trên của cửa sổ, rồi chọn “Settings“.
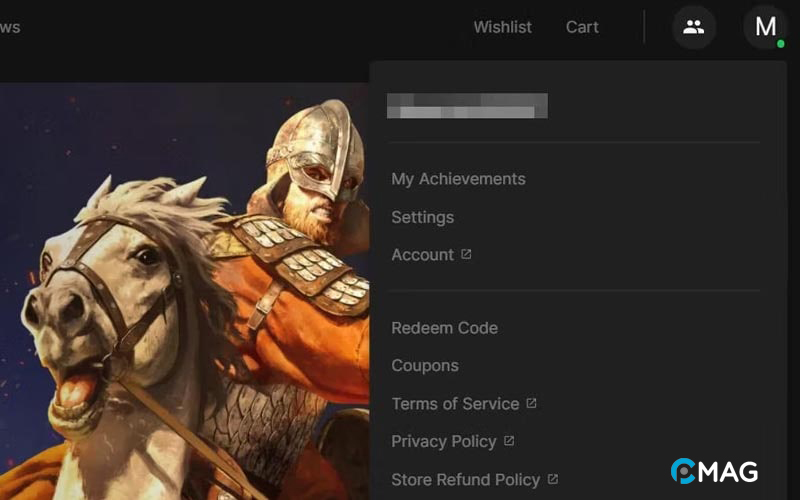
Bước 3: Tìm đến trò chơi đang gặp lỗi, sau đó đánh dấu chọn vào “Additional Command Line Arguments“.
Bước 4: Gõ “d3d11” vào khung văn bản.
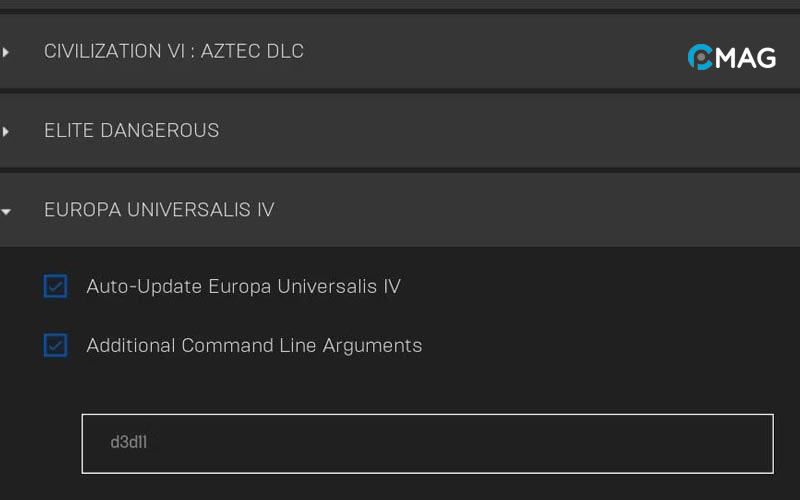
Trên Steam
Bước 1: Khởi động Steam và chọn “LIBRARY“.
Bước 2: Nhấp chuột phải vào trò chơi đang gặp sự cố và chọn “Properties“.
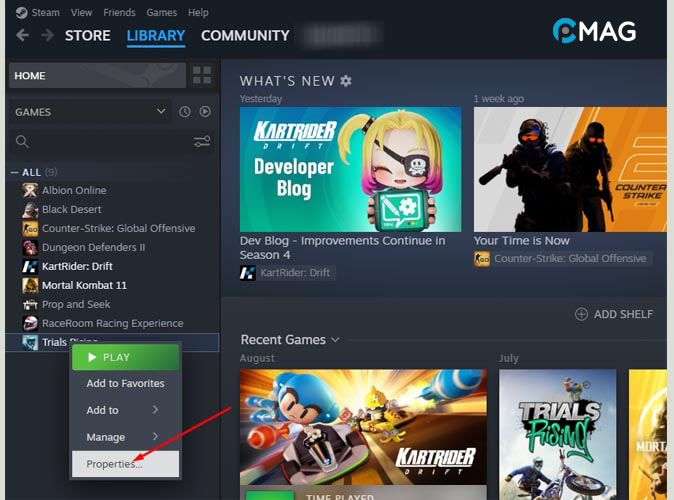
Bước 3: Gõ “-dx11” vào ô văn bản “LAUNCH OPTION” trong tab “General“.
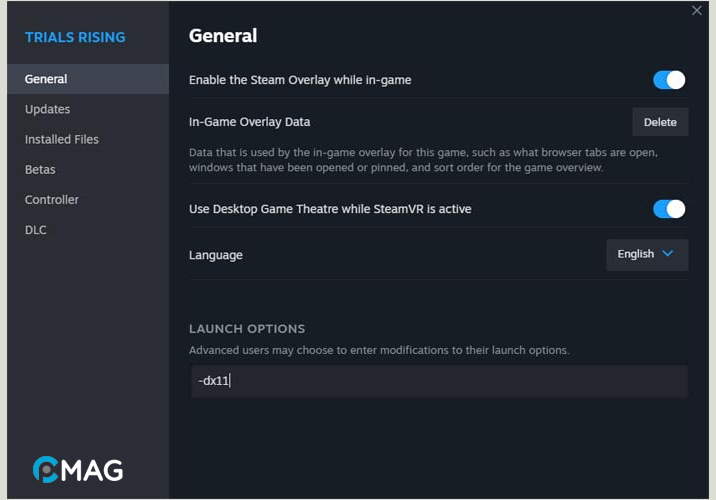
8. Tăng RAM ảo
Bước 1: Vào Control Panel, sau đó chọn System and Security.
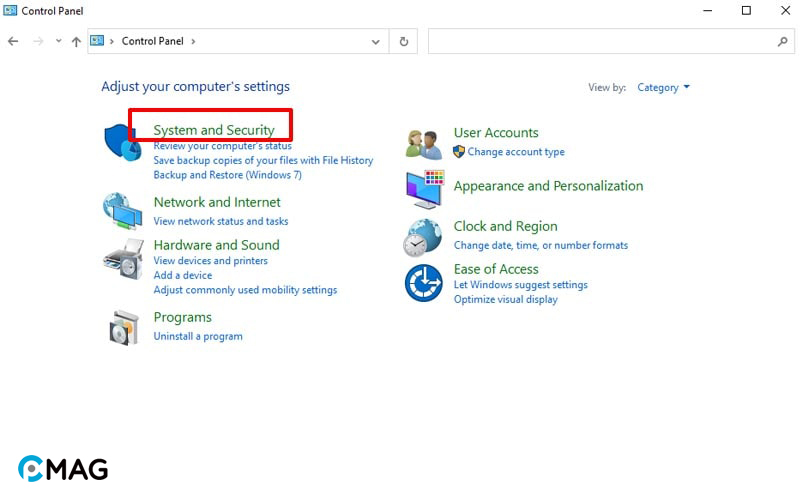
Bước 2: Trong cửa sổ tiếp theo, nhấp vào System. Bên trái, tìm và click vào Advanced system settings.
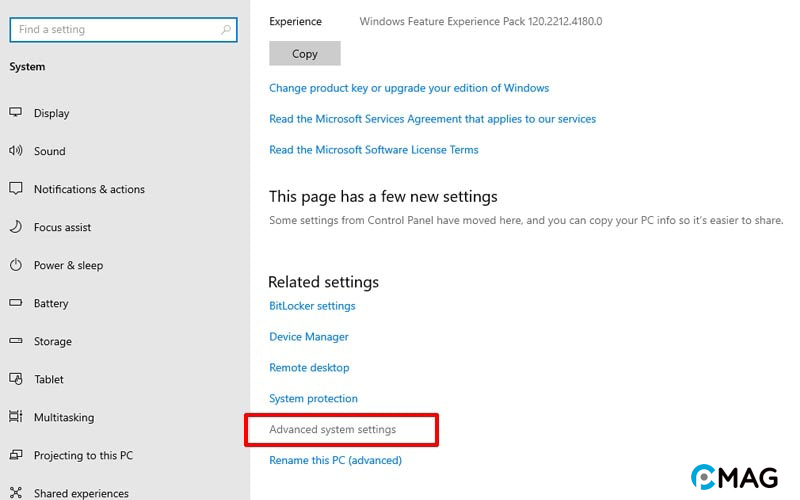
Bước 3: Trong cửa sổ mới mở, chuyển đến tab Advanced và nhấp vào Settings dưới phần Performance.
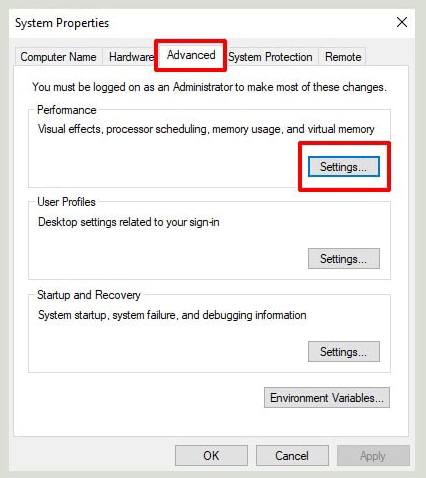
Bước 4: Chọn lại tab Advanced trong cửa sổ tiếp theo, rồi click vào Change trong phần Virtual Memory.
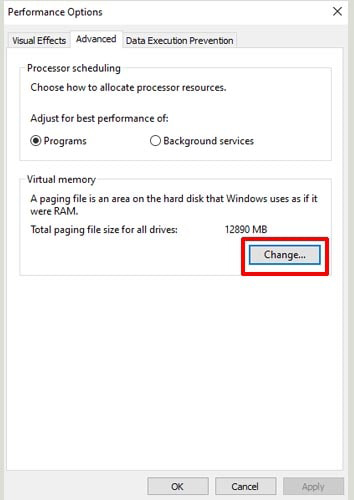
Bước 5: Bỏ chọn tùy chọn Automatically manage paging file size for all drives.
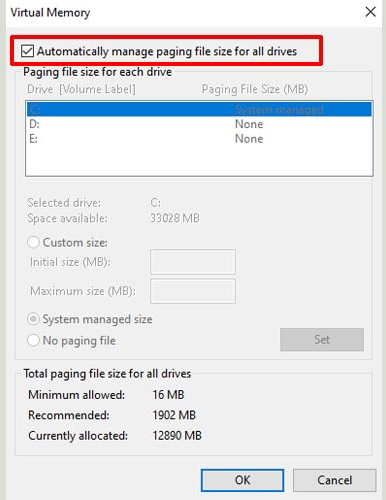
Bước 6: Chọn ổ đĩa (C:), sau đó chọn Custorm size để thiết lập kích thước RAM ảo.
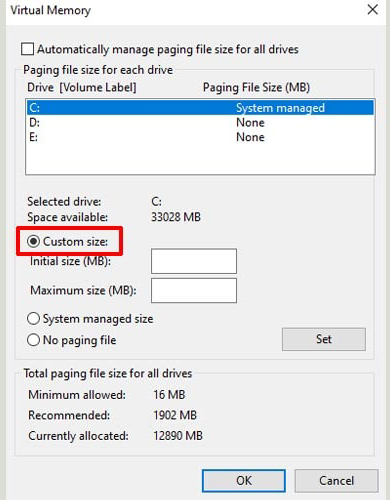
Bước 7: Nhập giá trị cho Initial size (MB) tương đương với kích thước RAM hiện tại và cho Maximum size (MB) gấp đôi giá trị này (ví dụ: nếu RAM thực tế là 4GB, bạn sẽ nhập 4000 MB cho Initial size và 8000 MB cho Maximum size).
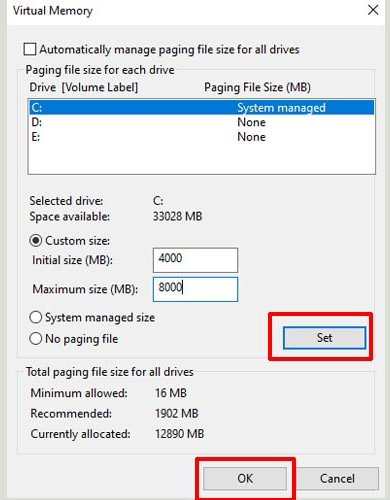
Bước 8: Click vào Set, sau đó nhấn OK và khởi động lại máy để áp dụng các thay đổi.