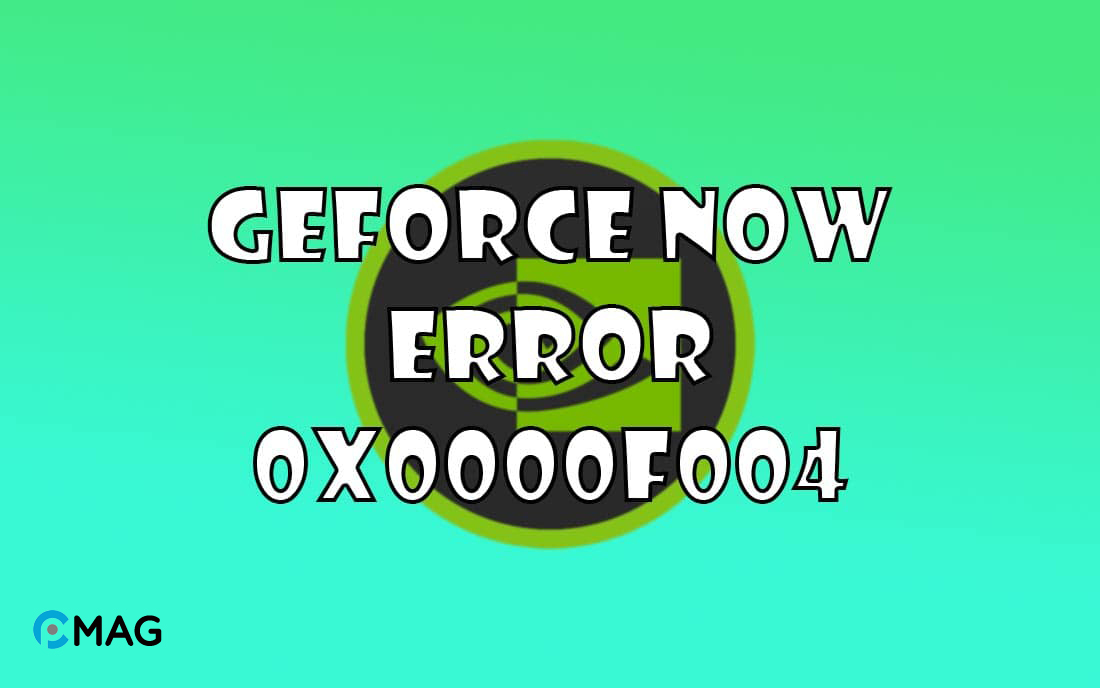Trong bài viết này, PCMag sẽ giới thiệu một số cách giải quyết lỗi 0x0000F004 khi sử dụng GeForce NOW. Đầu tiên, hãy thử đóng ứng dụng GeForce NOW, khởi động lại máy tính của bạn và kiểm tra xem lỗi có được giải quyết không. Nếu lỗi vẫn tiếp tục xuất hiện, hãy thử áp dụng các giải pháp được đề xuất sau đây.
Các khắc phục lỗi 0x0000F004 trên GeForce NOW
1. Kiểm tra trạng thái máy chủ
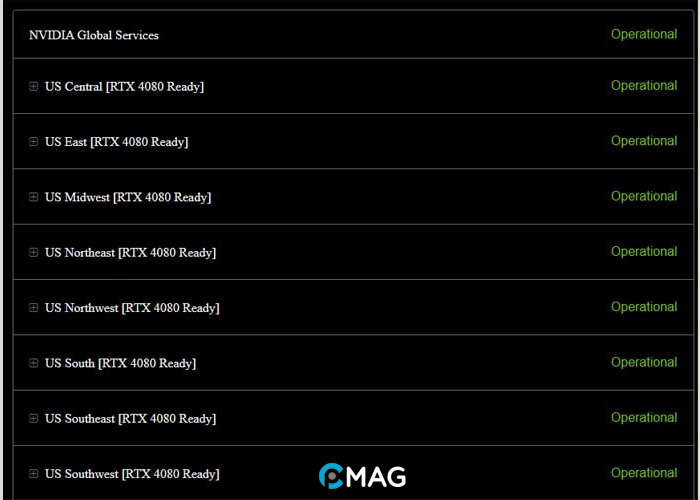
Lỗi 0x0000F004 có thể xuất phát từ vấn đề với máy chủ. Nếu máy chủ của GeForce NOW đang gặp sự cố hoặc không hoạt động, lỗi này có thể phát sinh. Do đó, bạn nên kiểm tra tình hình hoạt động của máy chủ GeForce NOW để đảm bảo rằng dịch vụ đang chạy ổn định.
Bạn có thể truy cập status.geforcenow.com để xem tình trạng của máy chủ. Kiểm tra để xác định liệu máy chủ trong khu vực của bạn có đang hoạt động không. Nếu máy chủ đang gặp vấn đề, bạn có thể cần phải đợi dịch vụ được khôi phục.
2. Cập nhật GeForce driver
Driver không được cập nhật là một trong những lý do hàng đầu dẫn đến lỗi. Vì vậy, việc cập nhật driver GeForce là bước quan trọng để giải quyết vấn đề này.
Bước 1: Bấm phím Windows + I để truy cập vào cài đặt Settings. Sau đó, đi đến mục Update & Security.
Bước 2: Chọn mục Windows Update và bấm vào Check for updates để tìm kiếm các bản cập nhật mới.
Bước 3: Click vào View optional updates sau đó chọn tab Driver updates để xem các driver có sẵn để cập nhật.
Bước 4: Tìm và chọn driver mà bạn muốn cập nhật, tiếp theo bấm vào Download and install để thực hiện cài đặt.
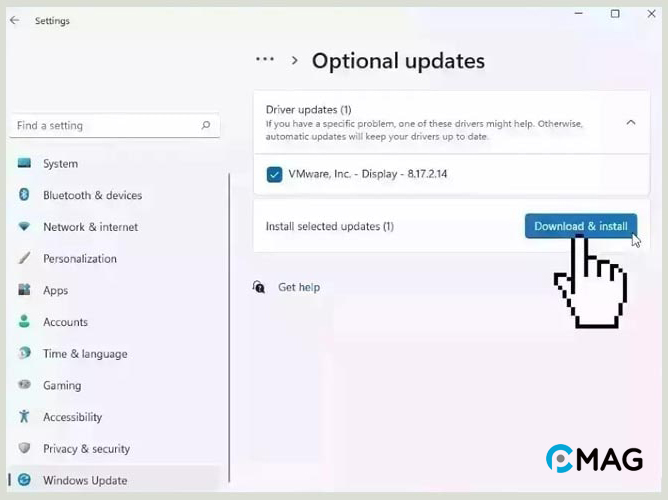
3. Kiểm tra NVIDIA Display Driver Services
Cách làm này đòi hỏi bạn phải xem xét các dịch vụ NVIDIA Display Driver và chắc chắn rằng kiểu khởi động của chúng được thiết lập như sau.
- NVIDIA Display Container LS – Automatic
- NVIDIA FrameView SDK service – Manual
- NVIDIA GeForce Experience Service – Automatic (Delayed Start)
- NVIDIA LocalSystem Container – Automatic
- NVIDIA NetworkService Container – Manual
Bước 1: Để thực hiện, trước tiên bấm tổ hợp phím Windows + R, nhập services.msc và ấn Enter để mở cửa sổ Services.
Bước 2: Tiếp theo, tìm kiếm các dịch vụ đã nêu và nhấp đúp vào chúng để kiểm tra Startup type.
4. Cho phép tất cả các dịch vụ liên quan đến GeForce Experience
Để GeForce Experience hoạt động mượt mà, nó cần phải dựa vào một số dịch vụ cụ thể.
Bước 1: Bấm tổ hợp phím Windows + R, nhập services.msc và ấn Enter để mở cửa sổ Services.
Bước 2: Kéo xuống và tìm NVIDIA Telemetry Container, nhấn chuột phải vào nó và chọn Properties.
Bước 3: Chuyển sang tab Log On và đánh dấu vào ô Allow service to interact with desktop.
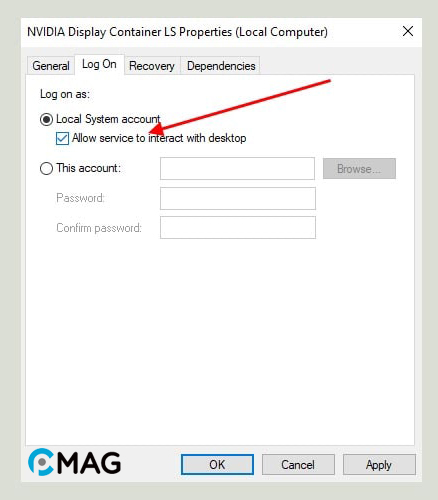
Bước 4: Trong tab General, kiểm tra xem dịch vụ có đang chạy hay không. Nếu dịch vụ đang dừng, nhấp vào nút Start để kích hoạt dịch vụ.
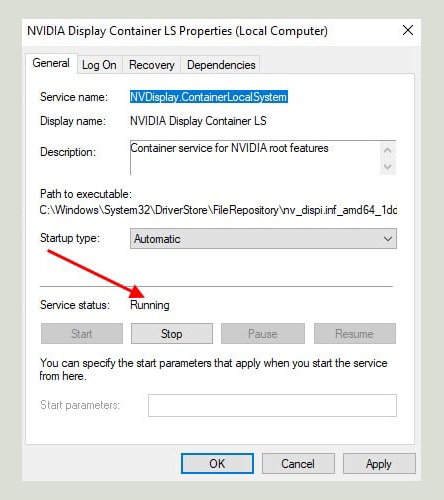
Bước 15: Nhấn Apply -> OK để áp dụng các thay đổi.
Làm tương tự với các dịch vụ dưới đây:
- NVIDIA Display Container LS
- NVIDIA LocalSystem Container
- NVIDIA NetworkService Container
5. Cài lại GeForce NOW
Nếu những giải pháp đã thử không mang lại hiệu quả, vấn đề có thể đến từ chính ứng dụng GeForce NOW. Trong trường hợp đó, bạn nên gỡ bỏ GeForce NOW khỏi máy tính. Tiếp theo, hãy truy cập https://www.nvidia.com/en-us/geforce-now/download/ để tải và cài đặt phiên bản mới nhất.