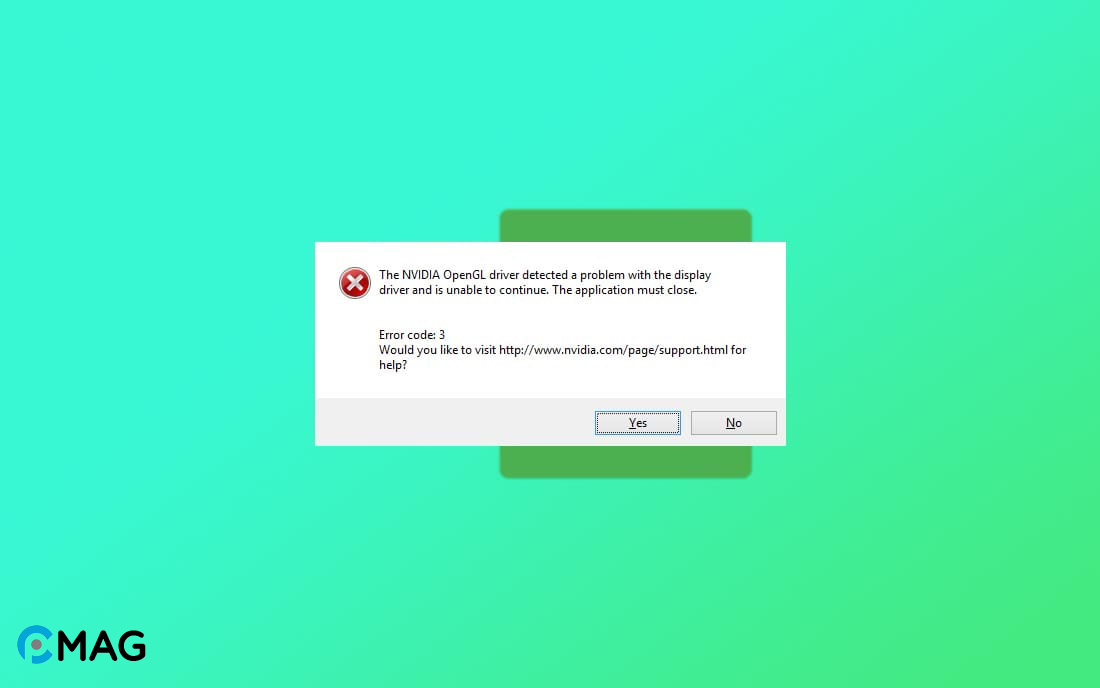Lỗi NVIDIA OpenGL Driver Error code 3 có thể gặp phải trên các hệ điều hành Windows 10 và 11 khi sử dụng card đồ họa NVIDIA và bắt đầu một ứng dụng nào đó. Thông báo lỗi được hiển thị là “The NVIDIA OpenGL driver detected a problem with the display driver and is unable to continue“. Bài viết này PCMag sẽ hướng dẫn cách giải quyết vấn đề này.
Cách fix lỗi NVIDIA OpenGL Driver Error code 3
1. Cập nhật Driver
Bước 1: Ấn tổ hợp phím Windows + R, nhập “devmgmt.msc” và ấn Enter để mở cửa sổ Device Manager.
Bước 2: Nhấp đúp vào “Display adapters” để hiển thị rộng ra.
Bước 3: Nhấp chuột phải lên card đồ họa của bạn và chọn “Update driver“.
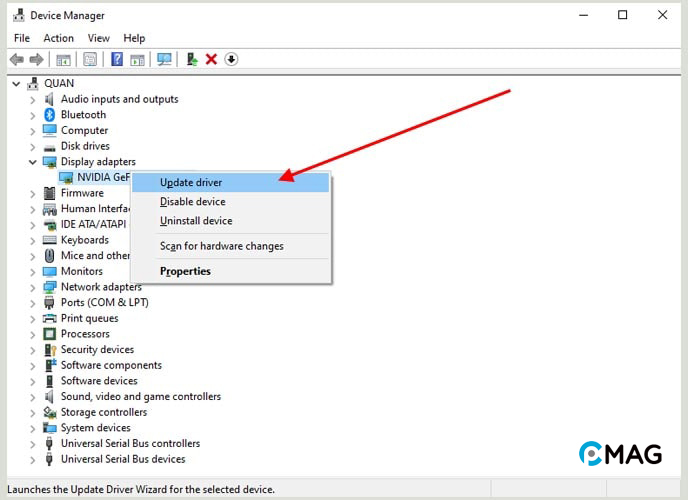
Bước 4: Trong cửa sổ mới xuất hiện, chọn “Search automatically for drivers” để cho phép hệ thống tự động tìm kiếm và cài đặt driver mới nhất.
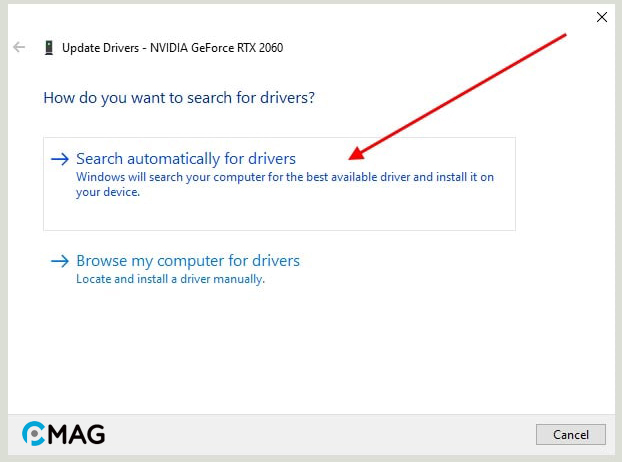
2. Thay đổi Preferred graphics processor và Power management mode
Bước 1: Nhấp chuột phải vào một khu vực trống trên màn hình desktop và chọn “NVIDIA Control Panel“.
Bước 2: Chuyển đến “Manage 3D settings” và sau đó điều hướng đến tab “Global Settings“.
Bước 3: Tìm kiếm tùy chọn “Power management mode“, rồi đổi giá trị của nó thành “Prefer maximum performance“.
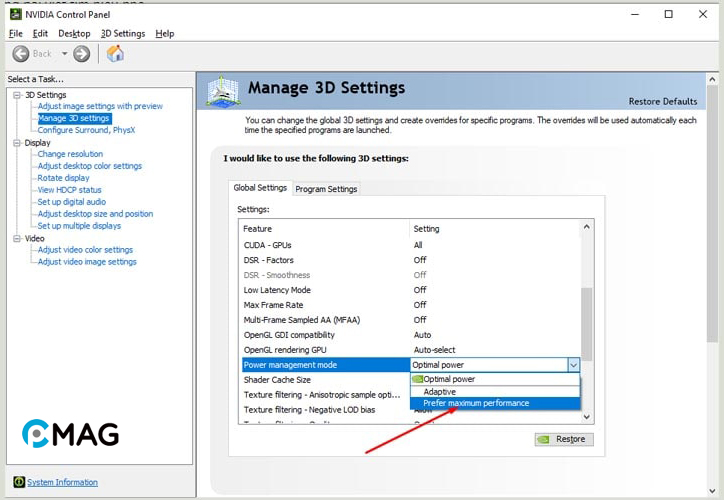
Bước 4: Nếu thiết bị của bạn trang bị 2 GPU, hãy lựa chọn “High-performance NVIDIA processor” từ menu thả xuống “Preferred graphics processor“.
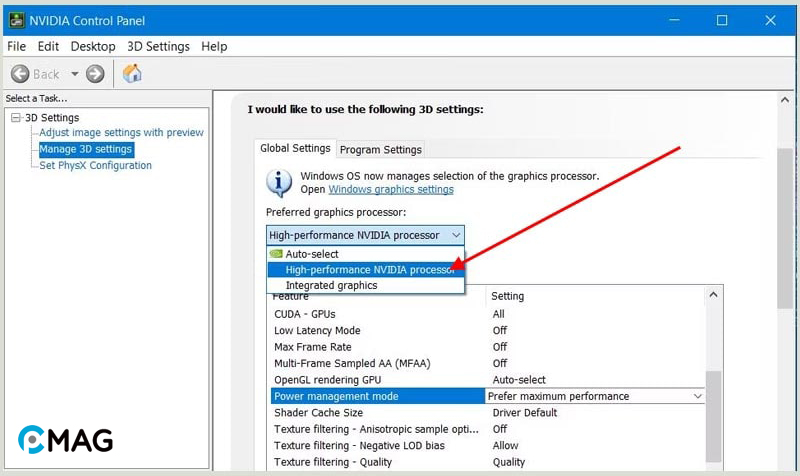
3. Rollback Driver
Bước 1: Ấn phím Windows + R, nhập “devmgmt.msc” và ấn Enter để mở cửa sổ Quản lý Thiết bị (Device Manager).
Bước 2: Nhấp đúp vào danh mục “Display adapters” để mở rộng nó.
Bước 3: Chuột phải vào card đồ họa của bạn và chọn “Properties“.
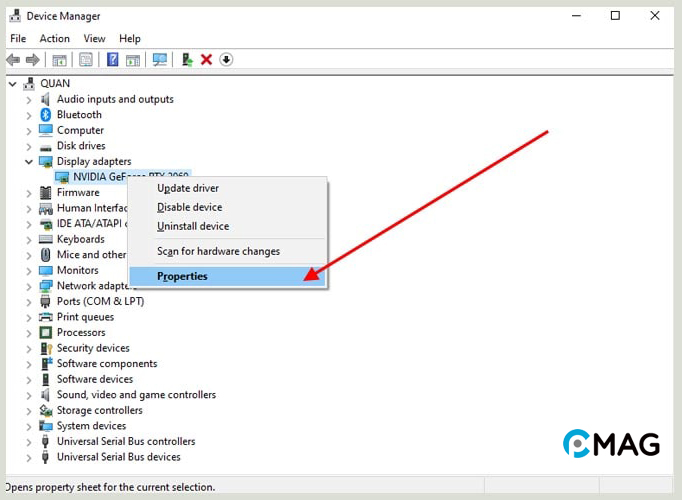
Bước 4: Trong cửa sổ mới xuất hiện, chuyển đến tab “Driver“. Tiếp theo, click vào “Roll Back Driver“.
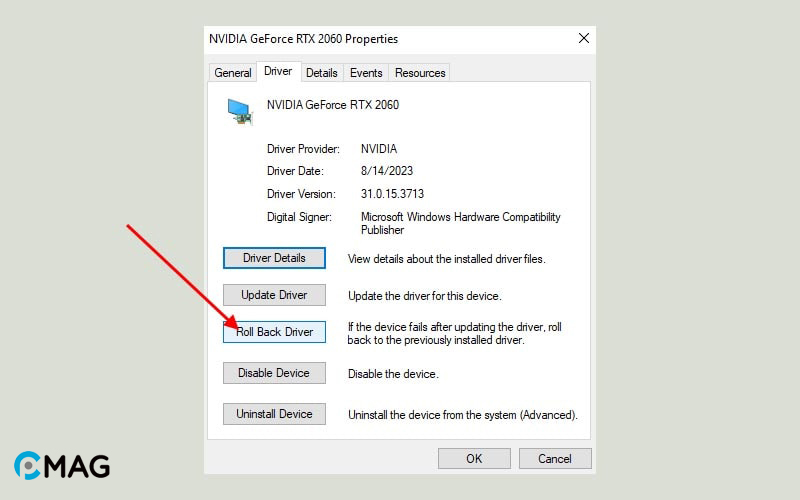
Bước 5: Trong cửa sổ tiếp theo, hãy chọn lý do “My apps don’t work with this driver” và nhấn “Yes“.
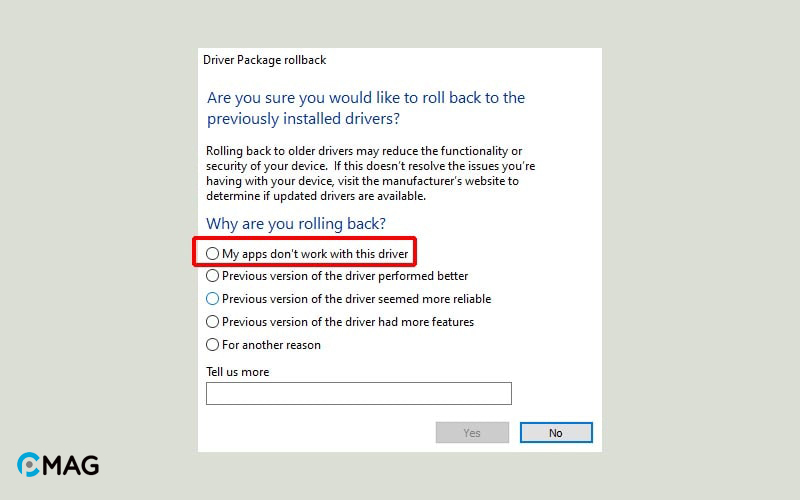
4. Chọn tùy chọn 3D App Visual Simulation
Lưu ý: Biện pháp này chỉ dành cho card đồ họa NVIDIA Quadro.
Bước 1: Nhấp chuột phải vào một không gian trống trên desktop, sau đó chọn “NVIDIA Control Panel“.
Bước 2: Tiếp tục chọn “Manage 3D settings” và sau đó đi tới tab “Global Settings“.
Bước 3: Chọn mục “Global Preset” và sau đó lựa chọn “3D App – Visual Simulation“.
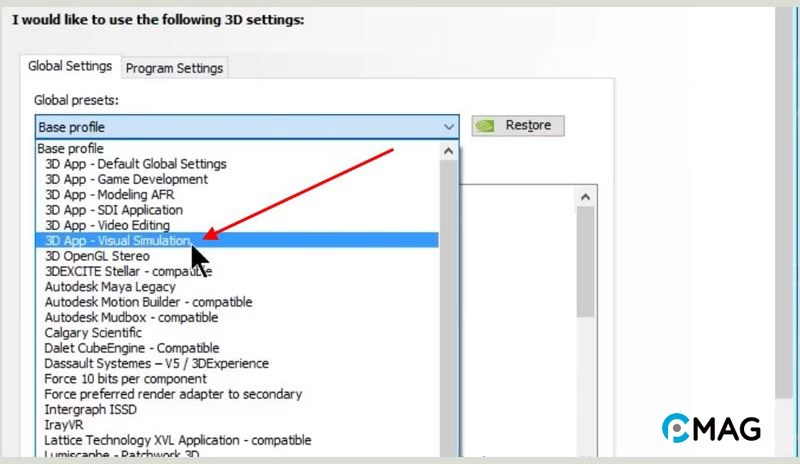
5. Cài lại phần mềm
Lỗi OpenGL Driver Error code 3 trong phần mềm có thể xuất phát từ việc các file DLL bị hỏng. Gỡ bỏ rồi cài đặt lại phần mềm có thể giúp thay thế những file này.
Bước 1: Ấn phím Windows, nhập “Control Panel” và ấn Enter.
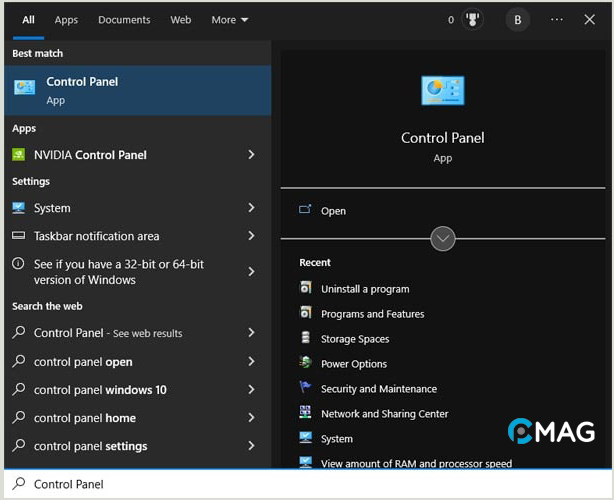
Bước 2: Chọn “Uninstall a Program” dưới mục “Programs“.
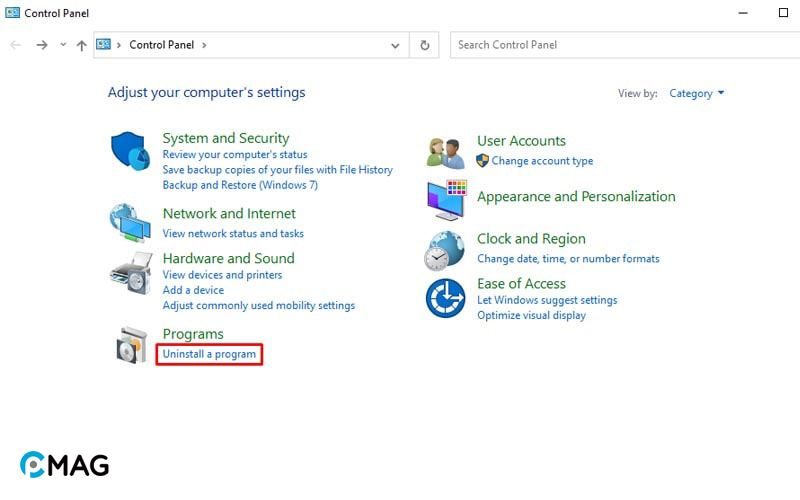
Bước 3: Tìm kiếm và chọn ứng dụng bạn muốn gỡ bỏ, sau đó nhấp chuột phải và chọn “Uninstall“.
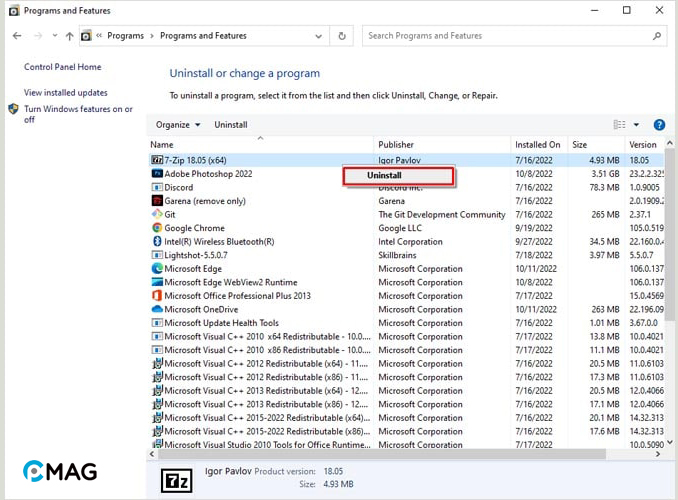
Bước 4: Hoàn thành việc gỡ bỏ, tiếp tục cài đặt lại phần mềm đó.
6. Reset Windows
Nếu những cách thử trước đó không mang lại kết quả, bạn có thể cần phải thiết lập lại hệ điều hành. Thiết lập lại Windows sẽ đưa máy về trạng thái cấu hình ban đầu.
Bước 1: Ấn phím Windows + I để truy cập vào cài đặt Settings.
Bước 2: Chọn “Windows Update” sau đó đi tới “Advanced options“.
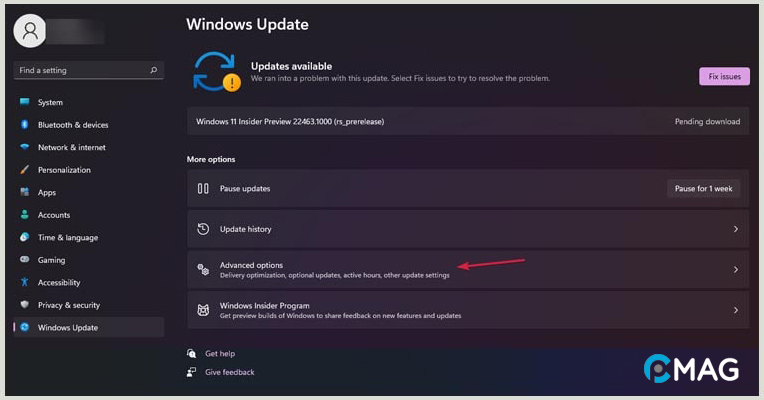
Bước 3: Chọn “Recovery“.
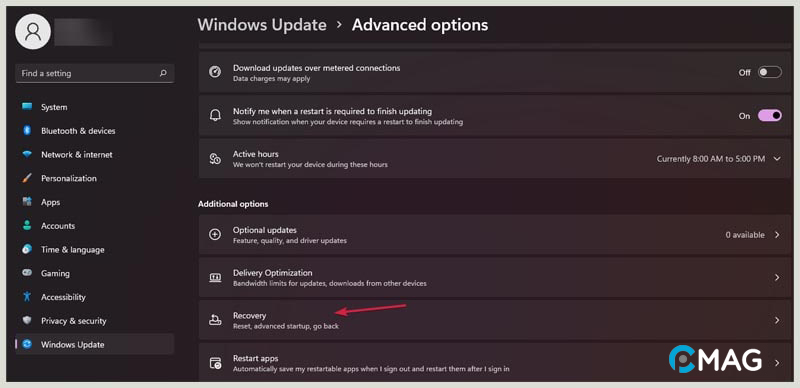
Bước 4: Nhấn vào “Reset PC“.
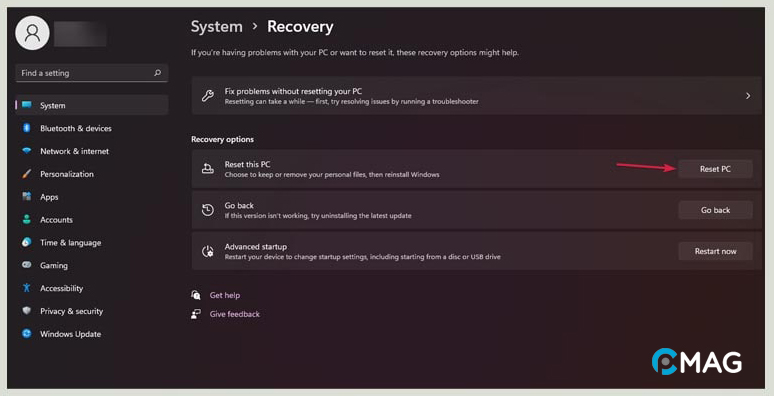
Bước 5: Bạn sẽ được đưa ra hai lựa chọn. Nên chọn “Keep my files” vì lựa chọn thứ hai sẽ xóa sạch dữ liệu trên hệ thống.
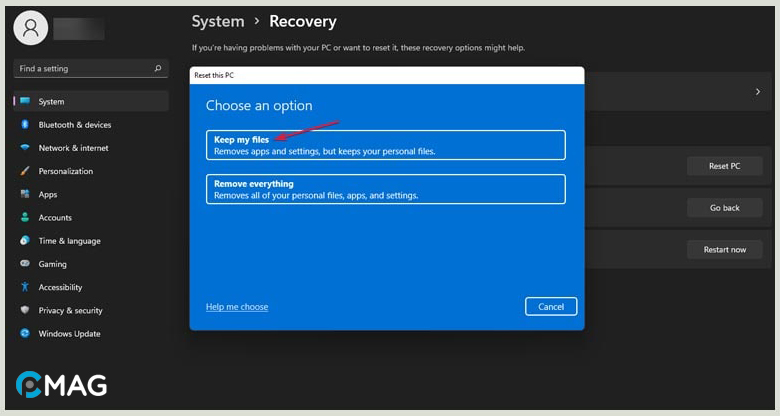
Bước 6: Bước tiếp theo, bạn sẽ có hai tùy chọn. Nếu bạn không có bộ cài đặt Windows sẵn có, hãy chọn “Cloud download“.
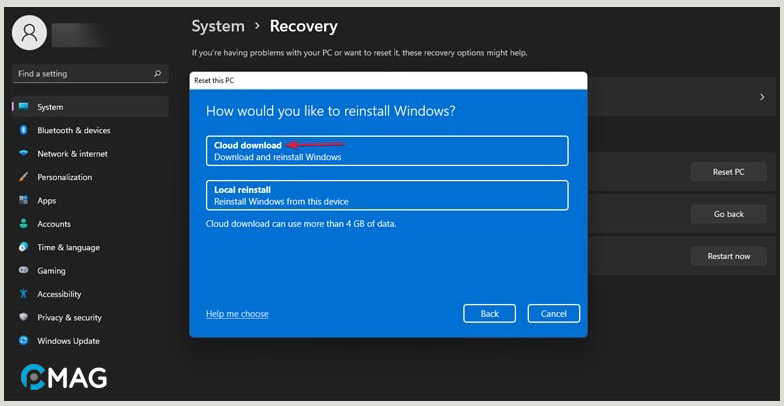
Bước 7: Windows 10/11 sẽ tự động được tải xuống và cài đặt trên máy của bạn.