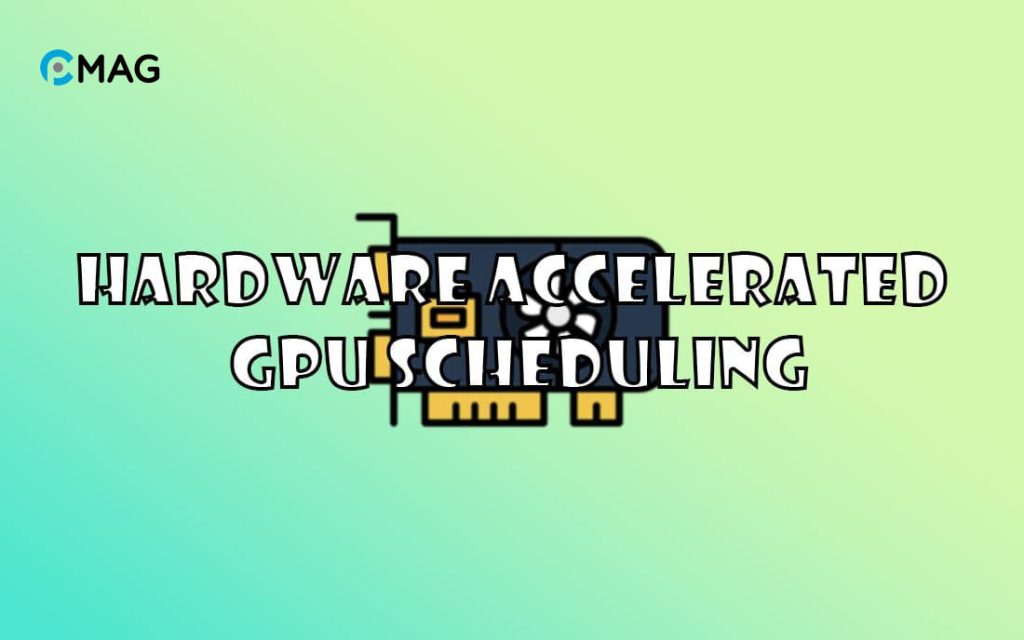Ngày nay, nhiều hoạt động trên máy tính đều tận dụng GPU để nâng cao hiệu suất và đem lại trải nghiệm mượt mà hơn. Các trò chơi và tác vụ đồ họa chính là những hoạt động yêu cầu sức mạnh GPU nhiều nhất.
Trong Windows 10 và Windows 11, tính năng Hardware Accelerated GPU Scheduling được thiết kế để giảm thiểu độ trễ và tăng cường hiệu năng cho GPU. Liệu bạn có nên kích hoạt tính năng này không và làm cách nào để bật nó? Bài viết dưới đây PMCag sẽ giải đáp chi tiết.
Hardware Accelerated GPU Scheduling là gì?

Tính năng Hardware Accelerated GPU Scheduling được ra mắt trong bản cập nhật Windows 10 tháng 5 năm 2020 (phiên bản 2004) và được giữ lại trong các bản cập nhật tiếp theo của Windows. Điều này cho phép GPU tự quản lý và sắp xếp các công việc của mình mà không cần phải phụ thuộc vào hệ điều hành.
Trước khi tính năng này xuất hiện, Windows sử dụng một cơ chế được gọi là Display Driver Model (DDM) để điều khiển việc lập lịch cho GPU. Tuy nhiên, cách quản lý này đôi khi lại tạo ra độ trễ và ảnh hưởng đến hiệu suất trong một số trường hợp nhất định.
Khi sử dụng tính năng hardware accelerated GPU scheduling, GPU được trao quyền tự quản lý và tự lập lịch cho các tác vụ của mình. Điều này giúp cải thiện hiệu suất và giảm thiểu độ trễ trong các ứng dụng yêu cầu đồ họa nặng như các trò chơi video và ứng dụng chuyên về đồ họa.
Tính năng này chỉ khả dụng trên các GPU tương thích với WDDM 2.7 hoặc cao hơn và chỉ có trên hệ điều hành Windows 10 và 11. Để tận dụng tính năng này, người dùng cần phải cập nhật hệ điều hành lên phiên bản mới nhất và cài đặt các bản cập nhật và driver mới nhất từ nhà sản xuất GPU.
Nguyên lý hoạt động của Hardware Accelerated GPU Scheduling

Tính năng hardware accelerated GPU scheduling cải thiện quy trình xử lý công việc của GPU bằng cách cho phép GPU tự mình đảm nhận việc lập lịch và quản lý tài nguyên, thay vì để hệ điều hành (OS) thực hiện.
Trong hệ thống trước đây, hệ điều hành đóng vai trò quản lý việc phân bổ và lập lịch tài nguyên cho GPU qua trình điều khiển đồ họa, dẫn đến khả năng xuất hiện độ trễ và giảm hiệu năng của GPU.
Với việc áp dụng hardware accelerated GPU scheduling, GPU nắm giữ vai trò quản lý tài nguyên độc lập, có thể tự định thời gian và phân phối tài nguyên cho các tác vụ đồ họa mà không cần sự can thiệp của hệ điều hành. Điều này giúp giảm thiểu độ trễ và tối ưu hóa hiệu năng xử lý của GPU.
Khi GPU nhận một tác vụ xử lý đồ họa, nó tự mình quản lý việc lập lịch và phân bổ nguồn lực cần thiết để hoàn thành tác vụ đó. GPU được trang bị khả năng ưu tiên các tác vụ cấp thiết và phân bổ nguồn lực một cách hiệu quả nhất, nhằm đảm bảo hiệu suất xử lý tối ưu.
Nhờ tính năng này, hiệu suất xử lý đồ họa được cải thiện, độ trễ giảm và khả năng xử lý đa tác vụ của GPU được tăng cường. Điều này rất quan trọng với các ứng dụng đòi hỏi khả năng xử lý đồ họa mạnh mẽ, như trò chơi điện tử và các tác vụ đồ họa chuyên sâu.
Ưu điểm của Hardware Accelerated GPU Scheduling

- Tăng Hiệu Suất: Tính năng Hardware Accelerated GPU Scheduling cải thiện hiệu suất của GPU bằng cách tối ưu hóa quy trình xử lý các tác vụ. Điều này giúp GPU hoàn thành công việc một cách hiệu quả hơn, giảm bớt thời gian nghỉ giữa các tác vụ.
- Giảm Độ Trễ: Tính năng này giảm thiểu độ trễ trong quá trình xử lý đồ họa, cho phép GPU thực hiện các công việc một cách nhanh chóng và liên tục, từ đó cải thiện thời gian phản hồi và nâng cao trải nghiệm người dùng.
- Cải Thiện Tính Ổn Định: Hardware Accelerated GPU Scheduling tăng cường tính ổn định hệ thống bằng cách phân phối công việc giữa GPU và CPU một cách đồng đều, giúp tránh được tình trạng quá tải và xung đột giữa hai thành phần.
- Hỗ Trợ Đa Nhiệm: Tính năng này cho phép GPU xử lý đồng thời nhiều tác vụ đồ họa, thích hợp cho việc sử dụng các ứng dụng đa nhiệm, ví dụ chơi game và xem video cùng lúc.
- Tương Thích với Windows Mới Nhất: Được hỗ trợ từ Windows 10 May 2020 Update trở đi, đảm bảo người dùng có thể tận hưởng lợi ích của tính năng này trên các phiên bản Windows mới nhất.
Nhược điểm của Hardware Accelerated GPU Scheduling

- Hỗ trợ phần cứng hạn chế: Tính năng Hardware Accelerated GPU Scheduling yêu cầu sự hỗ trợ từ phần cứng, cụ thể là từ GPU. Điều này có nghĩa là không phải tất cả GPU đều tương thích với tính năng này; chỉ những mẫu GPU mới hoặc cao cấp mới có khả năng sử dụng được.
- Khả năng Tương Thích: Một số ứng dụng hoặc trò chơi có thể không hoàn toàn tương thích với Hardware Accelerated GPU Scheduling, dẫn đến hiệu suất không ổn định hoặc lỗi khi thực hiện.
- Tính Ổn Định: Do là một tính năng khá mới, Hardware Accelerated GPU Scheduling có thể gặp phải các vấn đề liên quan đến ổn định và tương thích. Có thể xảy ra lỗi và sự cố trong quá trình sử dụng, cần phải qua các bản vá và cập nhật để được khắc phục.
- Tiêu Thụ Năng Lượng: Việc sử dụng Hardware Accelerated GPU Scheduling có thể khiến cho hệ thống tăng tiêu thụ năng lượng, đặc biệt khi GPU hoạt động ở cấp độ cao. Điều này có thể dẫn đến việc tăng nhiệt độ và tiêu thụ điện năng, ảnh hưởng đến hiệu suất và độ bền của hệ thống.
- Khả Năng Tùy Chỉnh: Tính năng Hardware Accelerated GPU Scheduling có thể hạn chế khả năng của người dùng trong việc tùy chỉnh và điều chỉnh các cài đặt lập lịch của GPU. Điều này có thể giảm bớt khả năng tối ưu hóa hiệu suất cho các ứng dụng đặc biệt.
Có nên bật Hardware Accelerated GPU Scheduling không?
Hardware accelerated GPU scheduling là một tính năng tuyệt vời, đặc biệt cho những hệ thống không được trang bị card đồ họa hàng đầu. Tuy nhiên, việc kích hoạt tính năng này có thể không luôn mang lại lợi ích cho hiệu năng tổng thể của máy tính. Đặc biệt, trong một số trường hợp chơi game, nó có thể tạo ra độ trễ lớn.
Bên cạnh đó, việc quản lý lập lịch của GPU cũng có thể là nguồn gốc của một số xung đột với dịch vụ của Windows như với dxgmms2.sys, một trình hỗ trợ cho việc render đồ họa.
Hơn nữa, tính năng này có thể không tương thích với một số loại phần cứng hoặc phần mềm. Trong những tình huống như vậy, để đảm bảo sự ổn định của hệ thống, việc tắt tính năng lập lịch GPU có thể là lựa chọn hợp lý.
Hướng dẫn bật Hardware Accelerated GPU Scheduling
Thông qua Settings
Bước 1: Ấn tổ hợp phím Windows + I để mở Settings, rồi chọn System.
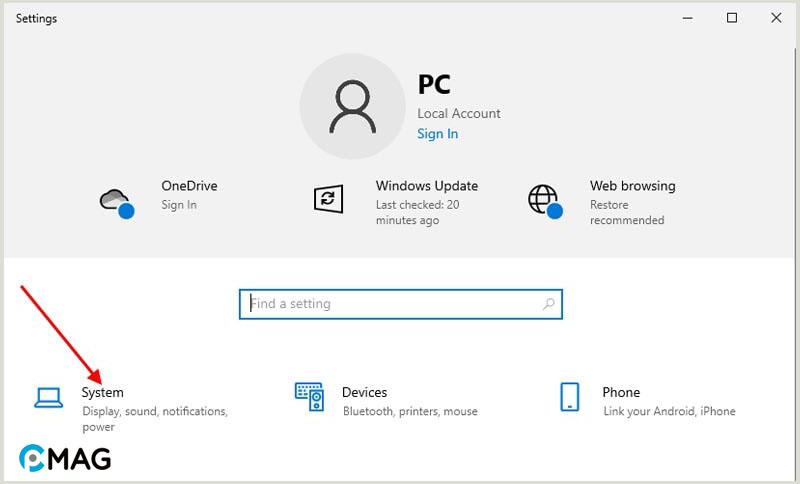
Bước 2: Trong menu bên trái, hãy chọn Display và sau đó nhấp vào Graphics settings ở phần hiển thị bên phải.
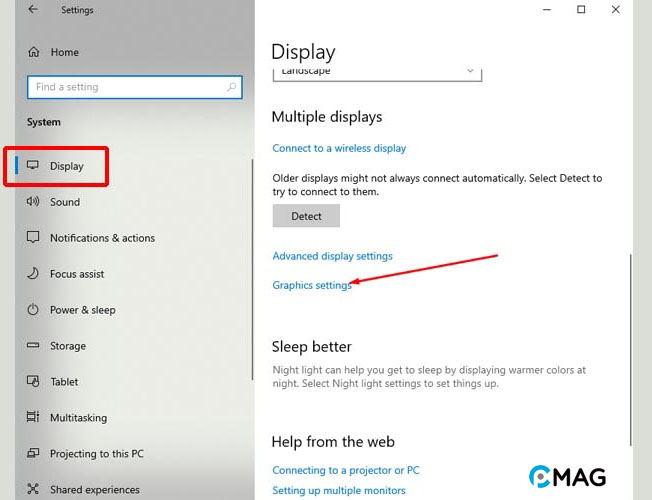
Bước 3: Kích hoạt tính năng Hardware-accelerated GPU scheduling.
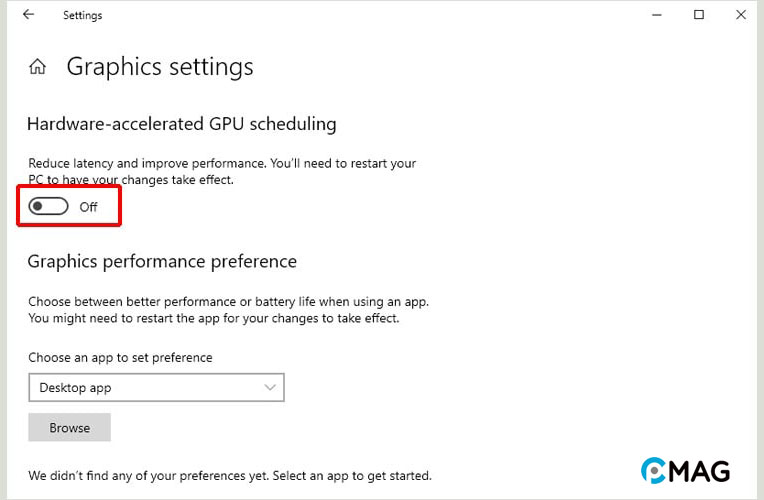
Bước 4: Tiến hành khởi động lại máy tính.
Thông qua Registry
Bước 1: Ấn tổ hợp phím Windows + R, nhập vào “regedit” và ấn Enter.
Bước 2: Tiến hành di chuyển đến thư mục
HKEY_LOCAL_MACHINE > SYSTEM > CurrentControlSet > Control > GraphicsDrivers
Bước 3: Trong phần hiển thị bên phải, tìm kiếm và thực hiện hai lần click chuột lên file HwSchMode. Nếu file này chưa có, hãy thực hiện click chuột phải vào thư mục GraphicsDrivers, chọn New -> DWORD (32-bit) Value và đặt tên cho tệp là HwSchMode.
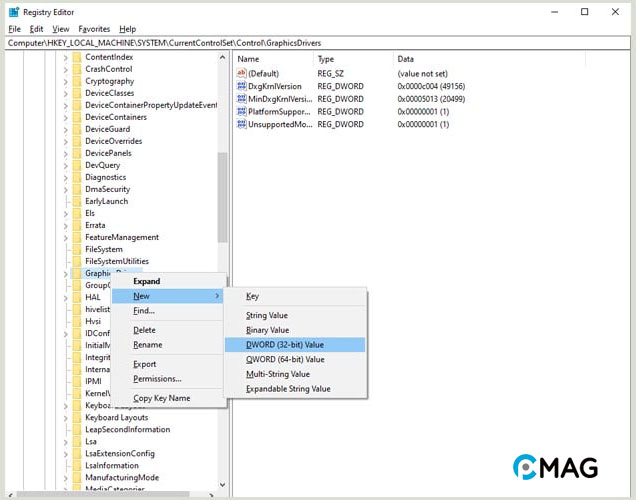
Bước 4: Sửa giá trị trong trường Value data thành 2.
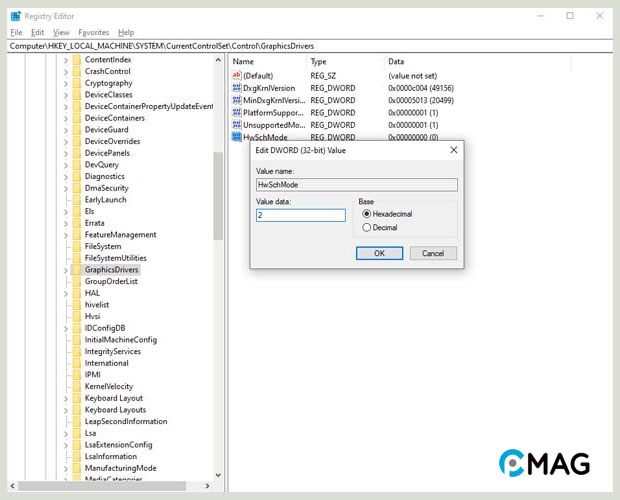
Bước 5: Click OK để xác nhận việc thay đổi và thực hiện khởi động lại máy.