GeForce Experience là phần mềm đắc lực cho người dùng Card đồ họa NVIDIA. Tuy nhiên, không phải lúc nào nó cũng hoạt động mượt mà. Có lúc, lỗi phát sinh khiến bạn không thể truy cập vào ứng dụng.
Lỗi thường gặp là 0X0003, khiến GeForce Experience không thể khởi động. Trong tình huống này, chúng ta sẽ tìm hiểu cách xử lý như thế nào.
Nguyên nhân gây ra lỗi GeForce Experience 0X0003
- Các bản cập nhật Windows mới không tương thích với driver GPU.
- Một số dịch vụ quan trọng của NVIDIA không hoạt động ở chế độ nền.
- Driver GPU bị hỏng hoặc đã lỗi thời.
- Adapter mạng gặp sự cố.
Các fix lỗi GeForce Experience 0X0003
1. Restart NVIDIA Services
Nếu các dịch vụ của NVIDIA không hoạt động, lỗi 0X0003 có thể xuất hiện. Để giải quyết, cần phải khởi động lại các dịch vụ đó.
Bước 1: Ấn phím Windows + R, nhập “services.msc” và ấn Enter.
Bước 2: Kéo xuống và tìm kiếm các dịch vụ có tên chứa NVIDIA. Nhấp chuột phải vào mỗi dịch vụ và chọn “Restart“.
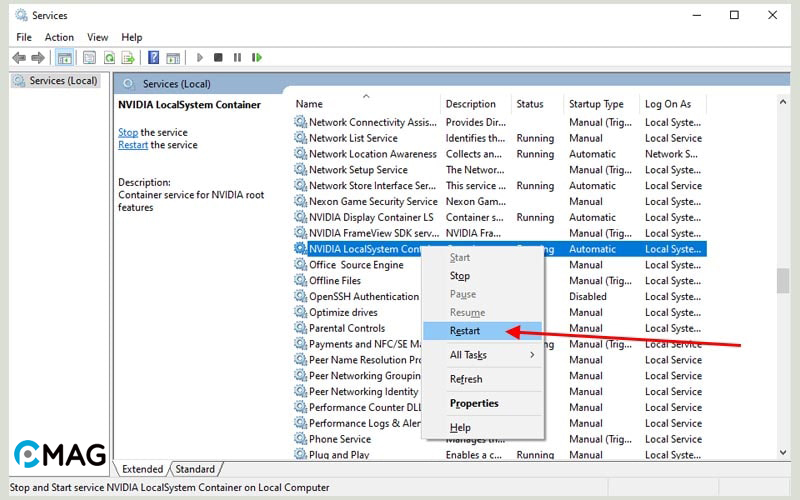
Bước 3: Áp dụng tương tự cho các service khác như: Nvidia Display Service, Nvidia Local System Container, và Nvidia Network Service Container.
Bước 4: Sau cùng, mở lại ứng dụng GeForce Experience để kiểm tra xem lỗi đã được khắc phục chưa.
2. Cấp quyền cho NVIDIA Telemetry Service
NVIDIA Telemetry Service của NVIDIA chịu trách nhiệm thu thập và gửi thông tin về hệ thống máy tính người dùng đến máy chủ NVIDIA. Tính năng này đặc biệt quan trọng, giúp đảm bảo máy tính của bạn vận hành mượt mà với các cập nhật và driver từ NVIDIA. Tuy nhiên, khi dịch vụ này không kết nối được với màn hình desktop, có thể dẫn đến lỗi 0X0003.
Để kích hoạt khả năng tương tác của NVIDIA Telemetry Service với màn hình desktop, hãy làm theo các bước sau.
Bước 1: Ấn phím Windows + R, nhập “services.msc” và ấn Enter.
Bước 2: Tìm “NVIDIA Telemetry services“, sau đó nhấp chuột phải và chọn “Properties“.
Bước 3: Đi đến tab “Log On“. Chọn “Local System Account“.
Bước 4: Đánh dấu vào ô “Allow service to interact with desktop“. Nhấp vào “Apply” -> “OK” để áp dụng các thay đổi.
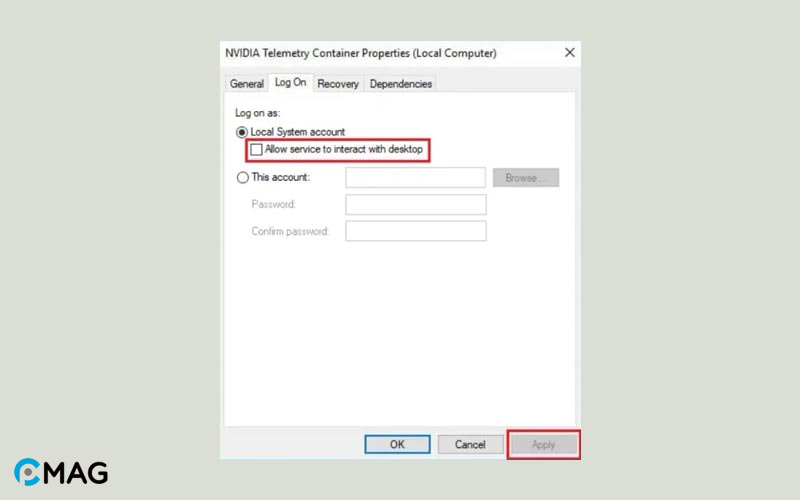
Bước 5: Khởi động lại máy tính, mở GeForce Experience và kiểm tra lỗi.
3. Reset network adapter
GeForce Experience dùng kết nối internet để truyền dữ liệu đến máy chủ của NVIDIA. Có lúc, bộ điều hợp mạng có thể xảy ra sự cố và cần phải được khôi phục lại.
Bước 1: Bấm tổ hợp phím Windows + R, nhập cmd và bấm Enter.
Bước 2: Tiếp theo, thực hiện lệnh sau đây:
netsh winsock reset
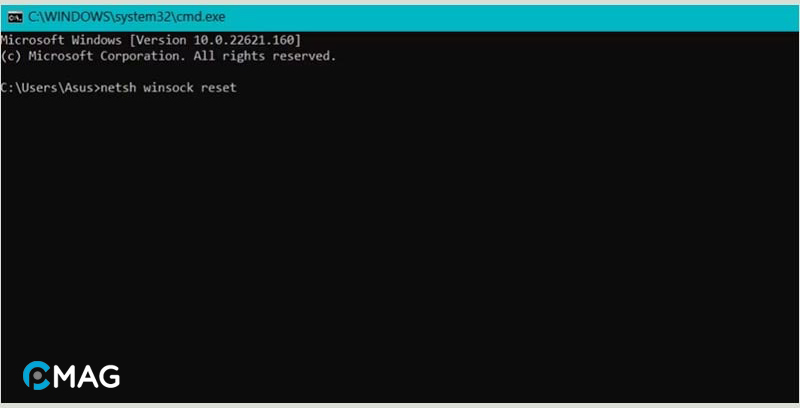
Bước 3: Hoàn tất lệnh, khởi động lại máy tính và thực hiện kiểm tra lại.
4. Cập nhật driver
Driver GPU lỗi thời có thể là nguyên nhân của nhiều sự cố trên máy tính của bạn. Do đó, cập nhật driver lên bản mới nhất là giải pháp để giải quyết các vấn đề không đáng có.
Bước 1: Bấm phím Windows + R, nhập vào devmgmt.msc và ấn Enter.
Bước 2: Nhấp đúp vào mục Display adapters, sau đó nhấp chuột phải lên Card đồ họa của bạn và chọn Update driver.
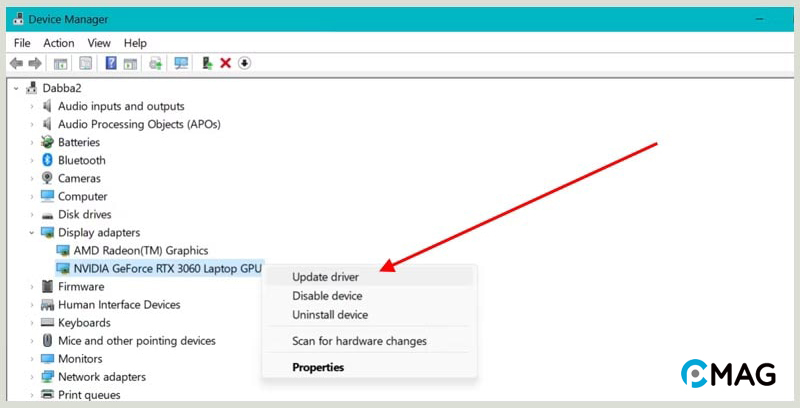
Bước 3: Trong cửa sổ tiếp theo, chọn Search automatically for drivers. Hệ thống sẽ tự động tìm và cài đặt bản driver mới nhất cho GPU.
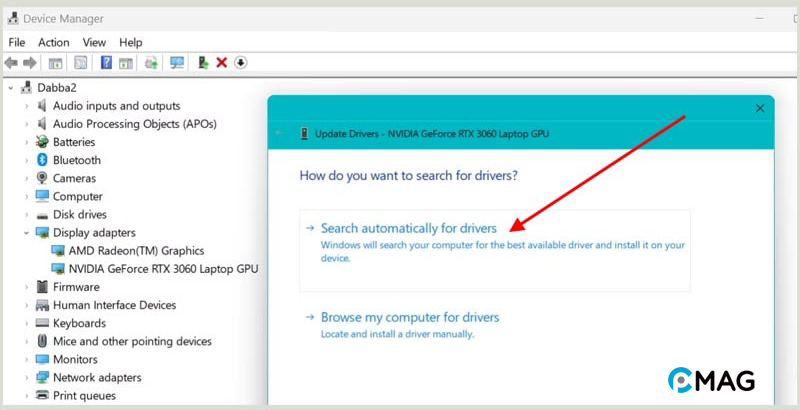
Bước 4: Hoàn thành cài đặt, bạn nên khởi động lại thiết bị của mình.
5. Cài lại GeForce Experience
Bước 1: Bấm phím Windows, nhập “Control Panel” và ấn Enter.
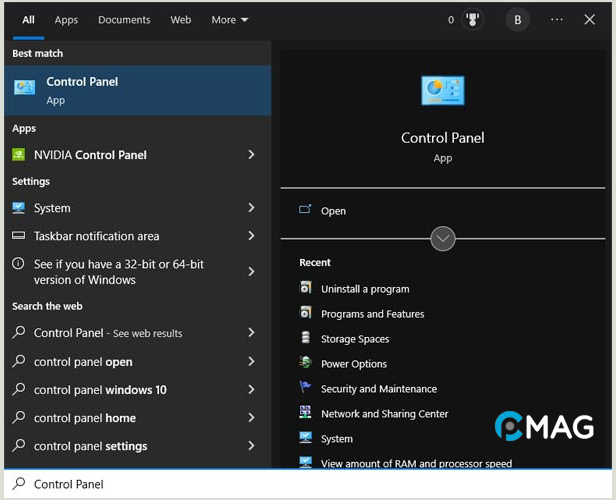
Bước 2: Sau đó, chọn “Uninstall a Program” dưới phần “Programs“.
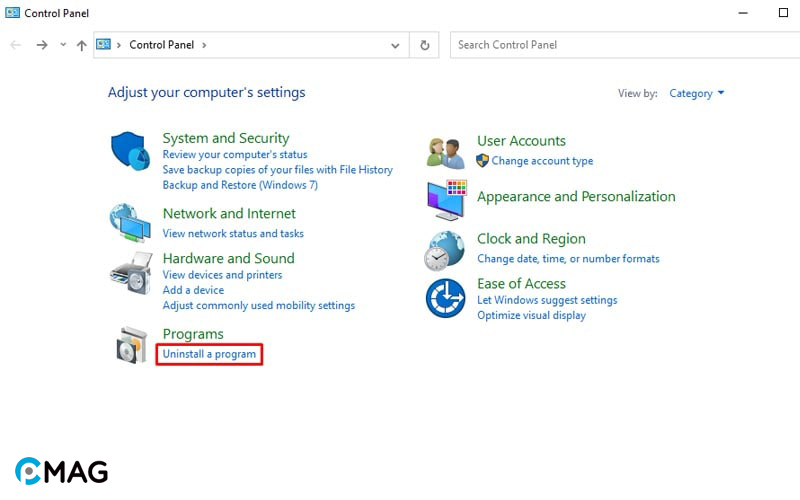
Bước 3: Tìm kiếm Geforce Experience, click chuột phải lên nó và chọn “Uninstall“.
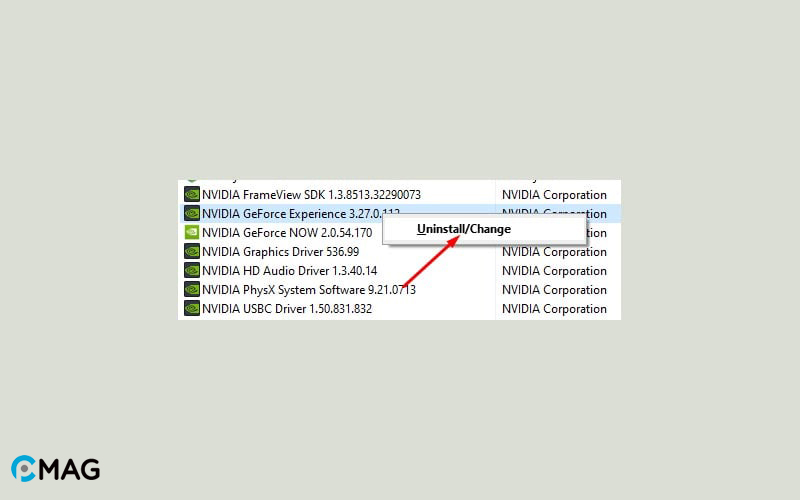
![Hướng dẫn fix lỗi [GEFORCE EXPERIENCE ERROR] 0X0003 trên Windows fix lỗi [GEFORCE EXPERIENCE ERROR] 0X0003](https://pcmag.vn/wp-content/uploads/2024/03/fix-loi-geforce-experience-0X0003-8.jpg)