Có lúc bạn sẽ nhận thấy GPU của mình hoạt động ở mức 100% mặc dù không thực hiện các công việc đồ họa nặng. Đối diện với tình huống này, làm sao để xử lý? Bài viết này PCMag sẽ đi sâu vào việc khám phá nguyên nhân và đề xuất giải pháp để giải quyết vấn đề này.
Nguyên nhân gây ra mức sử dụng GPU cao 100%
Một số yếu tố có thể gây ra việc GPU trên máy tính của bạn hoạt động ở mức cao bao gồm:
- Chạy các trò chơi hoặc ứng dụng yêu cầu đồ họa phức tạp: Trò chơi và ứng dụng đồ họa, cũng như xử lý video, thường yêu cầu nhiều tài nguyên GPU.
- Thiết lập độ phân giải màn hình cao: Việc sử dụng một độ phân giải cao hơn trên màn hình của bạn có thể làm tăng gánh nặng lên GPU, đặc biệt khi bạn đang chơi trò chơi hoặc sử dụng nhiều ứng dụng đồ họa đồng thời.
- Áp dụng hiệu ứng đồ họa nâng cao: Các hiệu ứng đồ họa như ánh sáng và bóng đổ, cùng với các hiệu ứng động, đều đòi hỏi sự xử lý nặng nề từ GPU.
- Các ứng dụng chạy ngầm: Đôi khi, một số ứng dụng chạy ngầm mà bạn không nhận biết có thể đang sử dụng GPU, gây ra việc tăng mức sử dụng.
- Lỗi phần mềm hoặc driver: Lỗi từ phần mềm hoặc trình điều khiển có thể khiến GPU hoạt động không đúng cách, dẫn đến sử dụng tài nguyên cao không mong muốn.
Hướng dẫn khắc phục mức sử dụng GPU cao 100%
Kiểm tra các vấn đề về phần cứng
Đầu tiên, hãy kiểm tra để chắc chắn rằng không có sự cố nào với phần cứng. Để thực hiện việc này, bạn cần khởi động máy tính trong Safe Mode trên Windows 11 (hoặc Windows 10), nơi chỉ những load các file và driver cần thiết.
Để khởi động máy tính của bạn trong chế độ Safe Mode, hãy làm theo các bước dưới đây:
Bước 1: Các bạn nhấn tổ hợp phím Windows + R, gõ msconfig và nhấn Enter.
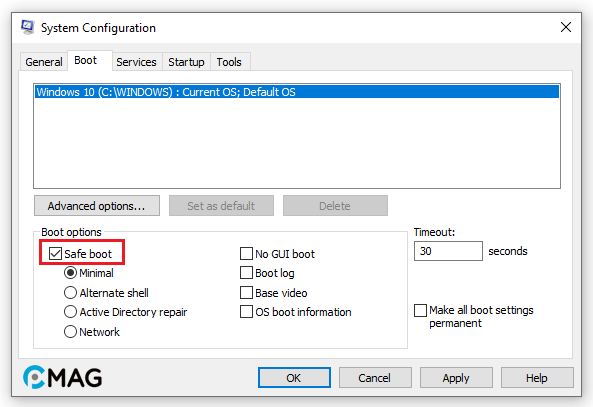
Bước 2: Tiếp theo, tại tab Boot, tích vào tùy chọn Safe boot và nhấn OK.
Bước 3: Sau đó khởi động lại máy.
Bước 4: Nếu bạn phát hiện ra rằng mức sử dụng GPU vẫn tăng vọt khi ở chế độ Safe Mode, đây có thể là dấu hiệu của một vấn đề liên quan đến phần cứng. Do đó, bạn cần:
- Kiểm tra xem GPU có được lắp đặt chính xác trong khe cắm PCI không.
- Đảm bảo rằng tất cả các kết nối nguồn đều được cắm đúng và chắc chắn.
- Kiểm tra để chắc chắn không có kết nối nào bị lỏng lẻo.
- Đảm bảo rằng GPU không bị quá nhiệt.
Nếu sau khi kiểm tra tất cả các yếu tố trên và mọi thứ đều bình thường nhưng vấn đề vẫn tồn tại, bạn nên liên hệ với một kỹ thuật viên chuyên nghiệp để kiểm tra GPU của mình.
Nếu việc khởi động máy tính trong chế độ Safe Mode khắc phục được vấn đề, điều này chỉ ra rằng sự cố nằm ở phần mềm và phần cứng không gặp vấn đề. Trong trường hợp này, hãy tiếp tục với các bước sửa lỗi phần mềm tiếp theo.
Tắt các phần mềm chạy nền
Bước 1: Đầu tiên, các bạn nhấn tổ hợp phím Windows + R, gõ msconfig và nhấn Enter.
Bước 2: Tiếp theo, tại tab Service, tích vào tùy chọn Hide all Microsoft services, sau đó nhấn vào nút Disable all và nhấn OK để lưu thay đổi.
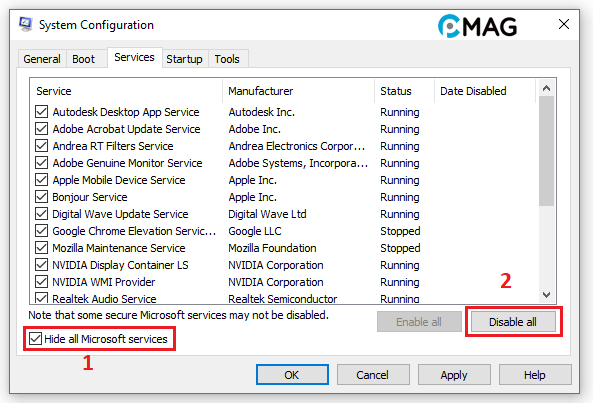
Bước 3: Sau đó, Chuyển sang tab Startup và nhấn vào Open Task Manager.
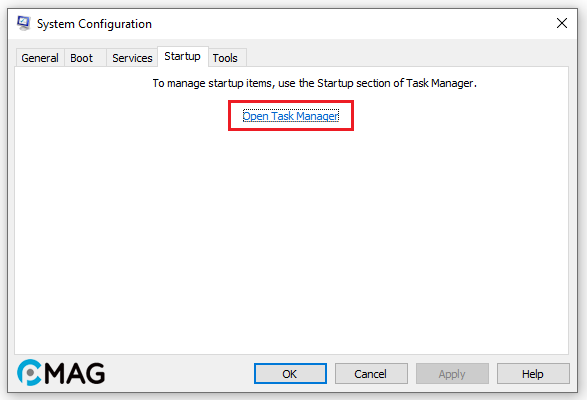
Bước 4: Khi cửa sổ Quản lý Nhiệm vụ (Task Manager) mở ra, hãy đi tới tab “Startup“. Sau đó, nhấn chuột phải vào các ứng dụng không thiết yếu khởi động cùng hệ thống và chọn “Disable“.
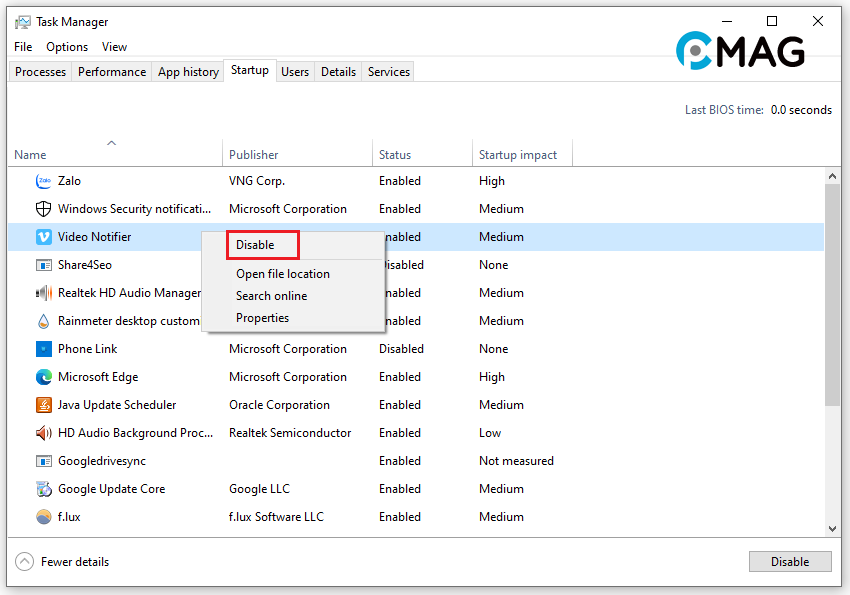
Cài lại Driver card đồ họa
Bước 1: Ấn tổ hợp phím Windows + R, nhập devmgmt.msc và ấn Enter để mở Device Manager.
Bước 2: Kích đúp vào phần “Display adapters” để mở rộng danh sách. Tiếp theo, nhấp chuột phải vào card đồ họa của bạn và chọn “Uninstall device“.
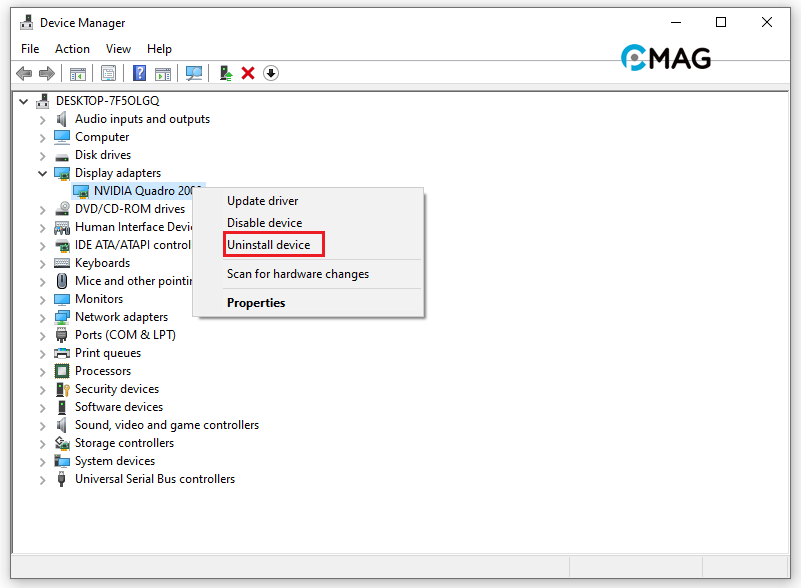
Bước 3: Một Popup cảnh báo sẽ hiện lên, chọn lựa chọn “Delete the driver software for this device” và nhấn nút “Uninstall device” để hoàn tất việc xóa driver.
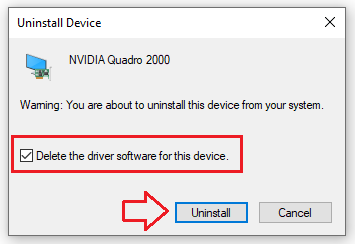
Bước 4: Khi việc gỡ bỏ driver đã hoàn tất, hãy khởi động lại máy tính của bạn. Hệ thống sẽ tự động tìm và cài đặt lại driver cho card đồ họa sau khi máy khởi động lại.
Cập nhật driver card đồ họa
Bước 1: Nhấn phím Windows + R, nhập devmgmt.msc và ấn Enter để mở Device Manager.
Bước 2: Kích đúp vào “Display adapters” để hiển thị danh sách rộng hơn.
Bước 3: Nhấn chuột phải vào card đồ họa của bạn, và chọn “Update driver“.
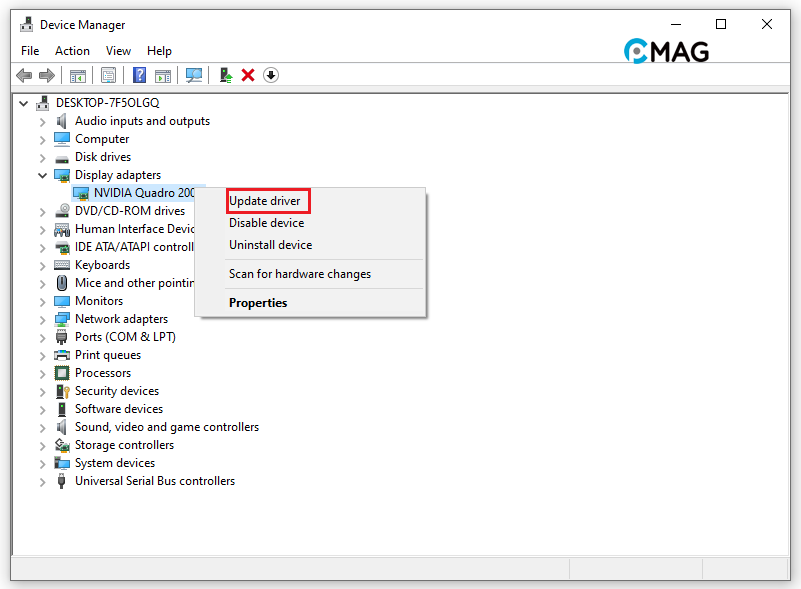
Bước 4: Trong cửa sổ mới xuất hiện, chọn “Search automatically for drivers” để cho phép hệ thống tìm và cài đặt phiên bản driver mới nhất một cách tự động.
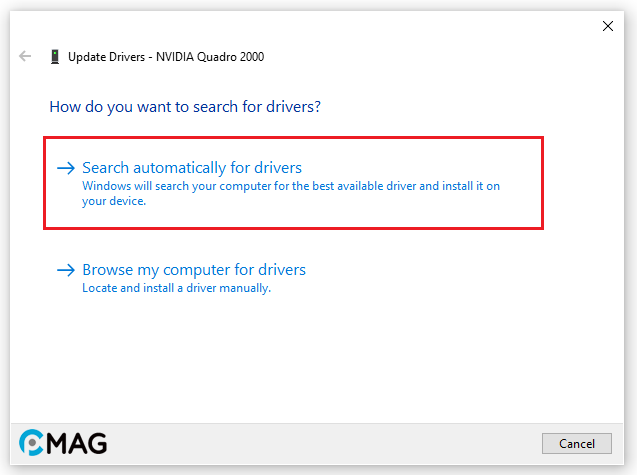
Vô hiệu hóa Hardware Acceleration
Bước 1: Đầu tiên, bạn nhấn vào nút 3 dấu chấm ở góc phải trên cùng cửa sổ, chọn Settings.
Bước 2: Tiếp theo, tại menu bên trái, chọn System.
Bước 3: Chọn và Tắt Use hardware acceleration when available.
Chuyển GPU về mặc định
Nếu bạn đang ép xung GPU, điều này có thể gây ra sự cố. Việc ép xung không đúng cách thường làm giảm đáng kể hiệu suất của GPU.
Khi GPU bị quá tải, thiếu đủ luồng gió làm mát hoặc hoạt động với điện áp không thích hợp, sẽ dễ dẫn đến tình trạng không ổn định. Thậm chí, sử dụng GPU trong những điều kiện như vậy có thể gây hại cho phần cứng.
Vì vậy, nếu GPU của bạn đang trong trạng thái ép xung, bạn nên điều chỉnh lại cài đặt của nó về trạng thái mặc định. Đa số các tình huống không yêu cầu việc ép xung GPU.
Những câu hỏi thường gặp (FAQ)
Mức độ sử dụng GPU bao nhiêu là ổn?
Mức độ ổn định của việc sử dụng GPU phụ thuộc vào nhiều yếu tố khác nhau, bao gồm cấu hình của hệ thống, loại tác vụ đang được thực hiện và yêu cầu đặc thù từ ứng dụng hoặc game.
Một mức độ sử dụng GPU được xem là bình thường và ổn định thường nằm trong khoảng 70% đến 90%. Nếu GPU của bạn hoạt động ở mức 100% liên tục trong thời gian dài, có thể dẫn đến tình trạng giật, lag hoặc quá nhiệt của card đồ họa.
GPU chạy ở mức 100% thì có sao không?
Khi GPU hoạt động ở mức 100%, điều này có thể tác động đến hiệu suất tổng thể và nhiệt độ của máy. Việc này thường được quan sát khi thực hiện các công việc đòi hỏi khả năng xử lý đồ họa mạnh mẽ, như chơi các tựa game đồ họa nặng hoặc sử dụng phần mềm đồ họa chuyên dụng.
Tuy nhiên, một GPU liên tục chạy ở mức 100% mà không có các công việc đồ họa cụ thể có thể chỉ ra một số vấn đề khác. Các vấn đề này có thể bao gồm phần mềm độc hại, sự cố phần mềm, hoặc cấu hình hệ thống không được tối ưu hóa.
