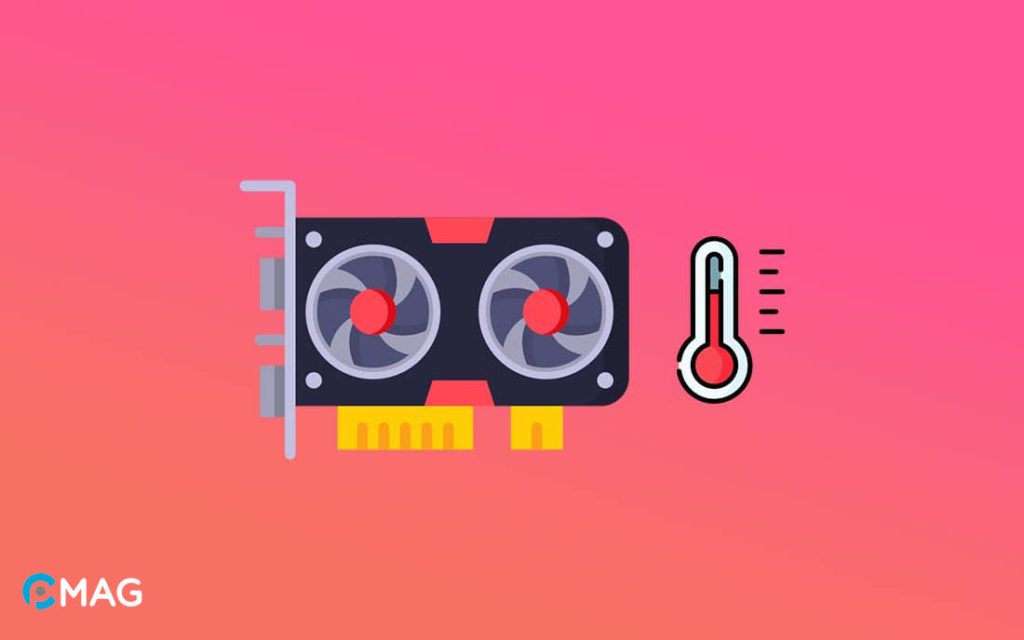Theo dõi nhiệt độ của Card đồ họa không chỉ cung cấp cái nhìn về hiệu suất hoạt động mà còn giúp đánh giá tình trạng sức khỏe chung của thiết bị. Nếu nhiệt độ quá cao so với bình thường, điều này báo hiệu rằng GPU của bạn có thể đang gặp phải một số vấn đề. Điều này có thể xuất phát từ việc máy tính không có đủ luồng không khí làm mát hoặc quạt của GPU bị hỏng và không hoạt động.
Khi hoạt động GPU tỏa ra một lượng nhiệt lớn. Nếu trạng thái quá nhiệt tiếp diễn có thể làm giảm tuổi thọ và hiệu suất của GPU. Do đó, việc kiểm tra nhiệt độ của GPU một cách đều đặn trở nên vô cùng quan trọng và là một yếu tố cần thiết.
Vì sao cần kiểm tra nhiệt độ GPU thường xuyên?

Có vài lý do chính đáng để thường xuyên kiểm tra nhiệt độ của GPU:
- Tối ưu hiệu suất: Nhiệt độ cao có thể làm giảm hiệu suất của GPU. Khi nhiệt độ tăng cao, GPU có thể tự động giảm tốc để tránh quá nhiệt. Kiểm tra định kỳ nhiệt độ giúp bảo đảm rằng GPU luôn hoạt động trong khoảng nhiệt độ lý tưởng, giúp duy trì hiệu suất cao nhất.
- Bảo vệ phần cứng: Nhiệt độ quá cao có thể hủy hoại các thành phần bên trong của GPU. Nếu GPU hoạt động ở nhiệt độ cao quá lâu, điều này có thể dẫn đến hư hại hoặc giảm tuổi thọ của nó. Kiểm tra nhiệt độ thường xuyên cho phép bạn kịp thời phát hiện và giải quyết vấn đề, ngăn chặn hư hỏng phần cứng.
- Đảm bảo an toàn cho hệ thống: Nhiệt độ cao quá mức có thể tạo ra rủi ro đối với toàn bộ hệ thống, bao gồm cả nguy cơ cháy hoặc chập điện. Kiểm tra nhiệt độ định kỳ giúp đảm bảo rằng GPU hoạt động trong phạm vi an toàn, làm giảm nguy cơ xảy ra sự cố.
- Tối ưu hóa hệ thống làm mát: Việc theo dõi nhiệt độ cũng giúp đánh giá hiệu quả của hệ thống làm mát. Nếu nhiệt độ của GPU không giảm, có thể cần điều chỉnh tốc độ quạt hoặc cải thiện hệ thống làm mát để đảm bảo GPU được làm mát hiệu quả.
Vậy nên, kiểm tra định kỳ nhiệt độ GPU là một bước quan trọng để bảo vệ và tối ưu hóa cả hiệu suất và an toàn của hệ thống.
Hướng dẫn kiểm tra nhiệt độ GPU trên Windows, Linux và MacOS
Kiểm tra nhiệt độ GPU trên Windows
1.1 Thông qua Task Manager
Bước 1: Các bạn nhấn tổ hợp phím Ctrl + Shift + Esc để mở Task Manager.
Bước 2: Trong tab Performance, chọn GPU muốn kiểm tra nhiệt độ.
Bước 3: Quan sát giá trị mục GPU Temperature
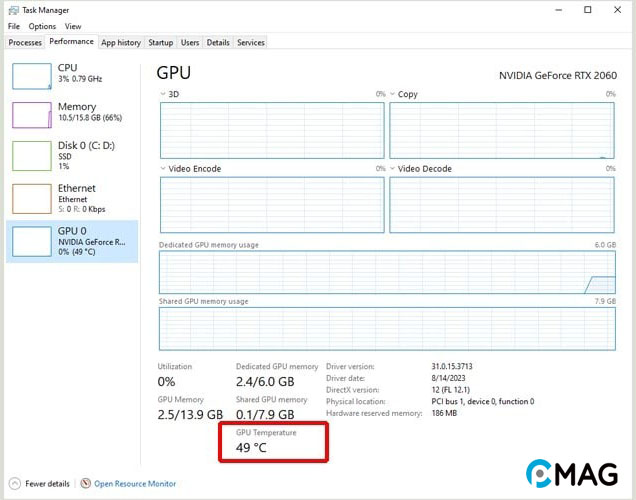
1.2 Thông qua phần mềm
1.2.1 AMD Graphics Cards
Bước 1: Nhấp chuột phải vào không gian trống trên màn hình nền và chọn “AMD Radeon Software” (hoặc sử dụng phím tắt “Alt + R“).
Bước 2: Tiếp tục chọn mục “Performance“.
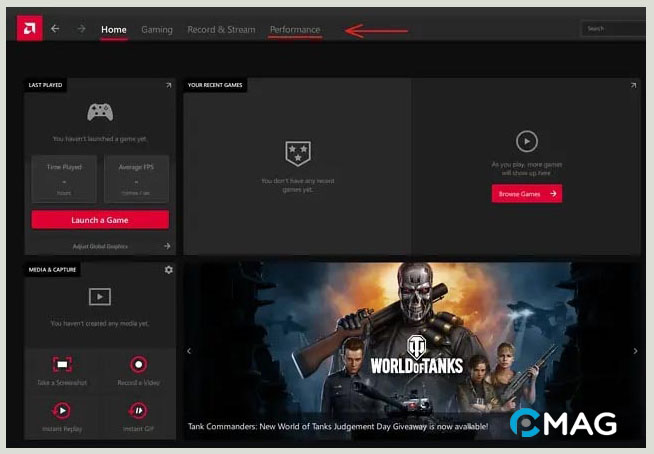
Bước 3: Trong phần “Performance“, bạn sẽ thấy các chỉ số theo thời gian thực của CPU, GPU, VRAM, RAM, v.v. Để kiểm tra nhiệt độ của GPU, click vào “Additional Metrics“.
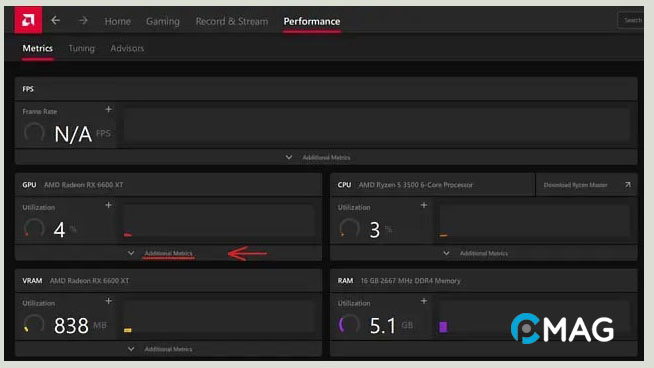
Bước 4: Sau đó, thông tin về GPU sẽ hiển thị đầy đủ, cho phép bạn xem tất cả các dữ liệu liên quan đến GPU.
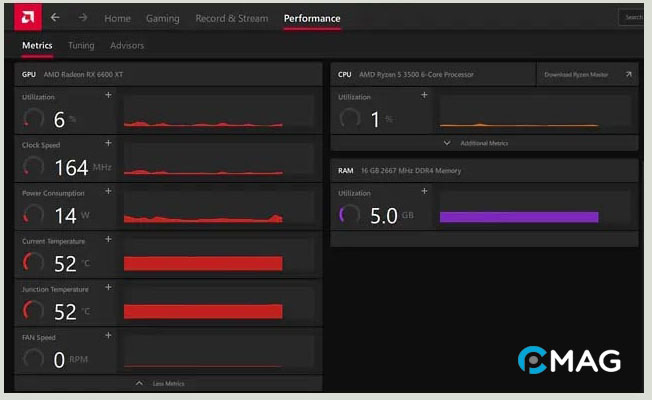
1.2.2 Nvidia Graphics Cards
Bước 1: Sử dụng phím tắt “Alt + Z” để kích hoạt giao diện GeForce Experience overlay.
Bước 2: Sau đó, chọn “Performance“.
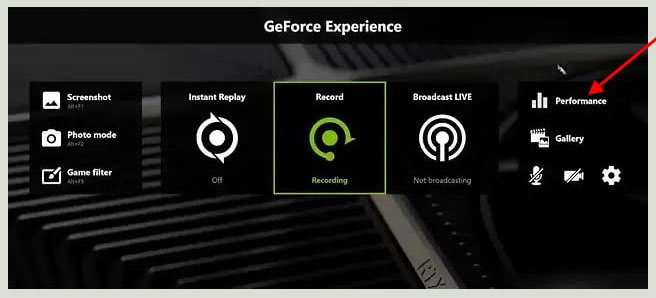
Bước 3: Trong mục “Performance“, bạn sẽ có khả năng theo dõi nhiệt độ và một loạt các thông số quan trọng khác của GPU bao gồm tốc độ xung nhịp, điện áp, sử dụng, công suất, tốc độ quạt, và tốc độ bộ nhớ.
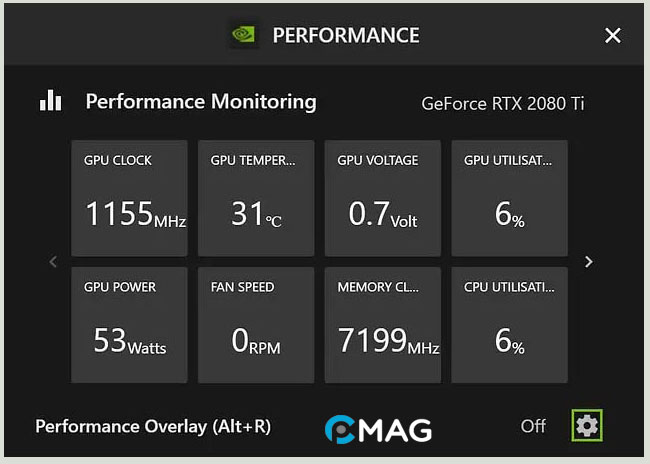
1.3 Thông qua Command Prompt
Bước 1: Các bạn, nhấn tổ hợp phím Windows + R, gõ cmd và nhấn Enter.
Bước 2: Tiếp theo, chạy dòng lệnh sau
nvidia-smi --query-gpu=temperature.gpu --format=csv
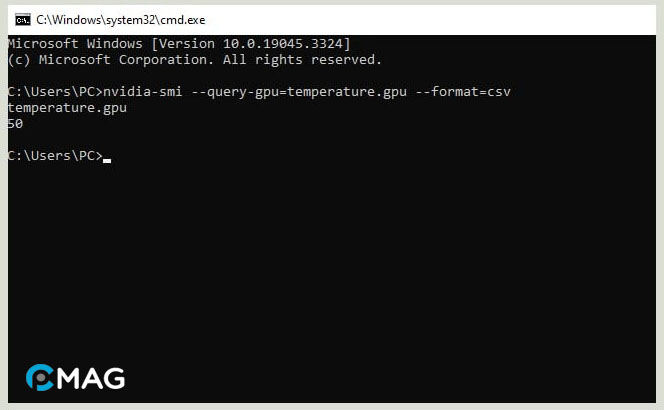
2. Kiểm tra nhiệt độ GPU trên Linux
Trên hệ điều hành Linux, bạn có thể kiểm tra nhiệt độ của GPU bằng nhiều phương pháp, một cách phổ biến là qua Nvidia System Management Interface (nvidia-smi).
Để thực hiện, hãy mở terminal và nhập lệnh sau:
nvidia-smi --query-gpu=temperature.gpu --format=csv
Phương pháp khác để kiểm tra nhiệt độ GPU trên Linux là thông qua Psensor.
Bước 1: Bước đầu tiên là cài đặt Psensor bằng cách mở terminal và thực hiện dòng lệnh cài đặt.
sudo apt install psensor
Bước 2: Khi quá trình cài đặt hoàn tất, khởi chạy ứng dụng Psensor và giao diện của nó sẽ hiển thị nhiệt độ hiện tại của GPU.
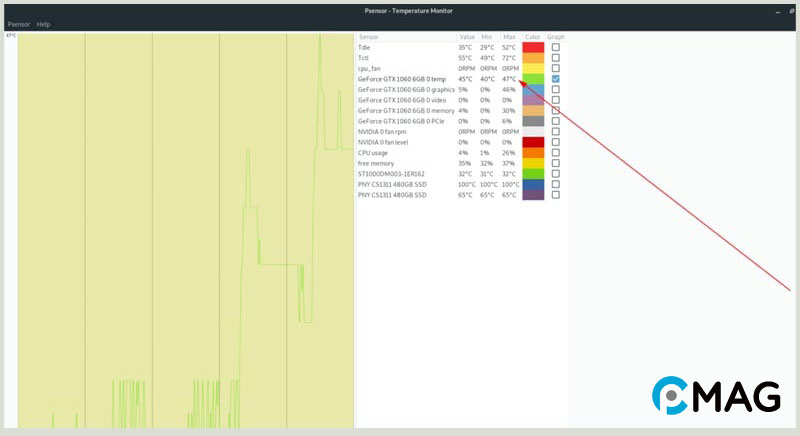
3. Kiểm tra nhiệt độ GPU trên MacOS
Khi nói về các công cụ theo dõi nhiệt độ GPU trên MacBook, Fanny thường được nhắc đến đầu tiên. Điểm nổi bật của Fanny là nó được tích hợp dưới dạng một Widget trên thanh menu, cho phép người dùng dễ dàng kiểm tra nhiệt độ của cả CPU và GPU chỉ với một cú click vào biểu tượng của Fanny. Đáng chú ý, ứng dụng Fanny hiện được cung cấp miễn phí cho người dùng macOS.
Bước 1: Đầu tiên, bắt đầu bằng việc tải về ứng dụng Fanny về máy của bạn.
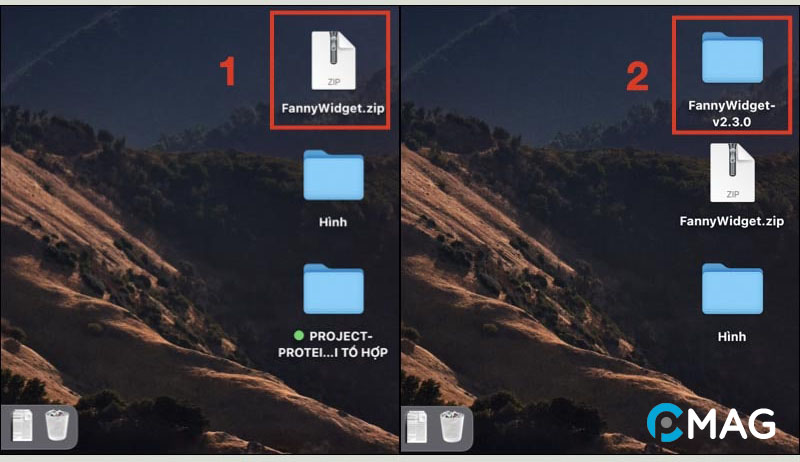
Bước 2: Tiếp theo, hãy nhấp đúp vào file FannyWidget.zip để giải nén và mở thư mục vừa giải nén. Kích vào ứng dụng Fanny và chọn “Mở” để cho phép ứng dụng chạy trên máy.
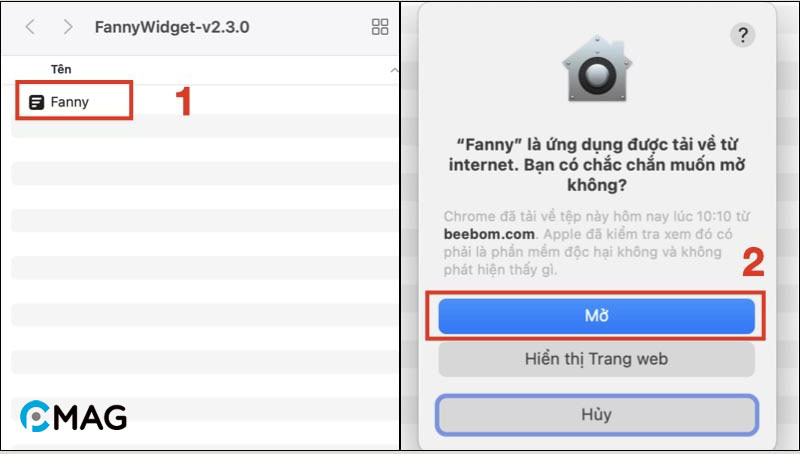
Bước 3: Sau đó, bằng cách nhấp vào biểu tượng Fanny trên thanh menu, bạn có thể dễ dàng xem nhiệt độ của GPU và CPU.
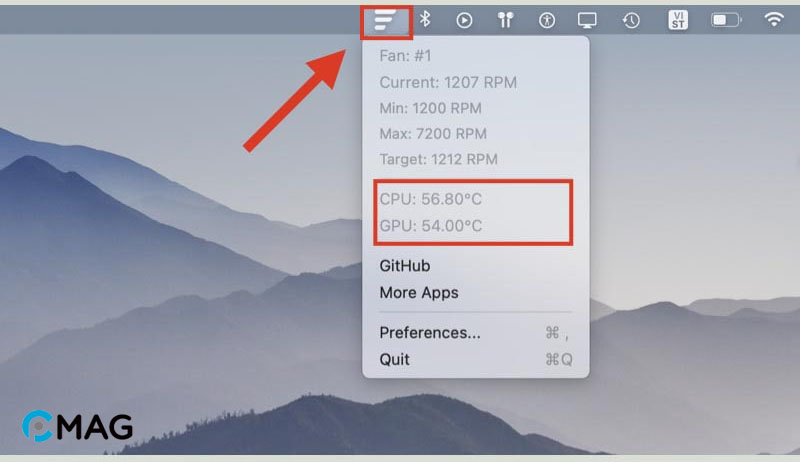
Những câu hỏi thường gặp (FAQ)
GPU bao nhiêu độ là nóng?
Mức nhiệt độ được xem là quá nóng cho GPU có thể biến đổi tùy theo dòng sản phẩm và nhà sản xuất cụ thể. Thường thì, một GPU được coi là đang ở trạng thái nóng nếu nhiệt độ của nó vượt qua mốc 85-90 độ C.
Hoạt động ở mức nhiệt độ này có thể dẫn đến các vấn đề như sự sụt giảm trong hiệu suất, tăng cường độ tiếng ồn, và thậm chí làm hỏng thiết bị. Vì lý do này, việc theo dõi và kiểm soát nhiệt độ của GPU là rất quan trọng để đảm bảo rằng nó luôn hoạt động ổn định và trong phạm vi an toàn.
Một số phần mềm kiểm tra nhiệt độ Card màn hình
Nhiều ứng dụng có thể được sử dụng để theo dõi nhiệt độ của GPU, và dưới đây là một số lựa chọn phổ biến:
- MSI Afterburner: Không chỉ là công cụ điều chỉnh hiệu suất GPU, nó còn cung cấp dữ liệu về nhiệt độ của GPU.
- GPU-Z: Một ứng dụng nhỏ gọn, thuận tiện cho việc xem xét thông tin chi tiết của GPU, bao gồm cả nhiệt độ.
- HWMonitor: Một phần mềm theo dõi các thông số phần cứng nói chung, bao gồm thông tin về nhiệt độ của GPU.
- SpeedFan: Công cụ này cho phép theo dõi nhiệt độ và điều chỉnh tốc độ quạt cho nhiều bộ phận phần cứng, kể cả GPU.
- CAM: Phần mềm này giám sát và quản lý hiệu suất cho các bộ phận phần cứng, bao gồm thông tin nhiệt độ của GPU.
Cần lưu ý rằng các nhà sản xuất GPU đôi khi cung cấp các phần mềm riêng biệt để theo dõi nhiệt độ, do đó bạn nên truy cập trang web của nhà sản xuất để tìm các công cụ hỗ trợ chính thức của họ.