GPU là một thành phần không thể thiếu trong máy tính, chịu trách nhiệm xử lý các công việc đồ họa, đem đến những hình ảnh đẹp mắt và chân thực.
Cũng như các thành phần khác như: CPU, RAM và SSD, việc giám sát trạng thái sức khỏe của GPU là cần thiết để đảm bảo máy tính hoạt động mạnh mẽ. Bài viết này PCMag sẽ hướng dẫn cách kiểm tra sức khỏe của GPU trên Windows.
Cách kiểm tra tình trạng sức khỏe GPU trên Windows
1. Thông qua Device Manager
Bước 1: Nhấn phím Windows + R, nhập devmgmt.msc và nhấn Enter để mở Device Manager.
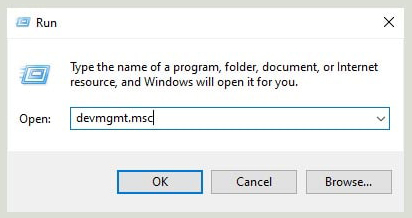
Bước 2: Nhấp đúp vào Display adapters để mở danh sách.
Bước 3: Chọn card đồ họa bạn muốn kiểm tra, click chuột phải vào đó và chọn Properties.
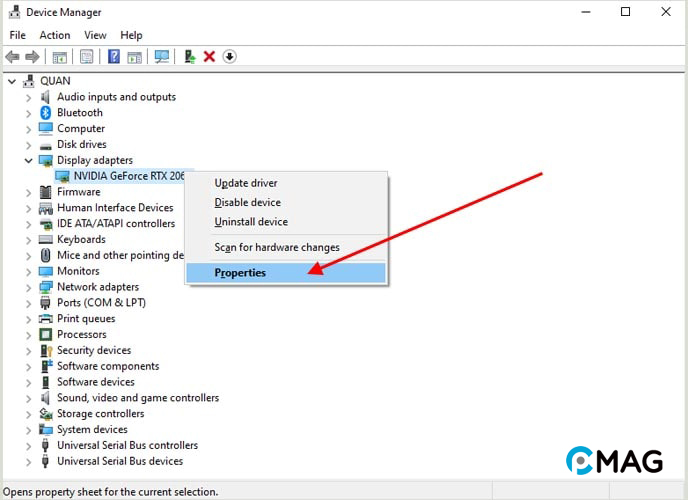
Bước 4: Trong tab General, tìm đến phần Device status để xem tình trạng của GPU. Nếu GPU gặp sự cố, bạn sẽ thấy mã lỗi hoặc thông báo cảnh báo. Nếu GPU hoạt động bình thường, thông điệp “This device is working properly” sẽ được hiển thị.
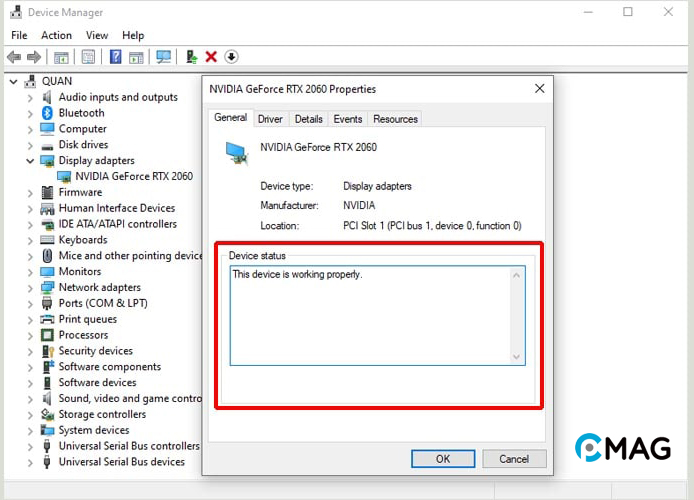
2. Thông qua Task Manager
Bước 1: Đầu tiên, các bạn chọn nhấn tổ hợp phím Ctrl + Shift + Esc để mở Task Manager.
Bước 2: Tiếp theo, trong tab Performance, chọn GPU muốn kiểm tra sức khỏe.
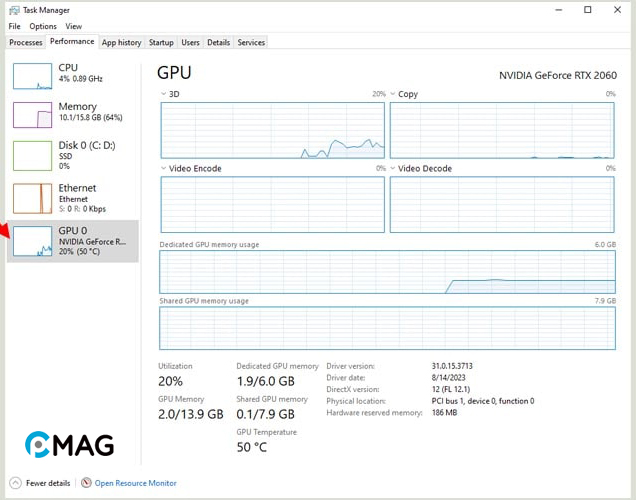
Quan sát phần bên phải, bạn sẽ thu thập được thông tin thiết yếu về hoạt động của GPU trong thực tế. Các đồ thị hiển thị dữ liệu về việc sử dụng shared memory, mã hóa video, và tính toán ưu tiên cao.
Tại phần dưới cùng của cửa sổ, các chỉ số quan trọng khác như mức độ sử dụng, nhiệt độ của GPU và lượng bộ nhớ GPU được sử dụng cũng được hiển thị. Nếu bạn nhận thấy bất kỳ chỉ số nào có dấu hiệu bất thường, điều này có thể báo hiệu rằng GPU đang gặp vấn đề.
Nhiệt độ GPU được coi là lý tưởng nếu dưới 50°C khi thực hiện các tác vụ thông thường và không vượt quá 85°C trong lúc chơi game. Nếu nhiệt độ GPU vượt qua những ngưỡng này, có thể đang xảy ra tình trạng quá nhiệt.
3. Thông qua DirectX Diagnostic Tool
Bước 1: Sử dụng phím tắt Windows + R, nhập dxdiag và ấn Enter.
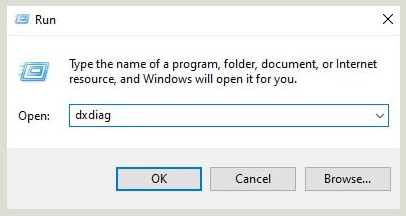
Bước 2: Di chuyển đến tab Display trong cửa sổ DirectX Diagnostic Tool.
Bước 3: Tìm đến phần Notes để xem. Mọi vấn đề liên quan đến GPU sẽ được DirectX Diagnostic Tool ghi lại ở đây dưới dạng cảnh báo. Nếu không có vấn đề gì, thông điệp “No problems found” sẽ được hiển thị.
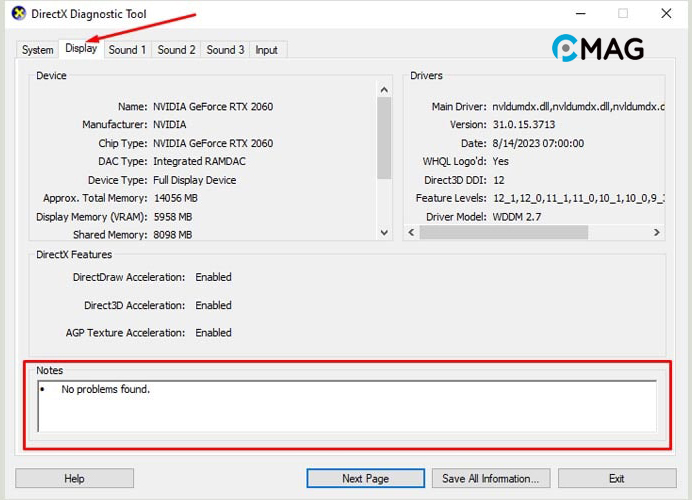
Vì sao nên kiểm tra sức khỏe GPU thường xuyên?

- Bảo đảm hoạt động ổn định: Việc kiểm tra định kỳ sức khỏe của GPU giúp đảm bảo rằng thiết bị này hoạt động mượt mà, tránh được những sự cố như lỗi hệ thống, treo máy, hoặc suy giảm hiệu suất.
- Tối ưu hóa hiệu suất: Kiểm tra tình trạng của GPU cho phép xác định liệu thiết bị có đang hoạt động với hiệu suất cao nhất hay không. Một GPU hoạt động không hiệu quả có thể dẫn đến tình trạng giật, lag và không đáp ứng kịp thời yêu cầu về đồ họa.
- Nhận biết sớm vấn đề: Thường xuyên kiểm tra sức khỏe của GPU giúp phát hiện kịp thời các vấn đề tiềm ẩn hoặc hư hỏng, cho phép tiến hành sửa chữa hoặc thay thế kịp thời, tránh để vấn đề trở nên tồi tệ hơn và gây hậu quả nghiêm trọng.
- Kéo dài tuổi thọ của GPU: Thực hiện bảo dưỡng định kỳ và kiểm tra sức khỏe của GPU không chỉ giúp thiết bị hoạt động hiệu quả hơn mà còn góp phần kéo dài tuổi thọ của nó, giảm thiểu nhu cầu thay thế sớm.
- Bảo vệ an toàn hệ thống: Kiểm tra định kỳ trạng thái của GPU cũng giúp bảo vệ an toàn cho toàn bộ hệ thống. Một GPU gặp vấn đề nghiêm trọng có thể tạo ra nhiệt độ cao, quá tải điện, hoặc thậm chí cháy nổ. Việc kiểm tra sức khỏe GPU giúp ngăn chặn những rủi ro này, đảm bảo an toàn cho người dùng và thiết bị.