Một phương pháp để giảm nhiệt độ cho GPU là Undervolt (giảm điện áp). Bài viết sẽ cung cấp hướng dẫn chi tiết về cách Undervolt GPU một cách an toàn và hiệu quả.
Undervolt GPU là gì?

Undervolt GPU là quá trình điều chỉnh giảm điện áp hoạt động của GPU để giảm nhiệt độ và tiêu thụ năng lượng. Khi thực hiện undervolt, người dùng sẽ điều chỉnh các thông số điện áp của GPU để hoạt động ở mức thấp hơn so với giá trị mặc định từ nhà sản xuất.
Việc undervolt giúp giảm nhiệt độ hoạt động của GPU, giảm tiếng ồn và tiêu thụ năng lượng, đồng thời cải thiện hiệu suất và tuổi thọ của GPU. Tuy nhiên, việc thực hiện undervolt cần được tiến hành cẩn thận và kiểm tra kỹ lưỡng để đảm bảo rằng GPU vẫn hoạt động ổn định và không gây ra sự cố.
Một số các công cụ cần chuẩn bị
- MSI Afterburner: một công cụ hỗ trợ giảm điện áp của GPU.
- HWiNFO: một công cụ hỗ trợ theo dõi điện áp, nhiệt độ, và các thông số khác.
- 3DMark Basic Edition: một công cụ hỗ trợ kiểm tra độ ổn định của GPU trong điều kiện căng thẳng.
Hướng dẫn cách Undervolt GPU
1. Lấy các thông số điện áp hiện tại của GPU
Bước 1: Mở phần mềm HWiNFO và chọn chế độ Sensors-only. Sau đó, nhấn nút Start để bắt đầu quá trình theo dõi.
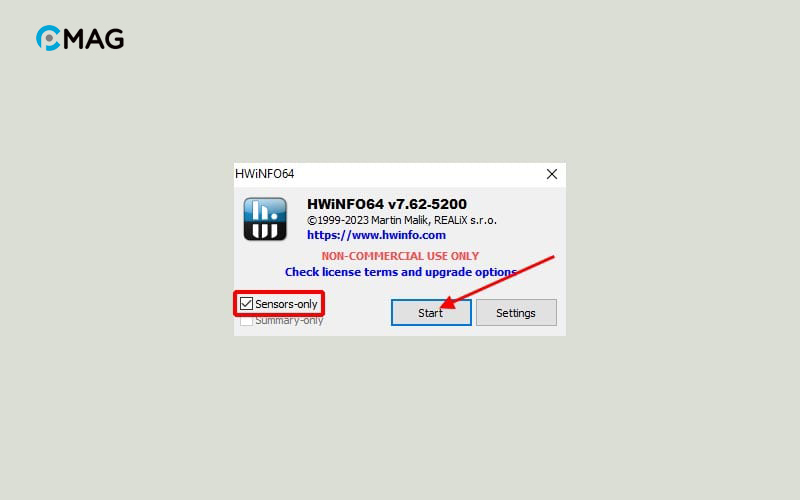
Bước 2: Tiếp theo, khởi động phần mềm 3DMark và chạy benchmark Time Spy. Khi benchmark hoàn thành, chuyển lại sang phần mềm HWiNFO. Cuộn xuống và tìm các thông số như GPU Core Voltage, GPU Clock và ghi lại các giá trị tối đa của chúng. Như vậy, bạn sẽ có được các thông số điện áp cần thiết cho GPU khi hoạt động ở mức tối đa. Để làm cho thông số này chính xác hơn, bạn có thể thực hiện benchmark một số lần và lấy giá trị trung bình của chúng.
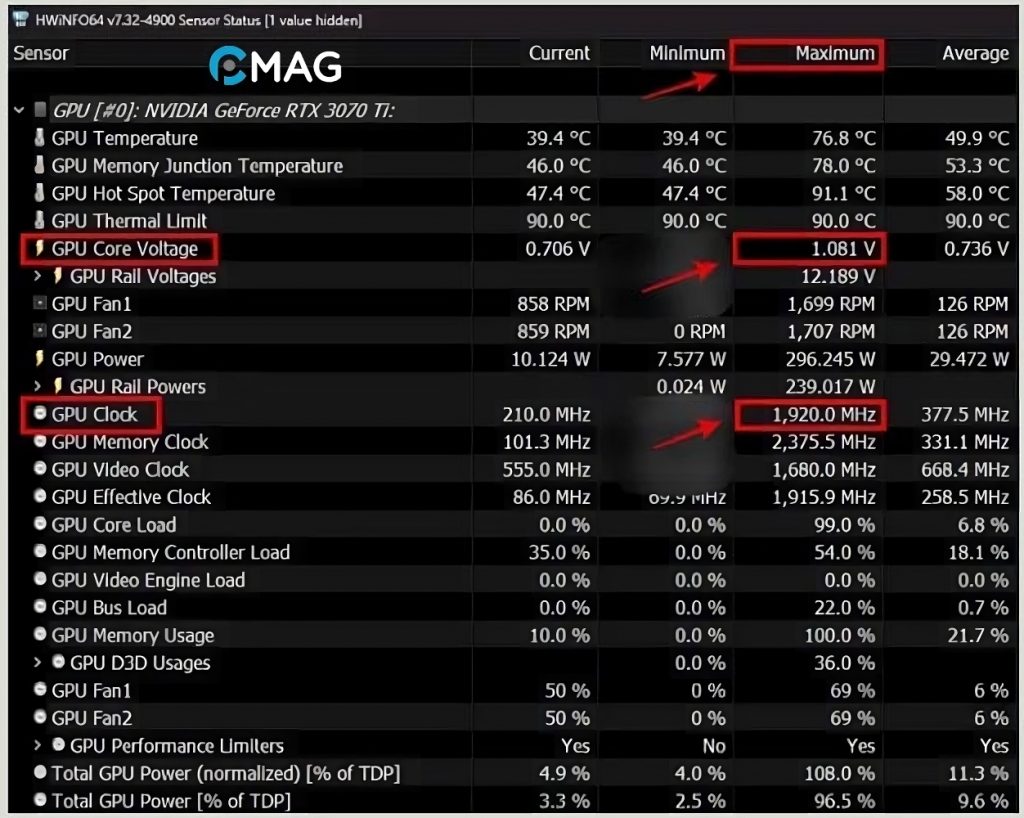
2. Mở Curve Editor trong MSI Afterburner
Bắt đầu bằng việc mở phần mềm MSI Afterburner và chọn tùy chọn Curve Editor. Các bước tiếp theo có thể phức tạp, nhưng nếu bạn làm theo hướng dẫn, bạn hoàn toàn có thể tin tưởng vào quá trình này.
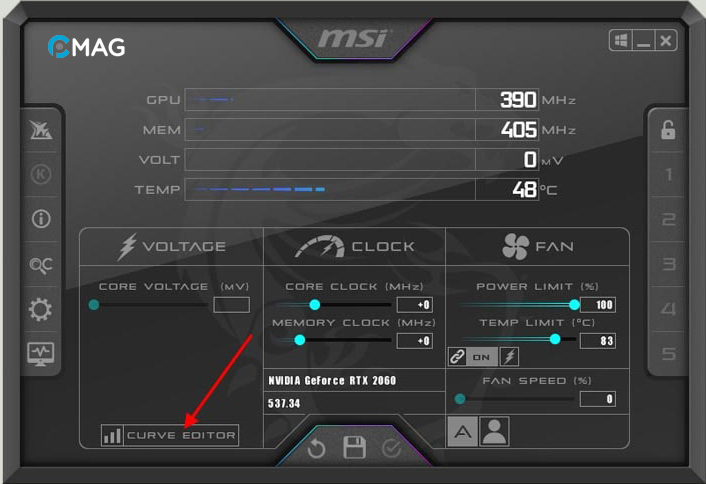
Trong giao diện, bạn sẽ thấy nhiều ô vuông tương ứng với các điểm khác nhau trong biểu đồ đường cong biểu thị điện áp và tần số GPU. Nhiệm vụ của bạn là xác định điểm nào tương ứng gần nhất với điện áp và tần số GPU mà bạn đã ghi lại ở bước trước.
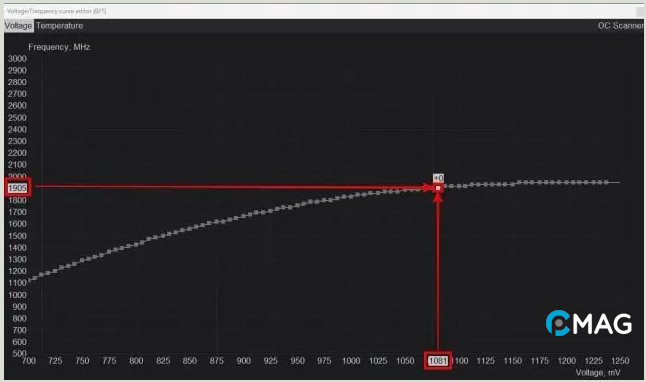
3. Điều chỉnh điện áp GPU
Nhấn vào ô vuông có điện áp thấp hơn (tương ứng với trục X) khoảng 10 đến 20mV.
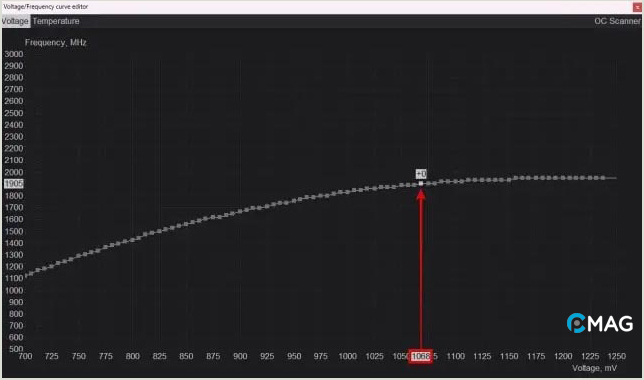
Tiếp theo, nhấn phím mũi tên lên cho đến khi ô vuông tương ứng với tần số xung nhịp GPU mà bạn đã ghi lại được. Sau đó, di chuyển từng ô vuông phía bên phải lên hoặc xuống sao cho chúng có cùng tần số. Điều này đảm bảo rằng GPU sẽ không vượt quá tần số xung nhịp lõi.
Tóm lại, thực hiện các bước trên để GPU hoạt động ở tần số xung nhịp cơ bản nhưng với điện áp thấp hơn. Quá trình này được gọi là Undervolt GPU.
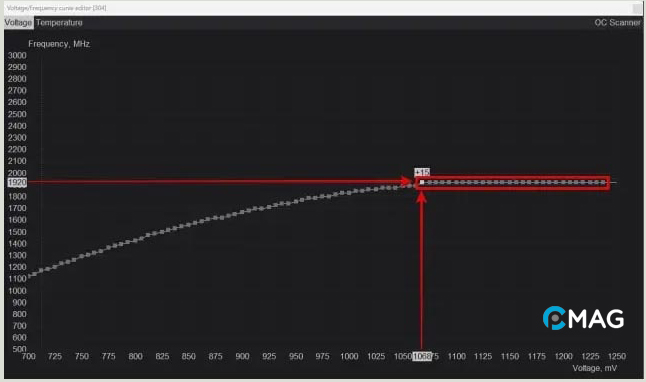
Để áp dụng, kéo cửa sổ Curve Editor sang một bên và không đóng nó lại. Sau đó, nhấn vào biểu tượng dấu tích để áp dụng các thay đổi. MSI Afterburner sẽ tự động điều chỉnh các thông số dựa trên biểu đồ mà bạn đã thiết lập. Cuối cùng, nhấn nút Lưu cạnh biểu tượng dấu tích để lưu lại cài đặt.
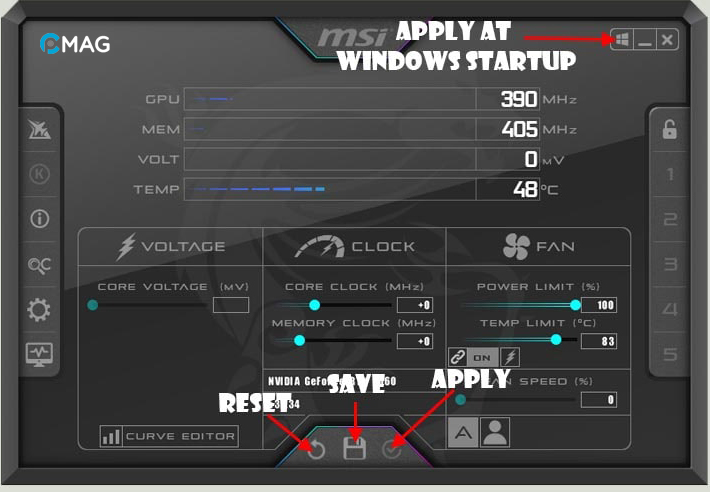
4. Benchmark GPU và điều chỉnh Undervoltage
Đến lúc thử nghiệm lại GPU sau khi đã giảm điện áp. Bắt đầu bằng việc mở 3DMark và sau đó chạy stress test cho GPU trong khoảng thời gian 30 phút để kiểm tra độ ổn định sau khi undervolt.
Để thực hiện stress test cho GPU, chuyển đến tab Benchmarks, nhấn vào Time Spy và chọn Custom Run. Kích hoạt tùy chọn Looping enabled bằng cách nhấn vào nó. Tiếp theo, nhấn vào nút RUN CUSTOM để bắt đầu stress test cho GPU. Hãy để quá trình kiểm tra diễn ra trong khoảng thời gian 30 phút và sau đó đóng ứng dụng.
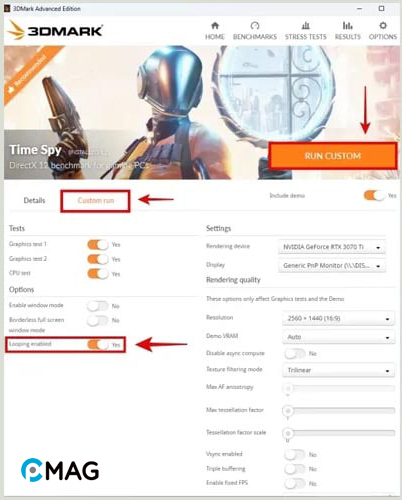
Nếu máy tính không gặp sự cố nào, bạn có thể tiếp tục giảm điện áp cho GPU. Lặp lại bước 3, nhưng trước tiên, bạn cần phải khôi phục lại các thiết lập bằng cách nhấn vào nút Reset. Trong lần giảm điện áp này, bạn có thể chọn một ô vuông ở mức điện áp thấp hơn, nhưng hãy nhớ chỉ giảm từ 10 đến 20mV.
Áp dụng các thay đổi và tiến hành stress test bằng 3DMark Time Spy trong khoảng 30 phút như ở bước 4. Hy vọng rằng máy tính của bạn không gặp vấn đề và bạn có thể lặp lại quá trình này nhiều lần. Ghi lại các thiết lập ổn định cuối cùng mà bạn đã thử nghiệm trước khi gặp sự cố.
Nếu máy tính tắt hoặc gặp một số vấn đề về hiển thị đồ họa, đó có thể là do máy tính vượt quá điện áp tối thiểu mà card đồ họa có thể hoạt động. Trong trường hợp đó, hãy tăng điện áp lên khoảng 20mV.
Như vậy, bạn đã hoàn thành quá trình Undervolt cho GPU.
Những câu hỏi thường gặp (FAQ)
Undervolt GPU có an toàn không?
Việc undervolt GPU có thể được thực hiện một cách an toàn nếu được thực hiện đúng cách và cẩn thận. Tuy nhiên, việc này có thể ảnh hưởng đến hiệu suất hoạt động của GPU và có thể gây ra các vấn đề như khởi động lại máy tính hoặc gây ra lỗi hệ thống.
Để đảm bảo an toàn, bạn nên thực hiện undervolt GPU theo hướng dẫn từ nhà sản xuất hoặc từ các nguồn đáng tin cậy. Ngoài ra, bạn cũng nên kiểm tra nhiệt độ và hiệu suất của GPU sau khi undervolt để đảm bảo rằng nó vẫn hoạt động ổn định và không gây ra vấn đề nào.
Liệu giảm điện áp GPU có tăng FPS?
Undervolt GPU không phải là phương pháp để trực tiếp tăng FPS. Mục đích chính của việc này là giảm nhiệt độ và tiêu thụ năng lượng của GPU, chứ không phải là để tăng hiệu suất.
Tuy nhiên, khi GPU hoạt động ở nhiệt độ thấp hơn và tiêu thụ ít năng lượng hơn, nó có thể duy trì tốc độ xung nhịp cao hơn trong thời gian dài, từ đó giúp tránh hiện tượng giảm hiệu suất do quá nhiệt. Điều này có thể dẫn đến một số cải thiện nhỏ về hiệu suất và FPS trong một số trường hợp.
Điều gì sẽ xảy ra nếu bạn giảm điện áp GPU quá nhiều?
Nếu giảm điện áp GPU quá nhiều, máy tính của bạn có thể hoạt động không ổn định, gặp sự cố về hiển thị hình ảnh, hoặc thậm chí là tắt máy. Trong tình huống này, bạn cần phải quay trở lại các thiết lập mặc định ban đầu.
Undervolt có làm tăng tuổi thọ GPU?
Việc giảm điện áp của GPU cũng đồng thời làm giảm nhiệt độ của nó. Quạt tản nhiệt trên card đồ họa sẽ không còn phải hoạt động với công suất 100% nữa. Đối với nhiều người dùng, nhiệt độ cũng đóng vai trò quan trọng đối với tuổi thọ của GPU.
