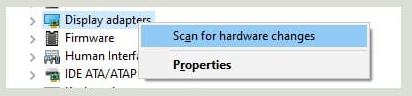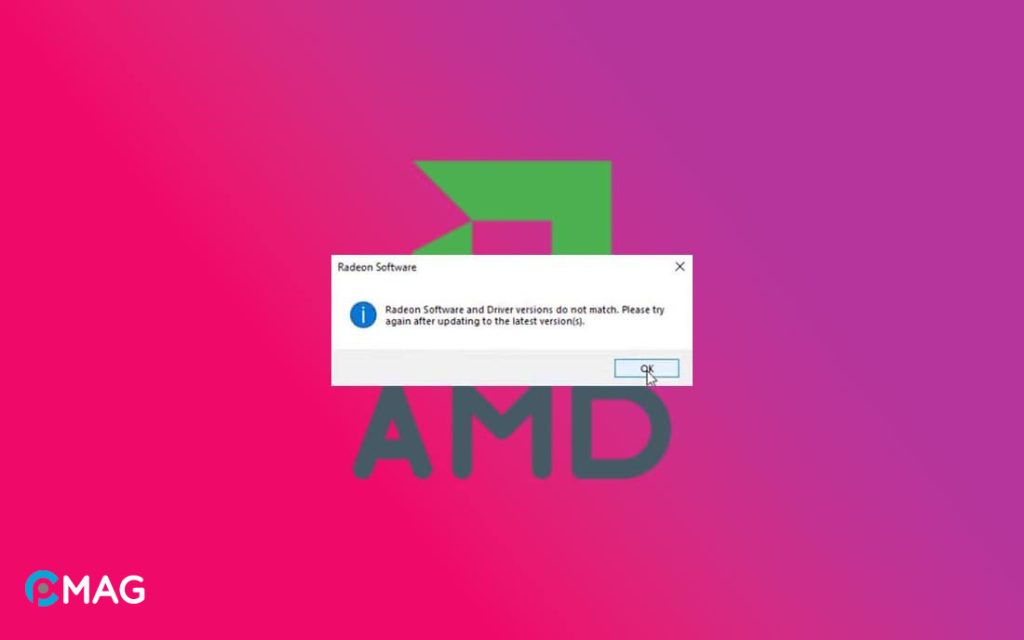Một số người dùng đã báo cáo về vấn đề họ gặp phải liên quan đến trình điều khiển và AMD Radeon Software. Do đó, bài viết này sẽ hướng dẫn cách khắc phục lỗi “Radeon Settings and Driver versions do not match” trên Windows 10/11.
Cách fix lỗi Radeon Settings and Driver versions do not match
Update AMD Radeon Software
Nguyên nhân chính gây ra thông báo lỗi “Radeon Settings and Driver versions do not match” xuất phát từ việc phiên bản trình điều khiển không tương thích với phần mềm. Do đó, để giải quyết vấn đề này, bạn cần cập nhật AMD Radeon Software lên bản mới nhất.
Bước 1: Ấn tổ hợp phím Windows + R, nhập “appwiz.cpl” và ấn Enter.
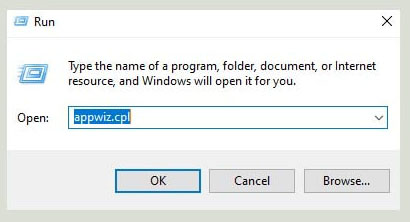
Bước 2: Chuột phải vào AMD Software và chọn Uninstall để gỡ bỏ.
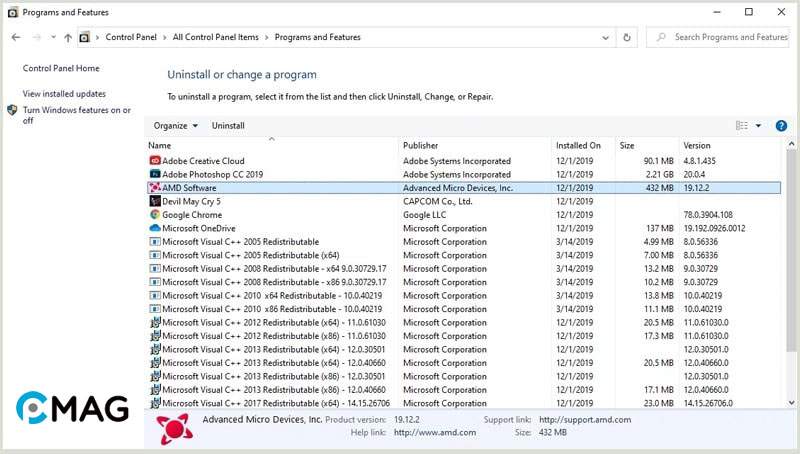
Bước 3: Khi quá trình gỡ bỏ hoàn tất, truy cập vào trang web https://www.amd.com/en/support để tải về phiên bản phần mềm mới nhất. Hãy chắc chắn bạn đã chọn chính xác thông tin về Card đồ họa mà bạn đang sử dụng và sau đó nhấn Submit.
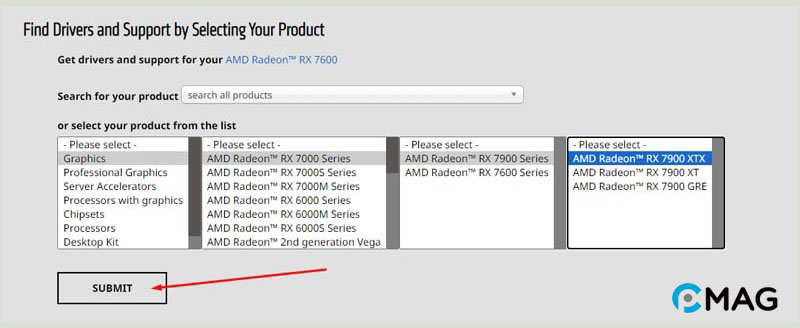
Bước 4: Lựa chọn phiên bản hệ điều hành phù hợp, sau đó nhấn Download để bắt đầu tải xuống và tiếp tục với quá trình cài đặt như bình thường.
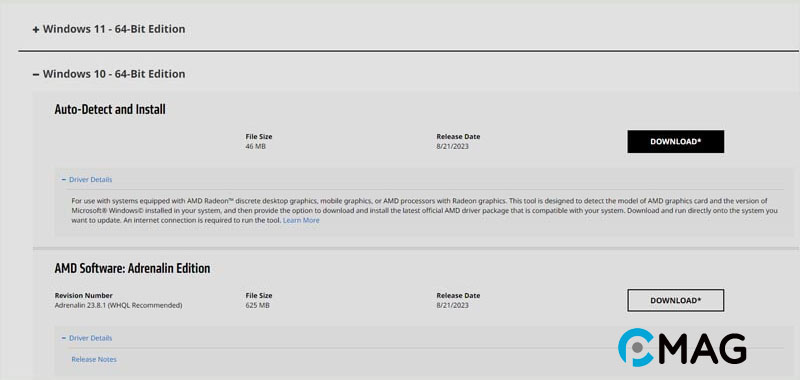
Thay đổi phiên bản driver
Phiên bản driver trong Registry của AMD Software có thể khác biệt so với phiên bản trình điều khiển đã được cài đặt. Nếu gặp tình huống này, bạn cần cập nhật phiên bản trình điều khiển trong Registry để phù hợp với phiên bản trình điều khiển đang sử dụng.
Bước 1: Ấn phím Windows, nhập “dxdiag” và ấn Enter.
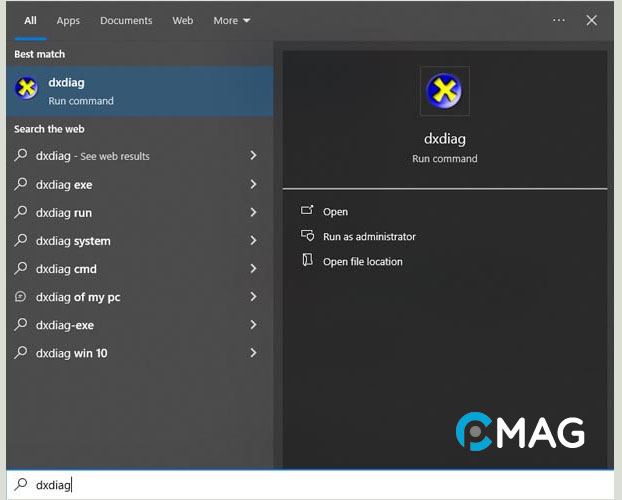
Bước 2: Chọn tab Display (nếu bạn có nhiều màn hình, có thể sẽ có nhiều tab Display).
Bước 3: Tại phần Drivers, lưu lại thông tin trong trường Version.
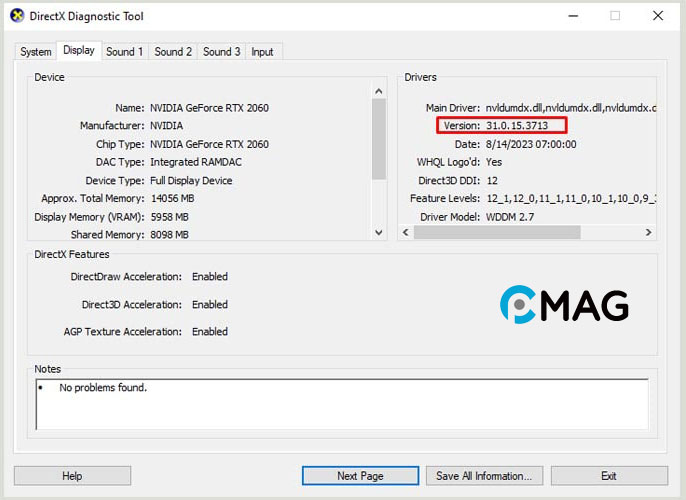
Bước 4: Sau đó, ấn lại phím Windows, gõ “regedit” và mở Registry Editor.
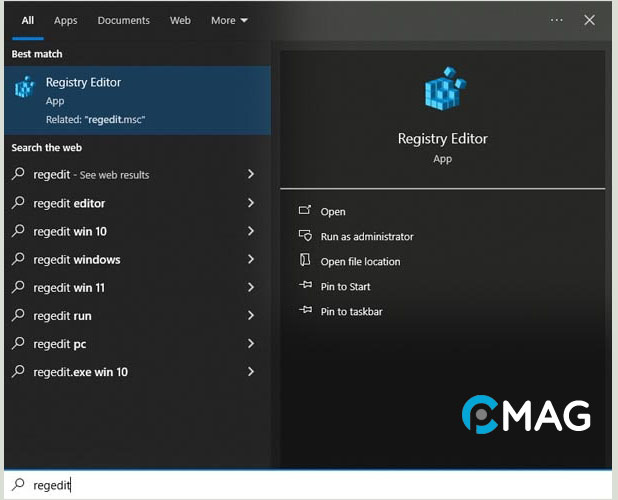
Bước 5: Di chuyển theo đường dẫn
HKEY_LOCAL_MACHINE\SOFTWARE\AMD\CN
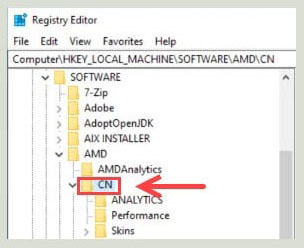
Bước 6: Nhấp đúp vào DriverVersion và Paste giá trị Version mà bạn đã ghi lại vào trường Value data. Nhấn OK để áp dụng thay đổi.
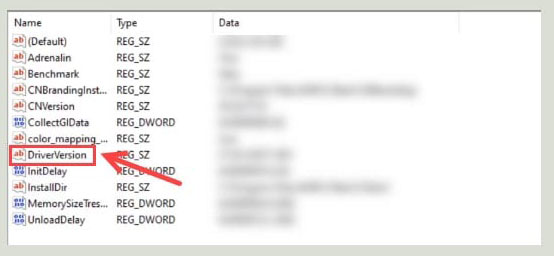
Bước 7: Khởi động lại máy tính của bạn và kiểm tra xem lỗi “Radeon software and driver versions do not match” có còn xuất hiện không.
Cài lại driver
Bước 1: Ấn tổ hợp phím Windows + R, nhập “devmgmt.msc” và ấn Enter.
Bước 2: Nhấp đúp vào “Display adapters” để mở rộng. Tiếp theo, nhấp chuột phải vào card đồ họa và chọn “Uninstall device“.
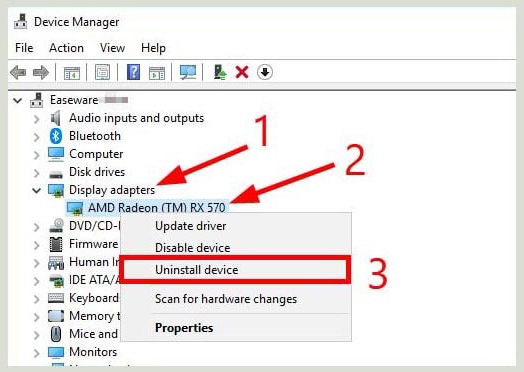
Bước 3: Một thông báo cảnh báo sẽ hiện lên, hãy đánh dấu vào ô “Delete the driver software for this device” và nhấn “Uninstall” để xác nhận việc gỡ bỏ driver.
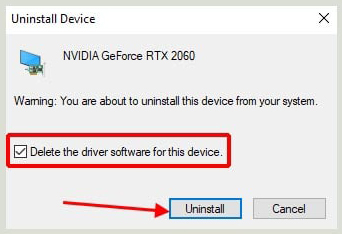
Bước 4: Trong quá trình gỡ bỏ, màn hình máy tính của bạn có thể tạm thời chuyển sang màu đen. Điều này là hoàn toàn bình thường và không có gì phải lo ngại. Khi màn hình hiển thị trở lại, hãy tiến hành khởi động lại máy tính.
Bước 5: Sau khi máy tính khởi động lại thành công, mở lại Device Manager và nhấp chuột phải vào “Display adapter“, chọn “Scan for hardware changes“.