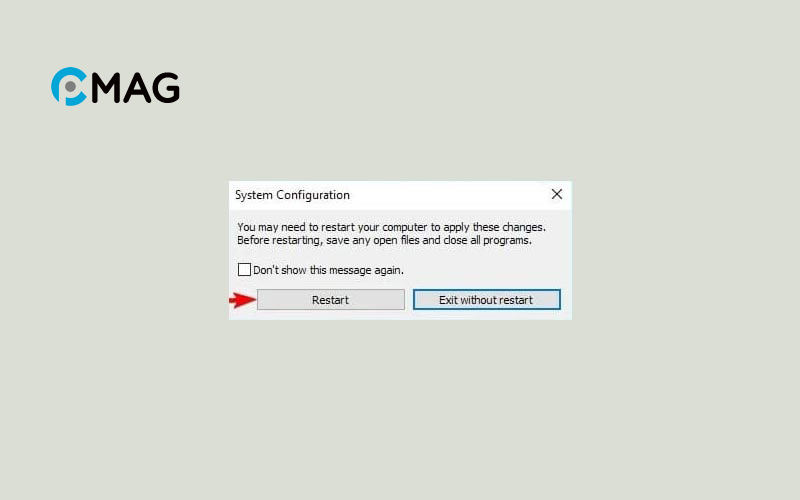Nhiều lúc bạn nhận thấy máy tính của mình hoạt động không mượt mà như thường lệ. Kiểm tra qua Task Manager, bạn phát hiện ra rằng WMI Provider Host (WmiPrvSE.exe) đang chiếm dụng một lượng lớn tài nguyên CPU. Vậy chương trình WMI Provider Host là gì, lý do nào khiến nó tiêu thụ nhiều tài nguyên CPU đến vậy và cách để giải quyết vấn đề này ra sao? Bài viết này PCMag sẽ giúp bạn hiểu rõ về vấn đề này.
WMI Provider Host (WmiPrvSE.exe) là gì?
WMI Provider Host (WmiPrvSE.exe) là một tiến trình hệ thống quan trọng trong hệ điều hành Windows, thuộc về Windows Management Instrumentation (WMI). WMI là một cơ sở hạ tầng quản lý trong Windows, cho phép phần mềm và kịch bản (scripts) thu thập thông tin về hệ thống, đồng thời thực hiện các tác vụ quản lý trên cả phần cứng và phần mềm.
WMI Provider Host hoạt động như một trung gian, cho phép các ứng dụng và dịch vụ khác trong hệ thống truy cập vào các dữ liệu và chức năng quản lý mà WMI cung cấp. Nó đóng vai trò quan trọng trong việc thực hiện các yêu cầu quản lý hệ thống, bao gồm nhưng không giới hạn ở việc giám sát tình trạng sức khỏe của hệ thống, cung cấp thông tin về cấu hình phần cứng, quản lý bản cập nhật phần mềm, và nhiều tác vụ khác.
Mặc dù WMI Provider Host thường chạy một cách ẩn náu và ít khi thu hút sự chú ý, nhưng nó có thể sử dụng một lượng lớn tài nguyên CPU khi có các yêu cầu quản lý hệ thống phức tạp hoặc khi có lỗi xảy ra trong quá trình hoạt động của nó.
Nguyên nhân WMI Provider Host tốn nhiều CPU
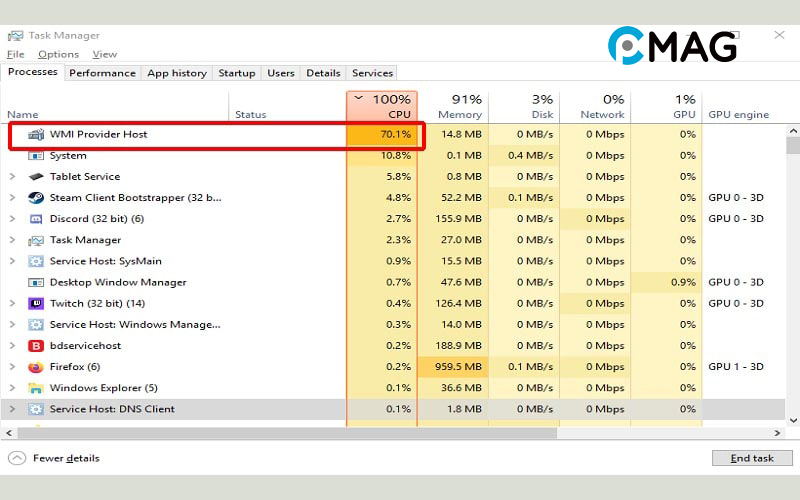
WMI Provider Host (WmiPrvSE.exe) sử dụng nhiều tài nguyên CPU có thể do nhiều nguyên nhân, bao gồm:
- Số lượng lớn yêu cầu từ các ứng dụng: Khi có nhiều ứng dụng hoặc dịch vụ yêu cầu thông tin hoặc thực hiện các tác vụ quản lý thông qua WMI cùng một lúc, WMI Provider Host sẽ phải xử lý một lượng lớn yêu cầu, dẫn đến việc sử dụng nhiều CPU.
- Ứng dụng hoặc dịch vụ bị lỗi: Các ứng dụng hoặc dịch vụ có thể có lỗi trong code khiến chúng truy vấn liên tục đến WMI, gây ra tình trạng tải nặng trên WMI Provider Host và tăng sử dụng CPU.
- Script hoặc tác vụ tự động: Các script hoặc tác vụ tự động được lập trình để thực hiện các yêu cầu quản lý hệ thống qua WMI có thể chạy với tần suất cao hoặc thực hiện các truy vấn phức tạp, làm tăng tải trên hệ thống.
- Malware hoặc virus: Malware hoặc virus có thể sử dụng hoặc mạo danh WMI Provider Host để thực hiện các hoạt động độc hại, bao gồm việc thu thập thông tin hệ thống hoặc triển khai các tác vụ nền, gây ra việc sử dụng CPU cao.
- Lỗi hoặc vấn đề trong WMI: Các vấn đề hoặc lỗi trong chính cơ sở dữ liệu WMI, như dữ liệu bị hỏng hoặc cấu hình sai, cũng có thể dẫn đến việc WMI Provider Host sử dụng nhiều tài nguyên hơn bình thường.
Để giải quyết vấn đề này, bạn có thể thử khởi động lại dịch vụ WMI, kiểm tra hệ thống với một chương trình chống virus cập nhật, kiểm tra xem có script hoặc ứng dụng không mong muốn nào đang chạy không, hoặc sử dụng các công cụ diagnostíc để kiểm tra và sửa chữa cơ sở dữ liệu WMI.
Hướng dẫn khắc phục WMI Provider Host tốn nhiều CPU
Trước khi tiếp tục với những giải pháp phức tạp hơn, bước đầu tiên và cơ bản nhất mà bạn nên thực hiện là khởi động máy tính của mình. Đây là một biện pháp hiệu quả để giải quyết nhiều vấn đề hệ thống, từ những sự cố nhỏ nhất đến những tình huống phức tạp hơn và không chỉ giới hạn ở máy tính cá nhân.
1. Restart WMI Provider Host Service
Đôi khi, vấn đề nằm ở WMI Provider Host Service chiếm dụng quá nhiều tài nguyên PC.
Bước 1: Ấn vào tổ hợp phím Windows + R, sau đó nhập “services.msc” và ấn Enter.
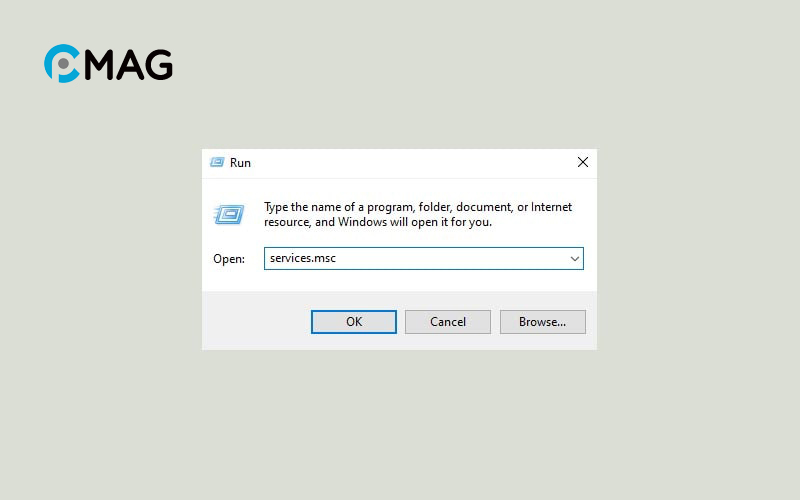
Bước 2: Sử dụng phím W để nhanh chóng di chuyển tìm đến Windows Management Instrumentation. Sau đó, click chuột phải vào và chọn Restart.
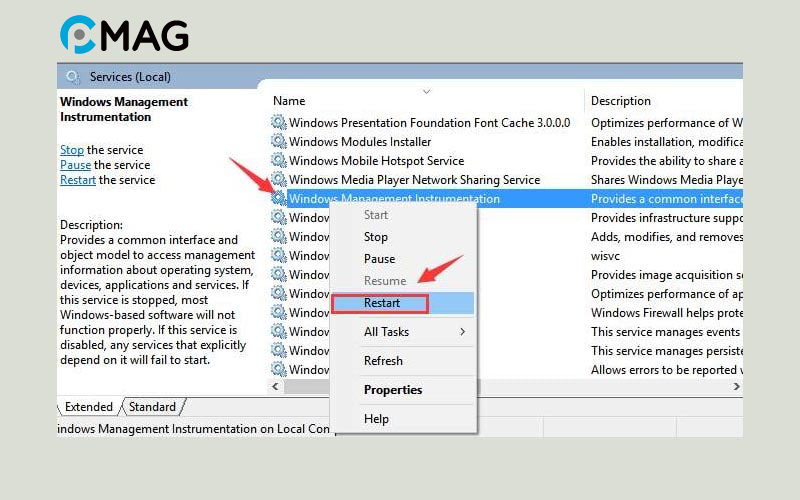
Bước 3: Tiếp theo, nhấn phím Windows, nhập “cmd” và chọn Run as administrator để khởi động Command Prompt với quyền quản trị viên.
Bước 4: Thực hiện chạy các lệnh sau một cách tuần tự.
net stop iphlpsvc
net stop wscsvc
net stop Winmgmt
net start Winmgmt
net start wscsvc
net start iphlpsvc
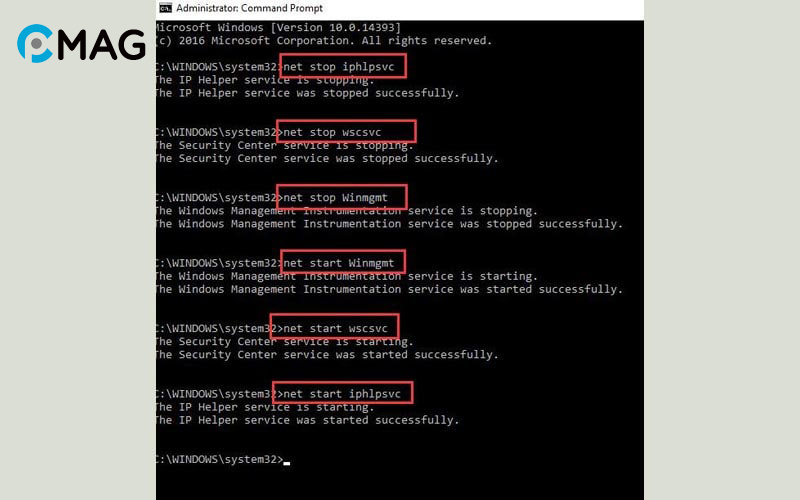
Bước 5: Sau đó, khởi động lại PC và kiểm tra lại mức sử dụng CPU.
2. Sửa file hệ thống
2.1 Quét SFC
Bước 1: Nhấn phím cửa sổ Windows, nhập “cmd” và lựa chọn “Run as administrator” để mở Command Prompt với quyền quản trị viên.
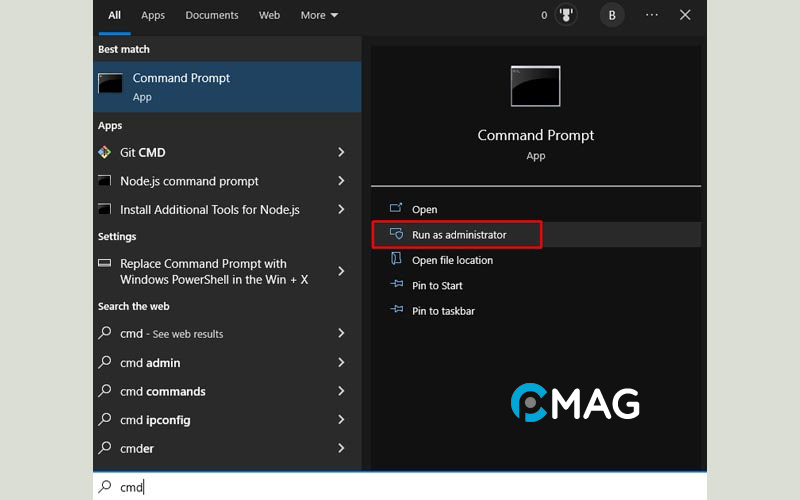
Bước 2: Sao chép và dán lệnh sau vào Command Prompt rồi ấn Enter:
sfc/scannow
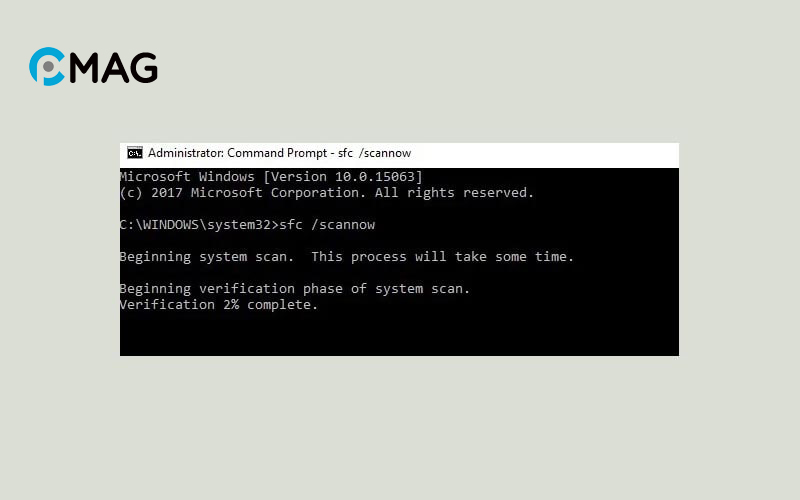
Bước 3: System File Checker (SFC) là công cụ quét và kiểm tra toàn bộ các file hệ thống. Do đó, nếu có bất kỳ file nào bị hỏng và gây ra lỗi tăng tải CPU, SFC sẽ giúp bạn xác định và sửa chữa những vấn đề đó.
2.2 Chạy DISM
Chạy DISM, hay sử dụng công cụ Deployment Image Servicing and Management (DISM), là một quy trình được thực hiện trên hệ điều hành Windows để sửa chữa và chuẩn bị hình ảnh Windows. DISM là một công cụ dòng lệnh mạnh mẽ cung cấp khả năng phục hồi hệ thống, cho phép quản lý và cập nhật các hình ảnh Windows, bao gồm cả hình ảnh nền cài đặt và hình ảnh chạy trực tiếp trên máy.
Công cụ này thường được sử dụng để:
- Kiểm tra tính toàn vẹn và sửa chữa hệ thống hình ảnh Windows, giúp khắc phục các vấn đề liên quan đến cập nhật Windows, lỗi hệ thống, và vấn đề khởi động.
- Cài đặt, gỡ bỏ, cấu hình, và cập nhật các tính năng và gói dịch vụ trong hình ảnh Windows.
- Chuẩn bị hình ảnh Windows cho việc triển khai trên môi trường mới, bao gồm cả việc tối ưu hóa và chuyển đổi giữa các phiên bản.
Bước 1: Nhấn phím cửa sổ, gõ cmd và chọn với quyền Run as administrator.
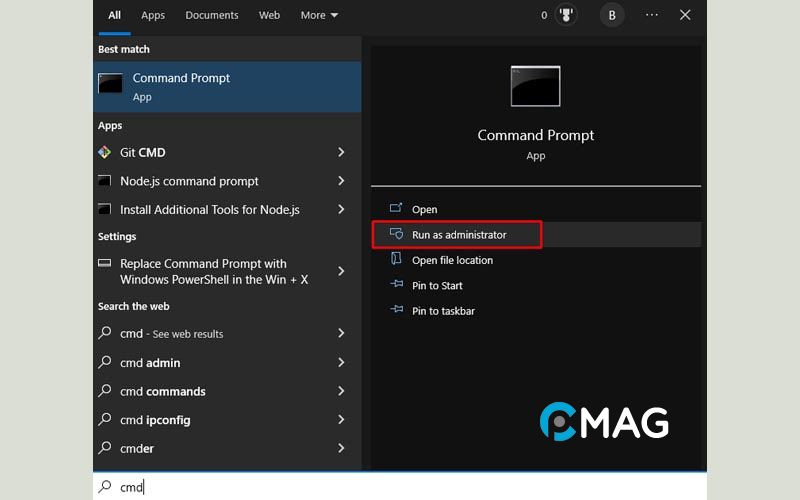
Bước 2: Tiếp theo, Chạy dòng lệnh dưới đây:
DISM /Online /Cleanup-Image /RestoreHealth
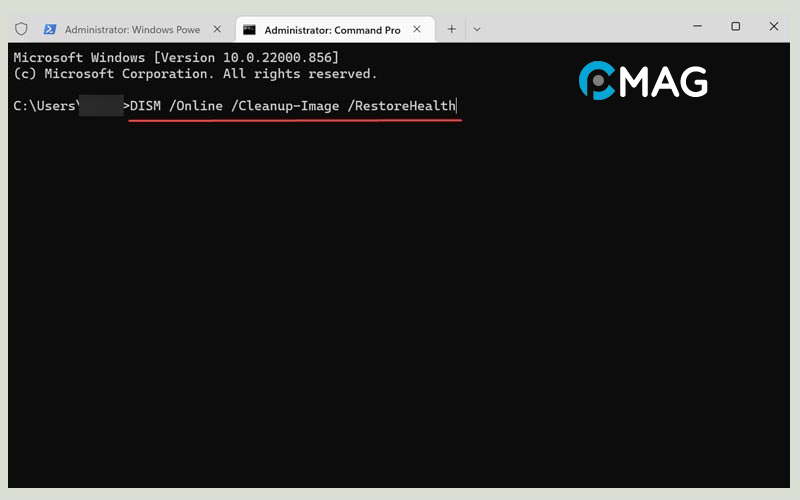
Bước 3: Cuối cùng, Khởi động lại PC.
3. Quét virus và phần mềm độc hại
Bước 1: Nhấn phím cửa sổ Windows, gõ Virus & threat protection và nhấn Enter.
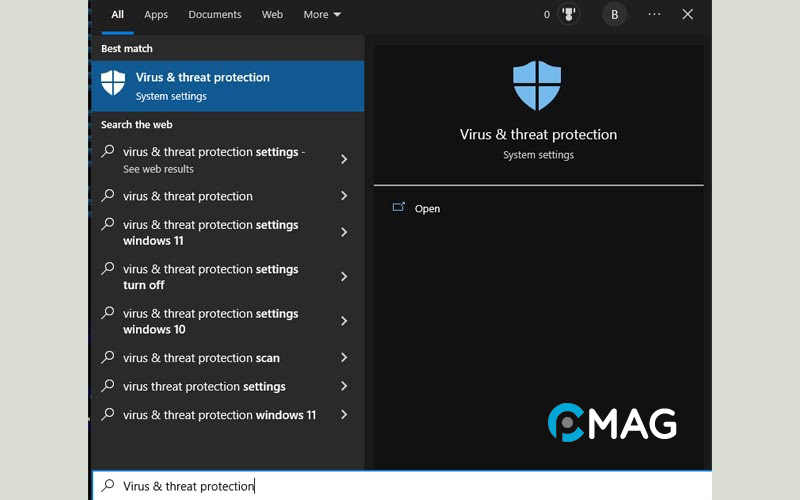
Bước 2: Tiếp theo, các bạn chọn Scan options.
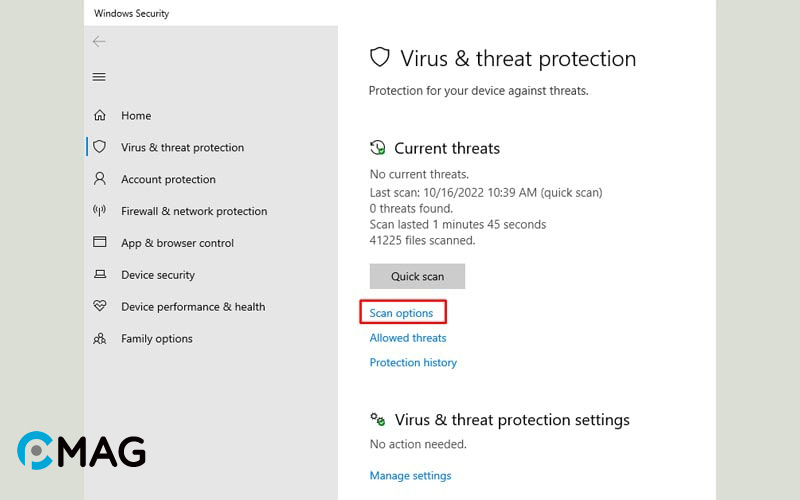
Bước 3: Tiếp theo, chọn tùy chọn Full scan.
Bước 4: Sau cùng nhấn Scan now để thực hiện quét toàn bộ máy tính của bạn.
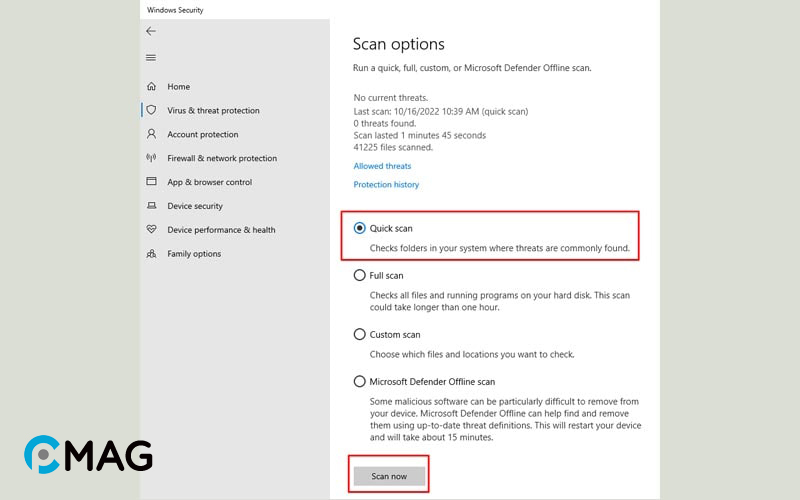
4. Disable service có vấn đề
Bước 1: Nhấn tổ hợp phím Windows + X và lựa chọn Event Viewer.
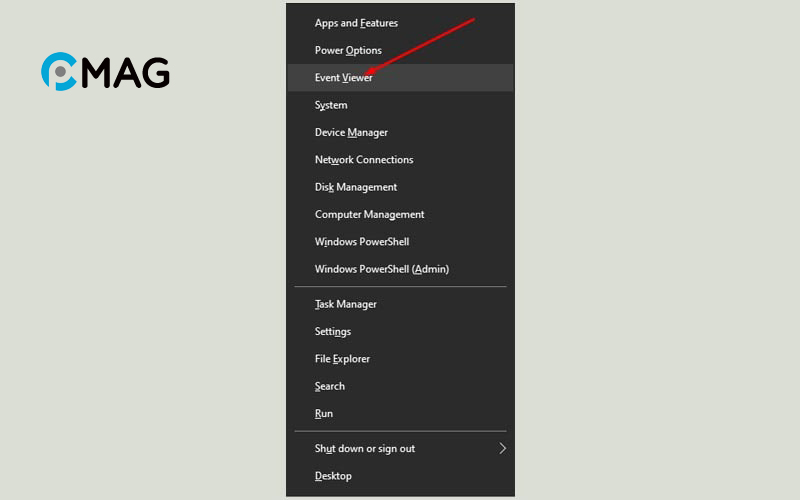
Bước 2: Tiếp theo, chọn View và chọn Show Analytic and Debug Logs.
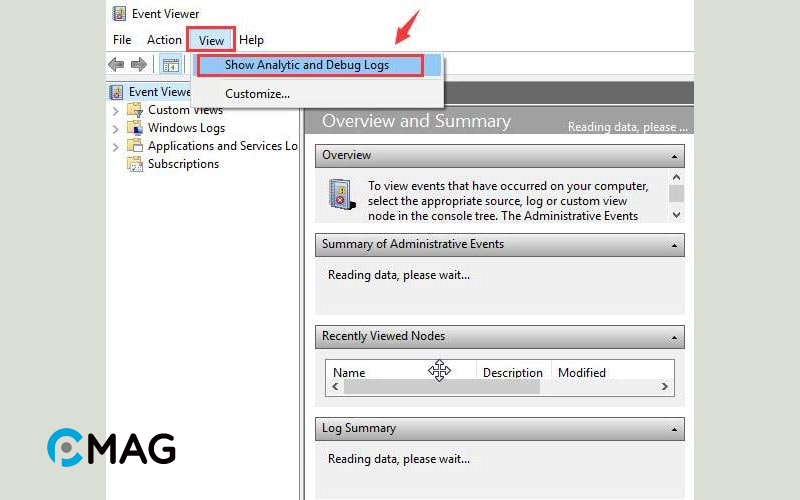
Bước 3: Trong cột bên trái, điều hướng theo đường dẫn
Applications and Service Logs -> Microsoft -> Windows -> WMI Activity -> Operational
Tìm và chọn các mục Error và ghi lại ClientProcessId từ các bản ghi lỗi gần đây nhất.
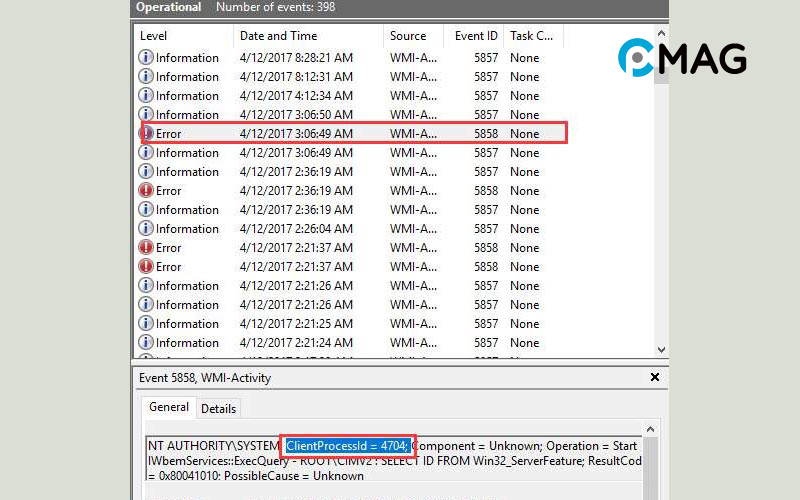
Bước 4: Sử dụng tổ hợp phím Ctrl + Shift + Esc để mở Task Manager.
Bước 5: Chuyển qua tab Services và tìm kiếm services với PID = i ClientProcessId đã ghi ở trên. Khi tìm thấy, click chuột phải vào từng Services đó và chọn Stop để dừng nó.
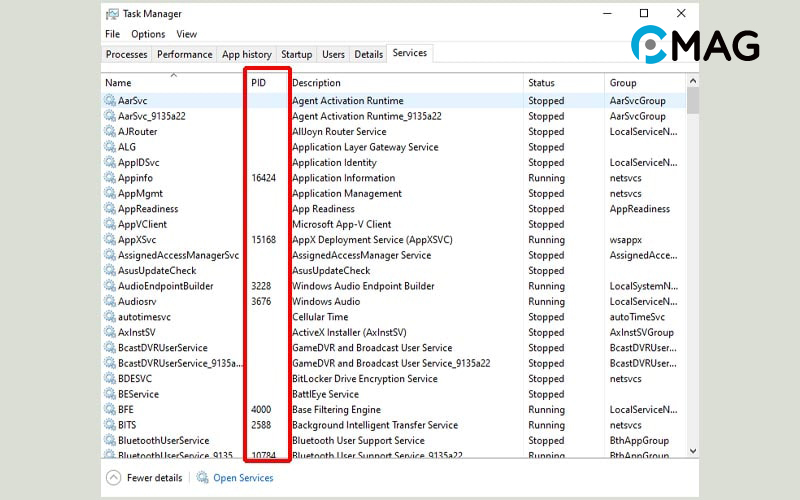
Bước 6: Cuối cùng, di chuyển tới Control Panel -> Uninstall a program và gỡ bỏ ứng dụng liên quan đến dịch vụ đã dừng.
5. Thiết lập WMI service thành Demand
Bước 1: Nhấn phím cửa sổ windows, gõ cmd và chọn với quyền Run as administrator.
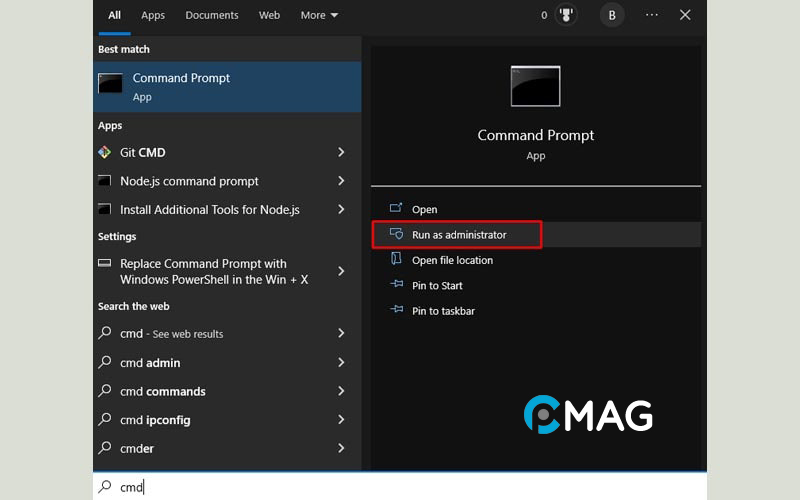
Bước 2: Tiếp theo, chạy dòng lệnh dưới đâysc config Wmi start= demand
Bước 3: Khởi động lại máy tính.
6. Thực hiện Clean Boot
Bước 1: Các bạn nhấn tổ hợp phím Windows + R để mở hộp thoại RUN, gõ msconfig và nhấn Enter.
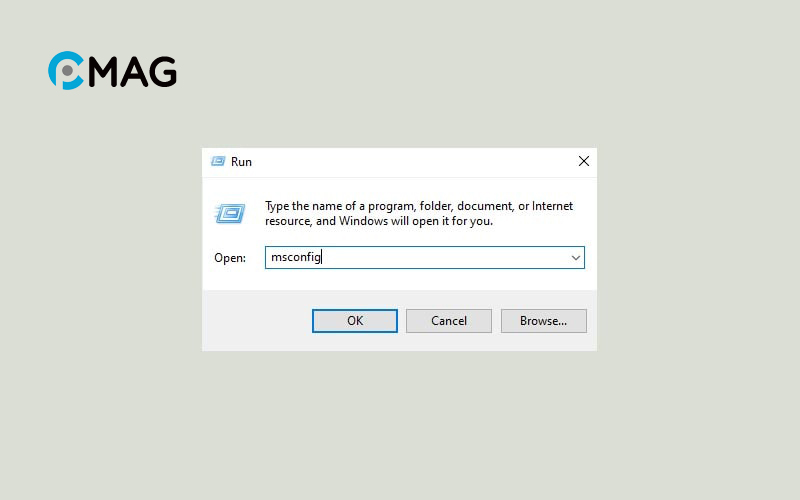
Bước 2: Ở tab General, các bạn chọn Selective startup và bỏ chọn Load startup items.
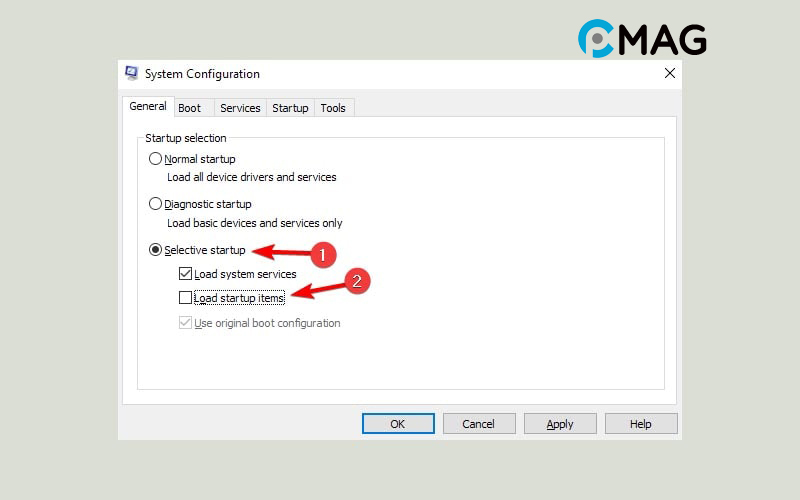
Bước 3: Tiếp theo, các bạn di chuyển đến tab Services và tích vào ô check box Hide all Microsoft services. Nhấn nút Disable all và click Apply -> OK để lưu thay đổi.
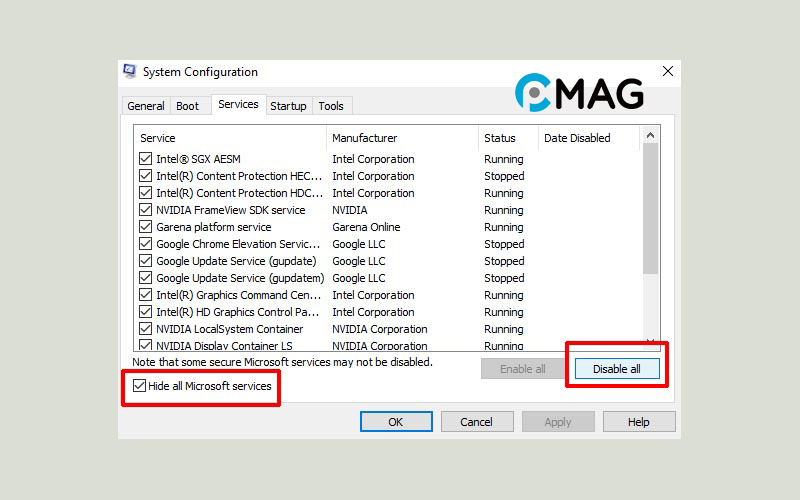
Bước 4: Khởi động lại máy, sau đó kiểm tra lại.