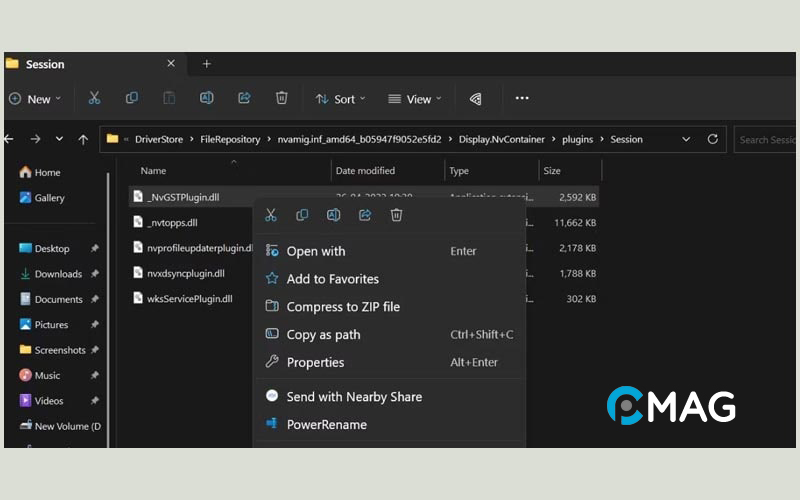Nvidia được biết đến là một trong những nhà sản xuất card đồ họa (GPU) hàng đầu trên thế giới. Tuy nhiên, một điểm yếu thường gặp ở các hệ thống dùng GPU Nvidia là tiến trình Nvidia Container sử dụng một lượng lớn tài nguyên CPU.
Với các dàn PC gaming cao cấp, việc Nvidia Container sử dụng nhiều CPU có thể không gây ra vấn đề. Tuy nhiên, đối với các hệ thống ở mức trung bình hoặc thấp hơn, Nvidia Container có thể làm tiêu hao đáng kể lượng CPU.
Nếu bạn đang đối mặt với tình trạng CPU bị sử dụng cao bởi Nvidia Container, không cần phải quá lo lắng. Bài viết này sẽ không chỉ giải thích lý do đằng sau vấn đề mà còn hướng dẫn bạn cách để giải quyết nó một cách thuận lợi.
Nvidia Container là gì?
Nvidia Container là một ứng dụng do Nvidia phát triển, chức năng chính là điều hành và thực thi các ứng dụng, dịch vụ liên quan đến đồ họa và tính toán của GPU. Ứng dụng này tạo ra một không gian cô lập, an toàn cho việc chạy các ứng dụng dựa trên GPU, giúp đảm bảo chúng không gây ảnh hưởng hoặc xung đột với hệ thống hay các ứng dụng khác.
Ngoài ra, Nvidia Container còn hỗ trợ tăng cường hiệu suất và quản lý hiệu quả nguồn lực GPU khi thực thi các ứng dụng yêu cầu đồ họa nặng. Thông thường, Nvidia Container được cài đặt và hoạt động cùng với driver đồ họa của Nvidia.
Nguyên nhân Nvidia Container gây tốn CPU
Có vài lý do có thể khiến Nvidia Container sử dụng nhiều CPU:
- Driver lỗi: Driver Nvidia không phù hợp hoặc bị lỗi có thể dẫn đến việc Nvidia Container tiêu thụ nhiều CPU. Điều này có thể xuất hiện khi cài đặt driver mới nhất hoặc khi driver gây xung đột với các ứng dụng khác trên hệ thống.
- Cài đặt không đúng cách: Lỗi cài đặt hoặc cấu hình sai Nvidia Container có thể khiến nó sử dụng nhiều CPU. Cần chắc chắn rằng bạn tuân thủ hướng dẫn cài đặt và cấu hình từ nhà sản xuất hoặc từ các nguồn chính thức.
- Sự cố phần mềm: Lỗi phần mềm trong Nvidia Container có thể dẫn đến việc tăng cường sử dụng CPU. Điều này có thể do xung đột với các ứng dụng khác trên máy hoặc do lỗi nội bộ trong Nvidia Container.
- Tiến trình không cần thiết: Nvidia Container có thể đang thực thi các tiến trình không cần thiết hoặc không được sử dụng, gây áp lực lên CPU. Đóng các tiến trình này có thể giúp giảm bớt gánh nặng cho CPU.
Hướng dẫn khắc phục sự cố Nvidia Container gây tốn nhiều CPU
1. Cài Nvidia driver cũ hơn
Bước 1: Bấm tổ hợp phím Windows + R, nhập “devmgmt.msc” và bấm Enter.
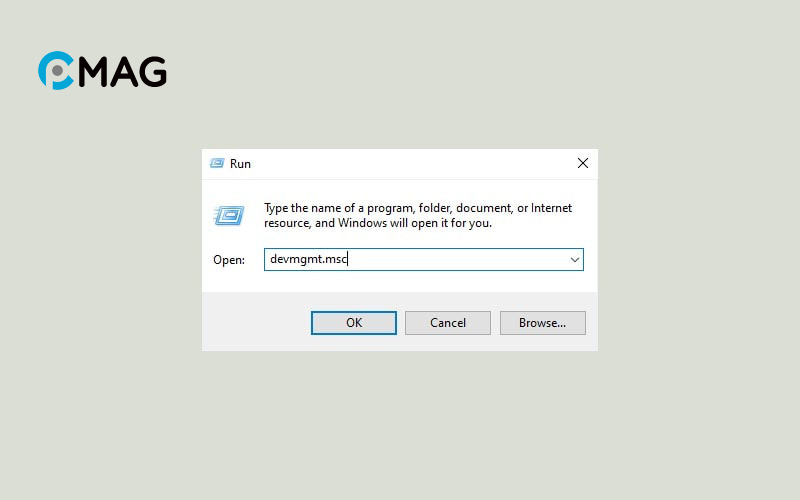
Bước 2: Trong Device Manager, tìm và nhấp đúp vào “Display Adapters” để mở.
Bước 3: Chuột phải vào driver Nvidia GPU và chọn “Uninstall Device“. Theo dõi hướng dẫn trên màn hình để gỡ bỏ driver.
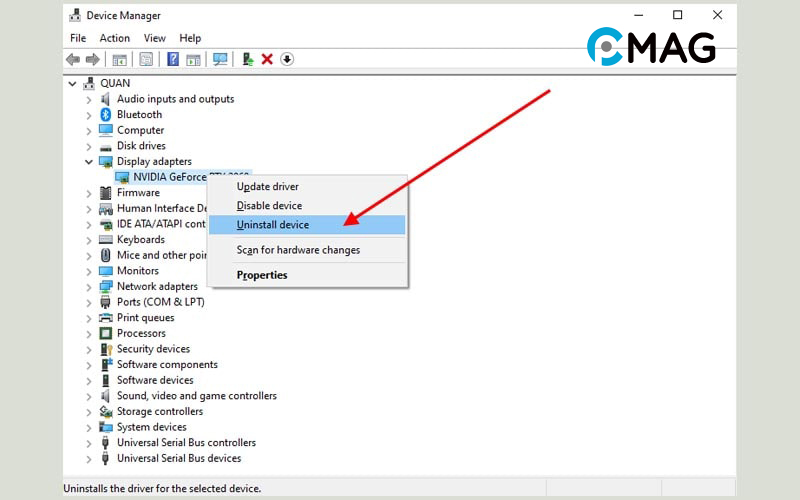
Bước 4: Sau đó, mở trình duyệt và truy cập vào trang web chính thức của Nvidia để tải xuống driver phiên bản cũ hơn.
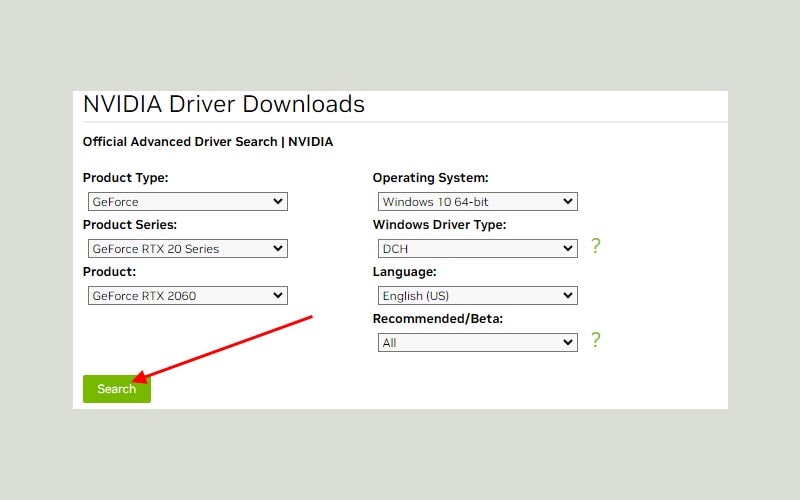
Bước 5: Nhập thông tin của GPU bạn đang dùng, sau đó bấm vào “Search“. Danh sách các phiên bản driver sẽ hiện ra. Chọn phiên bản cũ nhất phù hợp và tải xuống.
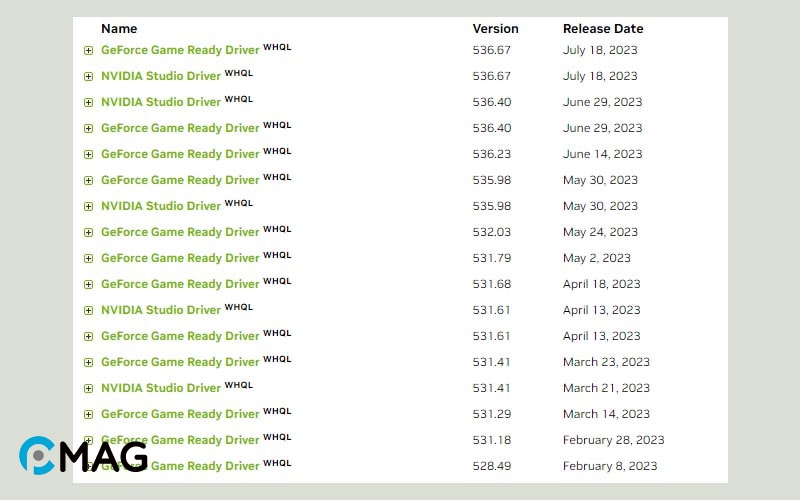
Bước 6: Đi tới folder chứa file đã tải, nhấp chuột phải và chọn “Run as administrator“.
Bước 7: Lựa chọn tùy chọn cài đặt “Express“. Bạn có thể thấy màn hình bị nhấp nháy vài lần trong quá trình cài đặt.
Bước 8: Hoàn tất cài đặt, khởi động lại máy tính và mở Task Manager để kiểm tra liệu Nvidia Container vẫn còn sử dụng nhiều CPU hay không.
2. Tắt Nvidia In-Game Overlay
Phần mềm Nvidia GeForce Experience mang lại chức năng overlay trong game, giúp việc ghi hình hoặc chia sẻ màn hình trong khi chơi game trở nên thuận tiện.
Tuy tính năng này khá hữu ích, nhưng nếu không dùng đến, bạn nên tắt nó để tránh chạy thêm tiến trình Nvidia Share, vốn sẽ sử dụng thêm nguồn lực CPU.
Để vô hiệu hóa hoàn toàn Nvidia In-Game Overlay, bạn thực hiện các bước sau:
Bước 1: Bấm phím Windows, sau đó nhập “geforce” và mở phần mềm GeForce Experience.
Bước 2: Đi đến phần “IN-GAME OVERLAY“, kiểm tra trạng thái có đang được kích hoạt không. Nếu đang bật, hãy vô hiệu hóa nó.
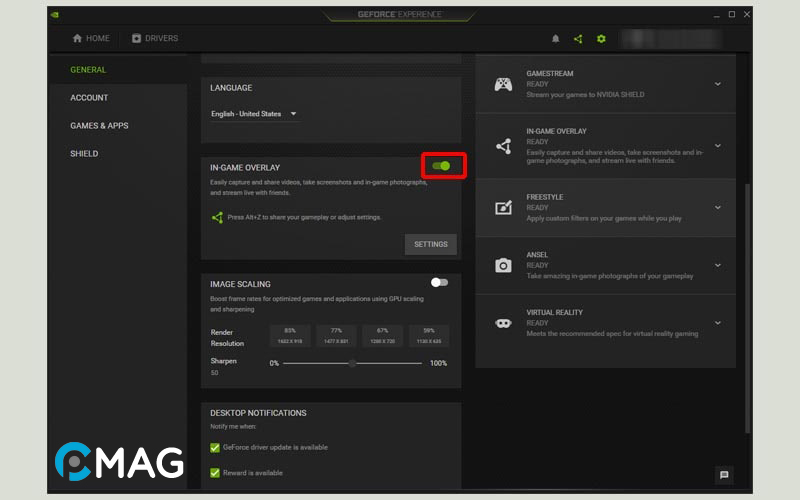
3. Xóa GeForce Experience
Nvidia GeForce Experience là công cụ tiện ích, nhưng không phải lúc nào cũng cần thiết cho mọi game thủ. Trò chơi vẫn có thể hoạt động mượt mà mà không cần đến nó.
Bằng cách gỡ bỏ phần mềm này, bạn có thể giảm bớt các tiến trình của Nvidia chiếm dụng tài nguyên CPU. Để loại bỏ GeForce Experience, bạn chỉ cần thực hiện theo các bước sau:
Bước 1: Bấm tổ hợp phím Windows + R, rồi nhập “appwiz.cpl” và bấm Enter.
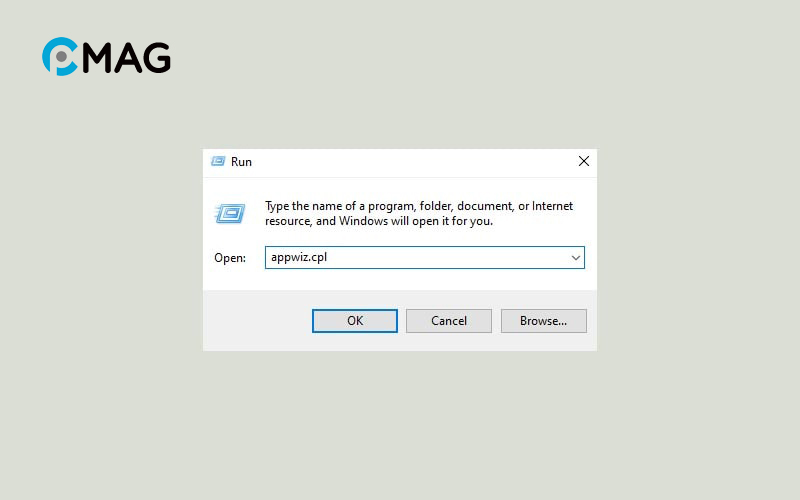
Bước 2: Trong cửa sổ Programs and Features, tìm kiếm Nvidia GeForce Experience, nhấp chuột phải vào đó và chọn Uninstall.
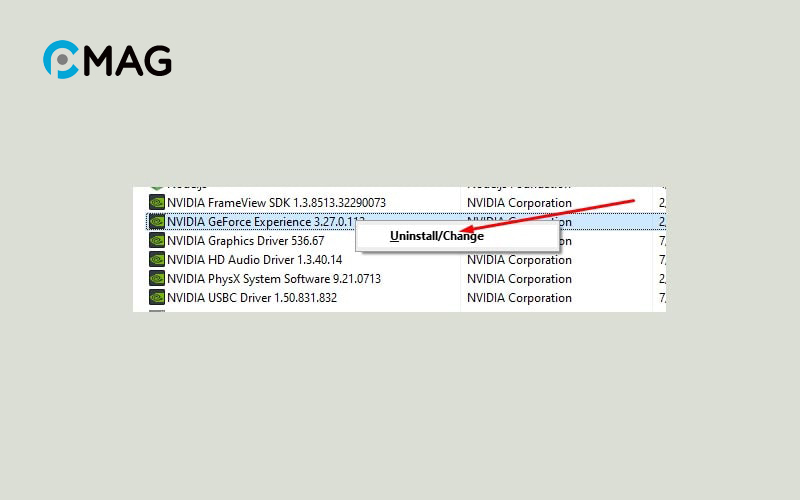
Bước 3: Hoàn tất việc gỡ bỏ, khởi động lại máy tính và kiểm tra xem Nvidia Container còn sử dụng nhiều CPU hay không.
4. Restart Nvidia Services
Tất cả ứng dụng và tiến trình trong Windows đều có khả năng xảy ra lỗi khi đang chạy. Restart lại chúng là phương pháp nhanh chóng và dễ dàng nhất để giải quyết các vấn đề.
Để restart Nvidia services, bạn làm theo các bước dưới đây:
Bước 1: Bấm tổ hợp phím Windows + R, sau đó nhập “services.msc” và bấm Enter.
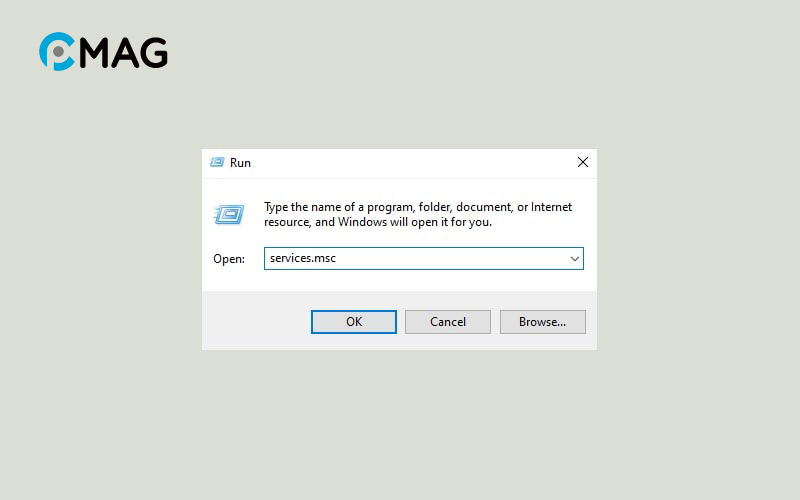
Bước 2: Trong cửa sổ Services, tìm kiếm và nhấp chuột phải vào service có tên bao gồm “Nvidia“, sau đó chọn Restart.
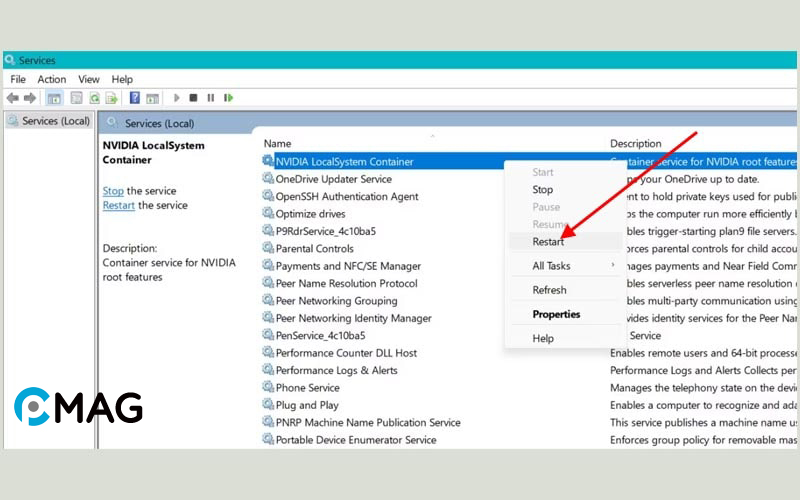
Bước 3: Khi đã xong, đóng cửa sổ Services lại. Mở Task Manager để xem mức độ sử dụng CPU.
5. Vô hiệu hóa tất cả Nvidia Scheduled Tasks
Nếu việc khởi động lại các dịch vụ không mang lại kết quả mong muốn, bạn có thể cân nhắc vô hiệu hóa một số tác vụ của Nvidia qua Task Scheduler. Các tác vụ này thường hoạt động ngầm và tiêu thụ tài nguyên CPU.
Bước 1: Bấm phím Windows, nhập “task” và mở Task Scheduler.
Bước 2: Trong cửa sổ Task Scheduler, nhấp vào Task Scheduler Library ở phía bên trái. Phần bên phải sẽ hiển thị danh sách tất cả tác vụ theo lịch đã được cài đặt trên hệ thống.
Bước 3: Tìm kiếm các tác vụ có tên bắt đầu với “Nv” hoặc “Nvidia“.
Bước 4: Chuột phải vào những tác vụ này và chọn Disable.
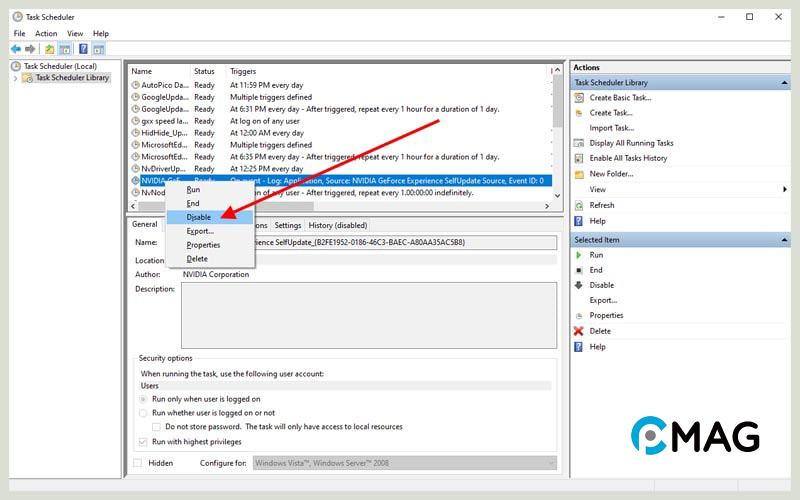
Bước 5: Hoàn tất việc vô hiệu hóa, khởi động lại máy tính của bạn.
6. Tắt hoàn toàn Nvdisplay.container.exe
Tiến trình Nvidia Display Container LS quản lý các tác vụ liên quan đến hiển thị. Dù vậy, bạn hoàn toàn có thể tắt nó mà không gây ra bất kỳ trục trặc nào.
Bước 1: Bấm tổ hợp phím Windows + E để khởi động File Explorer.
Bước 2: Đi tới đường dẫn:
C:\Program Files\NVIDIA Corporation\Display.NvContainer\plugins\LocalSystem\
Bước 3: Chọn thư mục DisplayDriverRAS và nhấn Shift + Del để xóa.
Bước 4: Sau đó, tiếp tục truy cập vào:C:\Program Files\NVIDIA Corporation\ và xóa bỏ thư mục DisplayDriverRAS.
Bước 5: Tiếp theo, mở Task Manager, tìm tiến trình Nvidia Display Container LS, chuột phải vào nó và chọn End task.
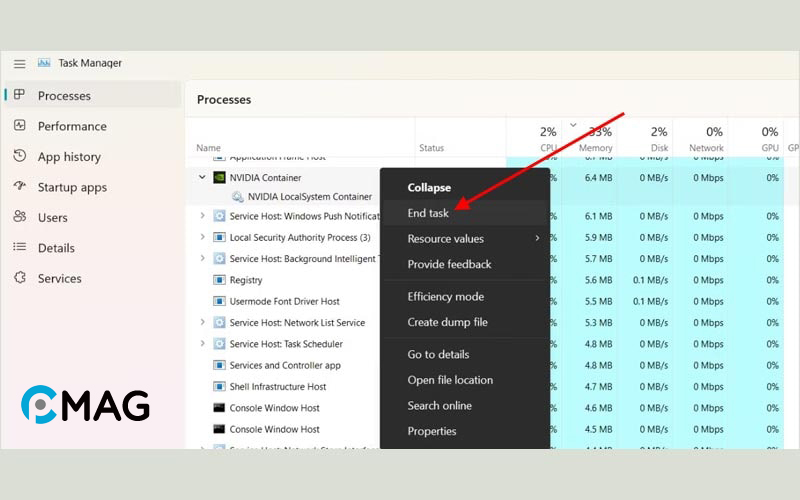
Bước 6: Cuối cùng, khởi động lại máy tính của bạn.
7. Xóa file _NvGSTPlugin.dll
Nhiều người dùng đã giải quyết được vấn đề CPU bị quá tải bằng cách loại bỏ các tệp tin DLL từ thư mục driver của Nvidia.
Bước 1: Bấm tổ hợp phím Windows + R, nhập “services.msc” và bấm Enter để mở cửa sổ Services.
Bước 2: Tìm kiếm dịch vụ NVDisplay.Container.exe, chuột phải vào nó và chọn Stop.
Bước 3: Sau đó, bấm lại tổ hợp phím Windows + R, nhập đường dẫn sau và dùng tổ hợp phím Ctrl + Shift + Enter:
C:\Windows\System32\DriverStore\FileRepository\nvamig.inf_amd64_b05947f9052e5fd2\Display.NvContainer\plugins\Session
Bước 4: Nhấp chuột vào tệp _NvGSTPlugin.dll và bấm Shift + Del để loại bỏ nó.