SearchProtocolHost.exe là một service có ích, nhưng đôi khi nó lại sử dụng nhiều tài nguyên CPU. Hãy cùng PCMag tìm hiểu trong bài viết này biện pháp xử lý cho trường hợp này như thế nào?.
SearchProtocolHost.exe là gì?
SearchProtocolHost.exe là một tiến trình của hệ điều hành Windows, thuộc phần mềm Windows Search.
Tiến trình này có trách nhiệm quét, lập chỉ mục cho các file và thư mục trên máy tính, giúp việc tìm kiếm trở nên nhanh chóng và dễ dàng hơn. Khi bạn tiến hành tìm kiếm bất kỳ thông tin nào trên máy tính, SearchProtocolHost.exe sẽ được kích hoạt để thực hiện việc tìm kiếm và cung cấp kết quả cho bạn.
Nguyên nhân SearchProtocolHost.exe gây tốn CPU
Nguyên nhân khiến SearchProtocolHost.exe sử dụng nhiều CPU có thể bao gồm:
- Cập nhật tìm kiếm: Tiến trình này thường xuyên cập nhật chỉ mục tìm kiếm để phản ánh các thay đổi trong tệp tin và thư mục, yêu cầu nhiều tài nguyên khi quét và cập nhật dữ liệu lớn.
- Lỗi hệ thống hoặc tệp tin hỏng: Sự cố trong hệ thống tìm kiếm hoặc với các tệp tin bị hỏng có thể khiến tiến trình này phải làm việc nhiều hơn để khắc phục, dẫn đến việc sử dụng nhiều CPU.
- Cấu hình tìm kiếm không tối ưu: Một cấu hình tìm kiếm không hiệu quả, với quá nhiều thư mục hoặc ổ đĩa được quét, có thể khiến tiến trình này tốn nhiều tài nguyên hơn bình thường.
- Virus hoặc phần mềm độc hại: Phần mềm độc hại có thể giả mạo hoặc lợi dụng SearchProtocolHost.exe để thực hiện các hoạt động độc hại, từ đó tăng tải CPU.
Hướng dẫn khắc phục sự cố SearchProtocolHost.exe gây tốn CPU
1. Cập nhật Windows
Windows thường xuyên phát hành các bản cập nhật nhằm sửa chữa các sự cố hệ thống. Do đó, để giải quyết vấn đề SearchProtocolHost.exe sử dụng nhiều CPU, việc bạn cần làm là cập nhật Windows.
Bước 1: Các bạn nhấn tổ hợp phím Windows + I để mở màn Settings.
Bước 2: Tiếp theo, Chọn Update & Security.
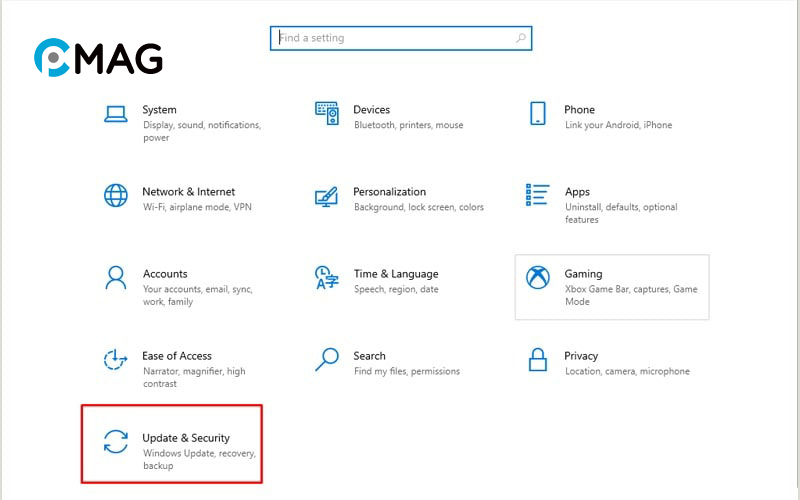
Bước 3: Sau đó, Nhấn nút Check for updates để tải các bản cập nhật mới nhất và cài đặt.
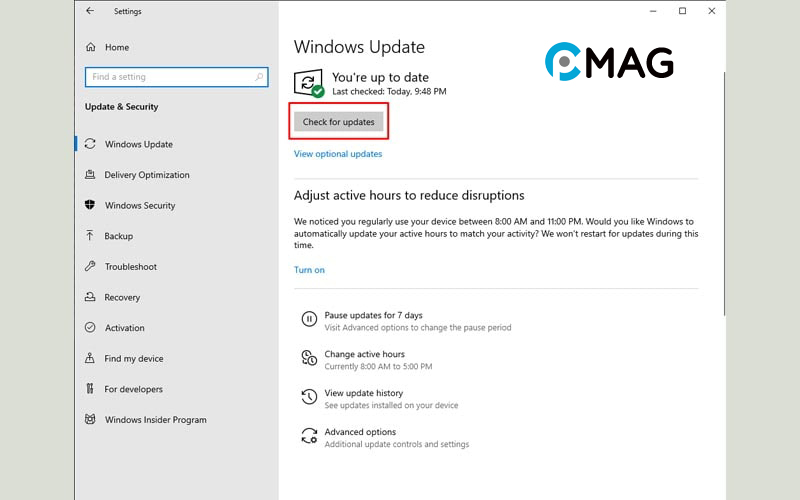
2. Chạy Search and Indexing Troubleshooter
Windows có sẵn rất nhiều công cụ giúp người dùng dễ dàng và nhanh chóng khắc phục sự cố.
Bước 1: Thực hiện nhấn tổ hợp phím Windows + I để mở màn Settings.
Bước 2: Tiếp theo, các bạn chọn Update & Security -> Troubleshoot.
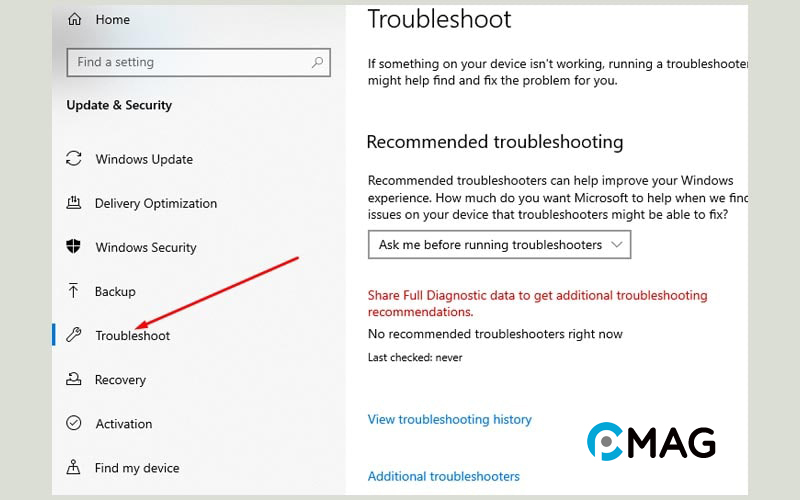
Bước 3: Ở khung cửa sổ bên phải, nhấn vào Additional troubleshooters.
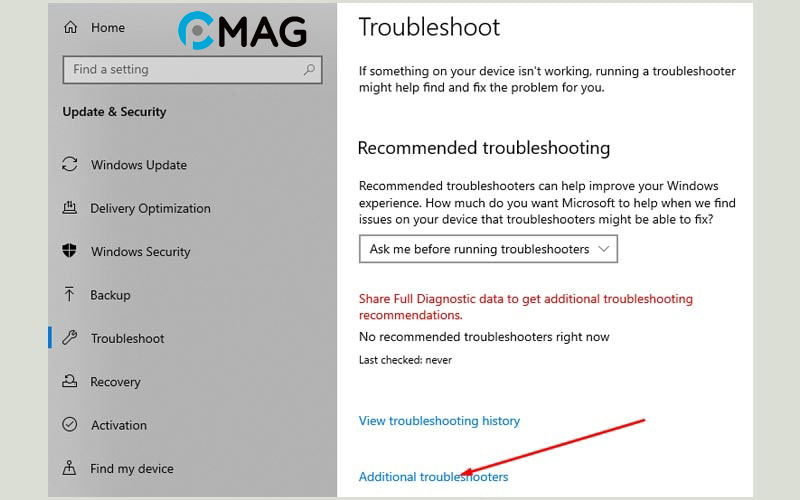
Bước 4: Cuối cùng, kéo xuống tìm Search and Index, click vào nó và chạy Run the troubleshooter. Làm theo hướng dẫn trên màn hình để hoàn thành quá trình khắc phục sự cố.
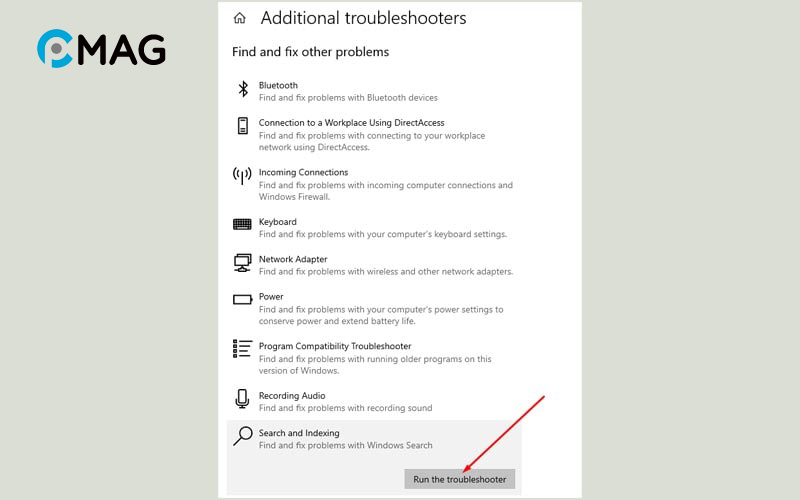
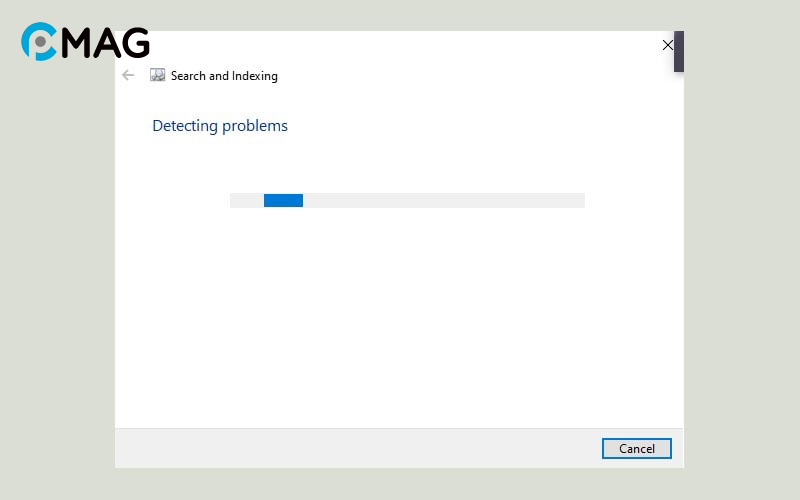
3. Gỡ bỏ phần mềm cài đặt gần đây
Nếu bạn vừa mới cài đặt một ứng dụng và sau đó xuất hiện sự cố này, khả năng cao ứng dụng đó chính là nguyên nhân. Bạn cần phải tìm ra và gỡ bỏ ứng dụng đó.
Bước 1: Nhấn phím Windows, gõ Control Panel và nhấn Enter.
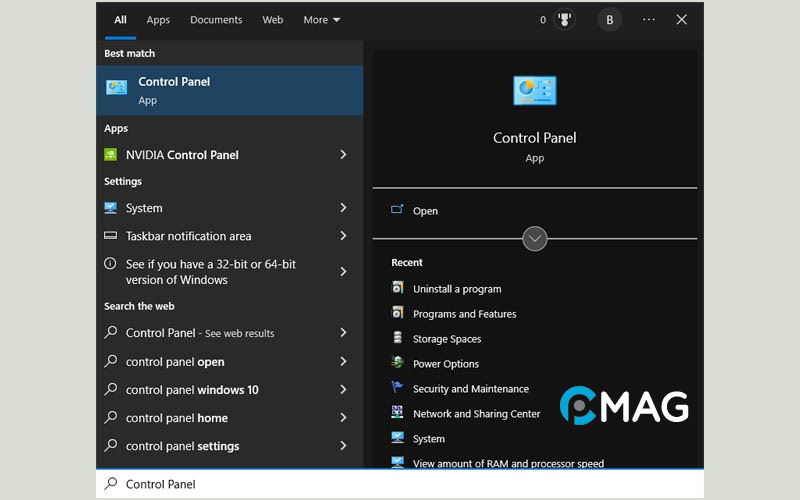
Bước 2: Tiếp theo chọn tùy chọn Uninstall a Program ở mục Programs.
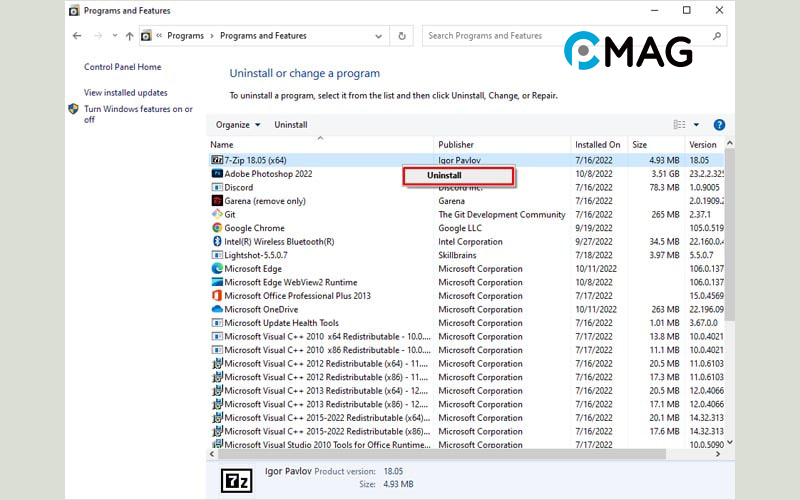
Bước 3: Tìm và chọn ứng dụng mới cài đặt, nhấp chuột phải và chọn Uninstall.
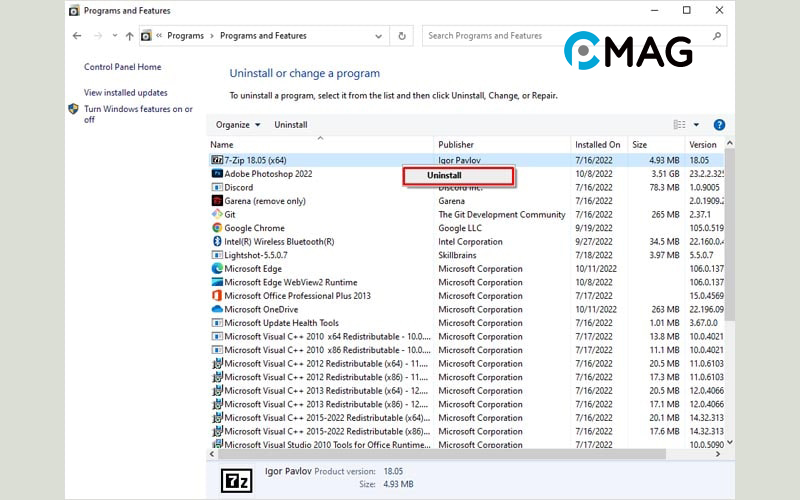
4. Tiến hành chạy SFC
Bước 1: Nhấn phím cửa sổ, gõ cmd và chọn Run as administrator.
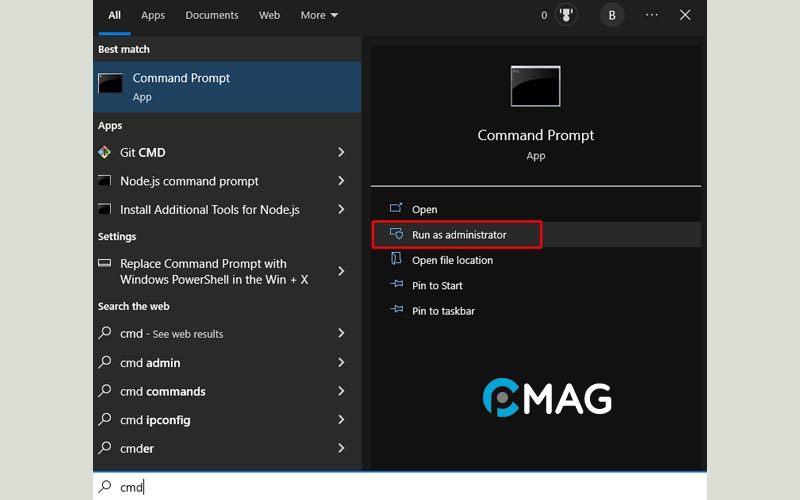
Bước 2: Paste câu lệnh dưới đây vào Command Prompt và nhấn Enter:
sfc/scannow
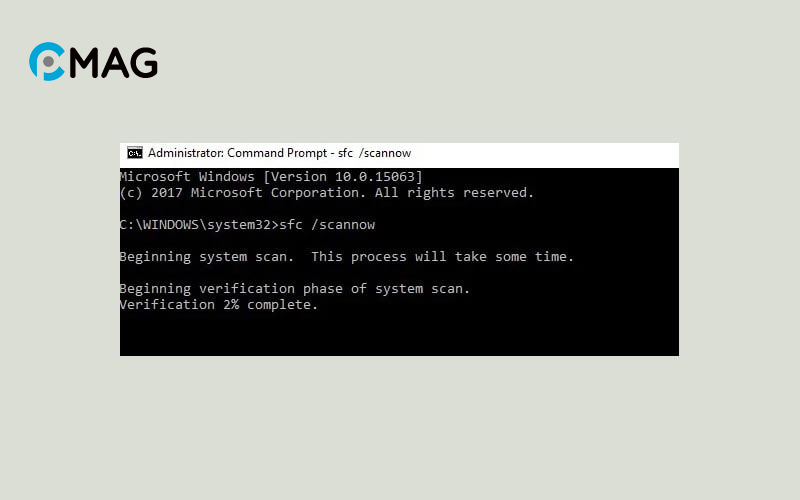
SFC (System File Checker) là một công cụ hữu ích cho phép bạn thực hiện quét toàn diện các file hệ thống. Do đó, nếu có bất kỳ file nào bị hỏng gây ra vấn đề SearchProtocolHost.exe tiêu thụ nhiều tài nguyên CPU, SFC có thể hỗ trợ bạn khắc phục sự cố này.
5. Defragment ổ cứng
Khi bạn tạo hoặc xóa tệp tin, có thể xuất hiện các khoảng trống trên ổ đĩa không đủ lớn để chứa tệp tin mới hoặc không được tái sử dụng cho tệp tin kế tiếp, dẫn đến tình trạng phân mảnh ổ đĩa. Tình trạng này không chỉ làm giảm hiệu suất của ổ đĩa mà còn có thể là nguyên nhân khiến SearchProtocolHost sử dụng nhiều CPU.
Bước 1: Nhấn phím cửa sổ Windows, gõ defragment và chọn Defragment and Optimize Drives App.
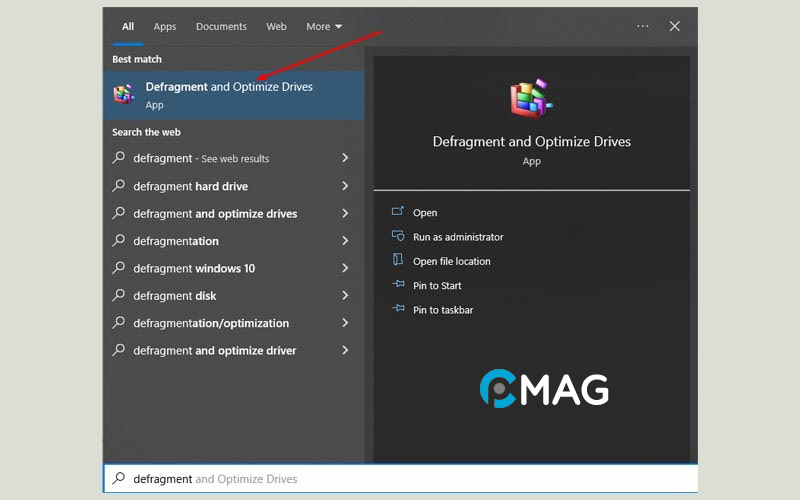
Bước 2: Chọn ổ cứng cần xử lý và nhấn nút Optimize để bắt đầu quá trình.
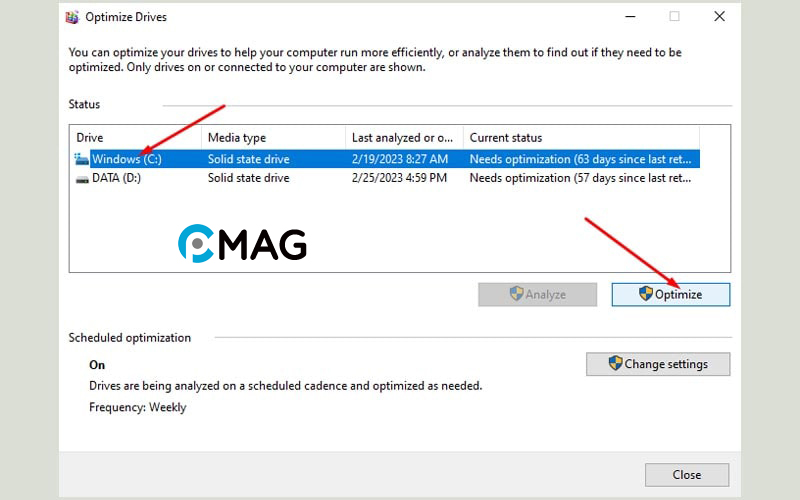
6. Thay đổi Index Options
Nếu những cách thức đã nêu trên không đem lại kết quả mong muốn, bạn có thể cân nhắc việc loại bỏ một số thư mục lớn khỏi quá trình lập chỉ mục, nhằm tăng tốc độ hiển thị kết quả tìm kiếm.
Bước 1: Nhấn phím cửa sổ, gõ index và chọn Index Options.
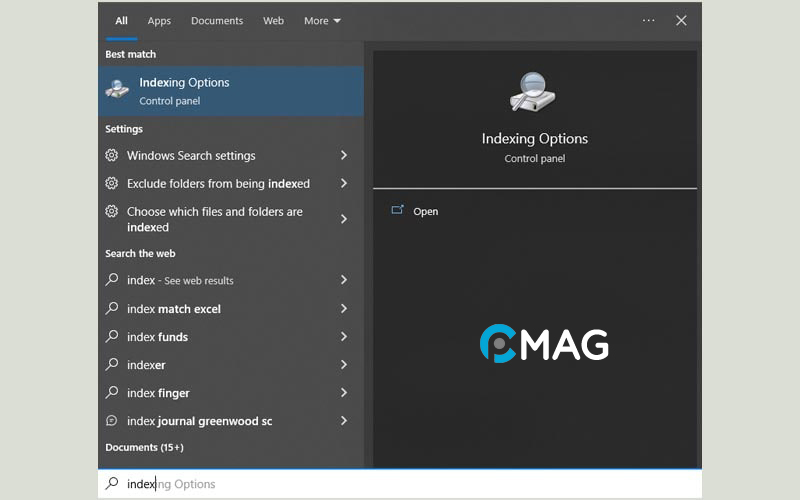
Bước 2: Sau đó nhấn vào nút Modify.
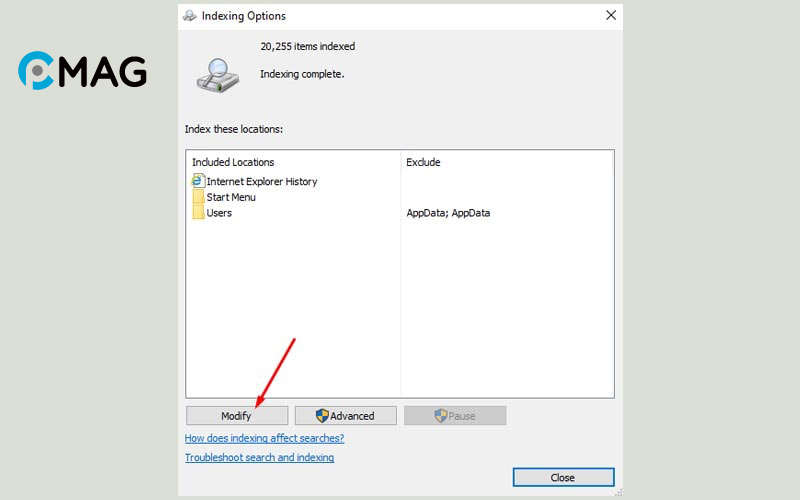
Bước 3: Cuối cùng, nhấn vào nút Show all locations và bỏ tích tất cả các thư mục bạn không muốn lập chỉ mục nằm dưới phần Change selected locations và nhấn OK để lưu thay đổi.
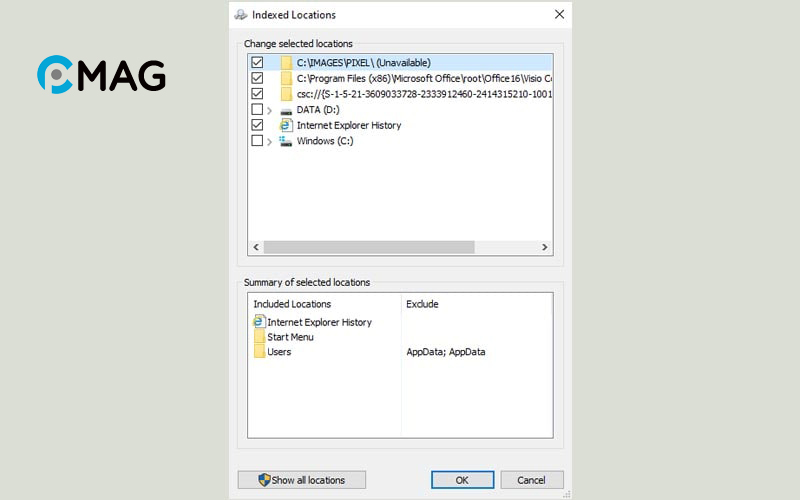
7. Tắt Windows Search
Bước 1: Thực hiện nhấn tổ hợp phím Windows + R, sau đó gõ service.msc và nhấn Enter.
Bước 2: Tiếp theo, các bạn tìm kiếm service có tên Windows Search và click chuột phải vào nó và chọn Properties.
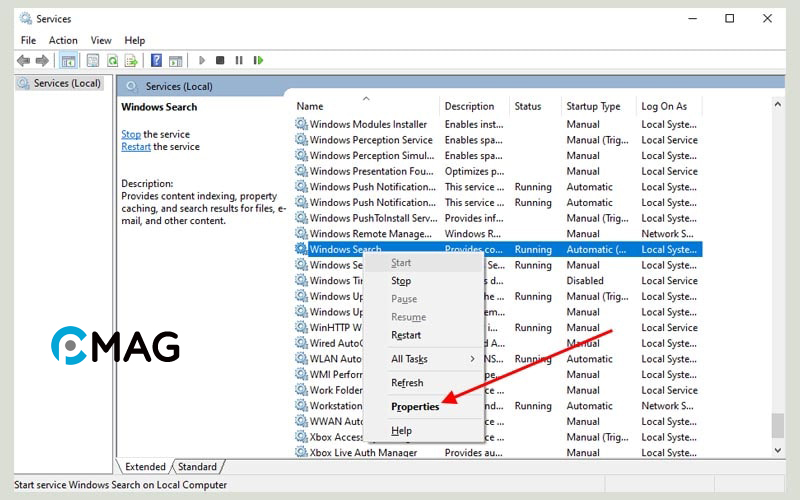
Bước 3: Sau đó, các bạn nhấn vào nút Stop nằm dưới mục Service status và thay đổi Startup type thành Disabled.
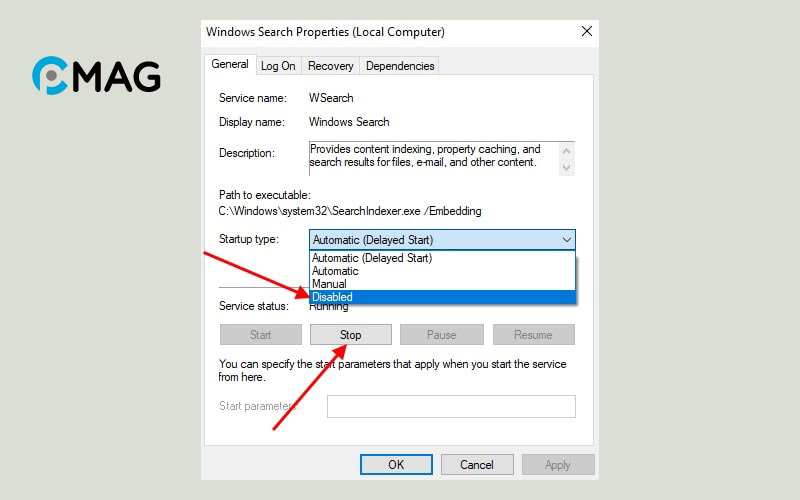
Bước 4: Cuối cùng là khởi động lại máy.
